- TOP >
- 技術サポート/FAQ >
- Linux®マシンにインストールされているCOMSOL6.2ライセンスマネージャーを手動で起動する方法(root権限を使用しない場合)[6257]
Linux®マシンにインストールされているCOMSOL6.2ライセンスマネージャーを手動で起動する方法(root権限を使用しない場合)[6257]
【質問】
Linux®マシンにインストールされているCOMSOL6.2ライセンスマネージャーを手動で起動する方法を教えてもらえないでしょうか。ただし、OSのroot権限は使用しないこととします。
【回答】
ここでは以下を想定した手順を説明いたします。
想定
1. OS
【1.1】 インストール先のプラットフォームはLinux®です(Windows®ではありません)。
【1.2】 インストール作業を行うユーザーアカウントは次の制約を設けております。
【1.2.1】 rootになりません。
【1.2.2】 root権限のコマンド(sudo)を使用しません。
【1.3】 Linux Standard Base(LSB™)をインストール済みです。
2. COMSOL Multiphysics®
【2.1】 COMSOL Multiphysics®のバージョンは 6.2 (Update3もしくはビルド415) です。(注意1)
【2.2】 COMSOLのライセンスタイプは下記の通りです。(注意2)
〇 CPU(CPU-Locked Single User Licenses)
〇 NSL(Named Single-User Licenses)
〇 FNL(Floating Network License)
【2.3】 COMSOL Multiphysics®のインストールディレクトリは下記例のように/home/<ユーザーアカウント名> 配下です。(注意3、注意4)
(例)/home/<ユーザーアカウント名>/app/comsol##/multiphysics
[注意1]
指定されたバージョンである二けたの数値(例:62もしくは6.2)を ## と表記しますが、実際はバージョンの数値に読み替えてください。
[注意2]
トライアルパスコードはCOMSOLライセンスマネージャーで管理しませんので、本FAQの対象ではありません。
[注意3]
/home/<ユーザーアカウント名> 配下にCOMSOL Multiphysics®をインストールしている場合、このソフトウェアを利用できるユーザーアカウントは<ユーザーアカウント名>もしくは root に限定されます。
[注意4]
お客様が本FAQの操作を行う場合、実際にCOMSOL Multiphysics®をインストールしたディレクトリに読み替えてください。
手順の概要
- Linux®マシンにログインし、ターミナル(端末)を起動します。
- COMSOLライセンスマネージャーの起動状態を確認します。
- COMSOLライセンスマネージャーをlmgrdコマンドで起動します。
- COMSOLライセンスマネージャーの起動状態を確認します。
詳細
1. Linux®マシンにユーザーアカウント(ここでは例として owner)でログインし、ターミナル(端末)を起動します。
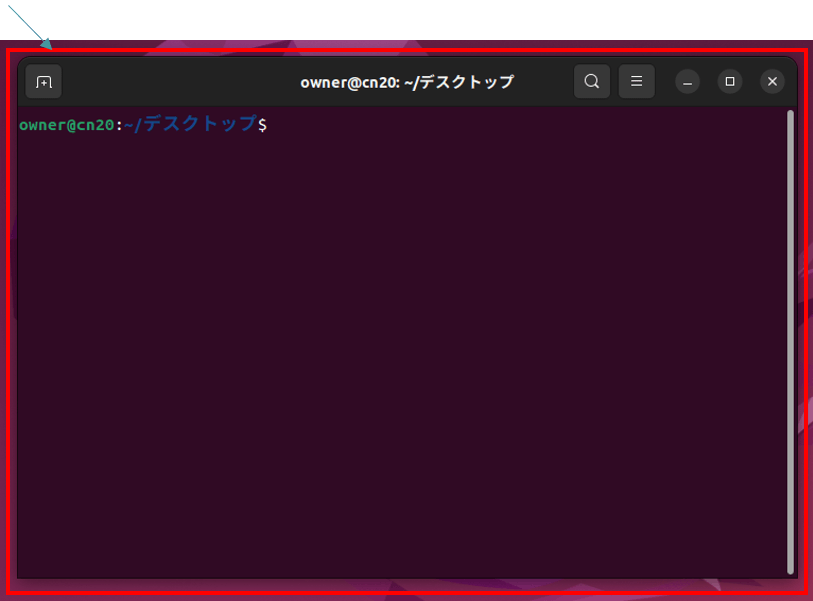
図1.1 ターミナル画面
2. COMSOLライセンスマネージャーの起動状態を確認します。
【2.1】 ターミナルで下記コマンドを実行します。
$ ps -aux | grep comsol | grep lmgrd
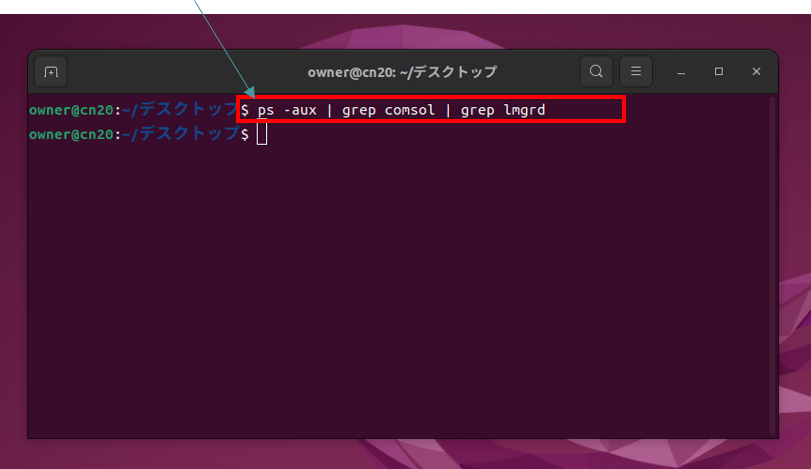
図2.1 psコマンドの結果
【コメント】
COMSOLに関連するlmgrdとLMCOMSOLのプロセスが表示されない場合、COMSOLライセンスマネージャーが起動していないと判断します。
3. COMSOLライセンスマネージャーを手動で起動します。
【3.1】 COMSOLライセンスファイル(ファイル名:license.dat)が実装されている場所を確認します。(注意1)
$ cd /home/<ユーザーアカウント名>/app/comsol##/multiphysics/license
$ ls
[注意1]
上記ディレクトリはあくまで一例です。実際には、お客様がCOMSOL Multiphysics®をインストールしたディレクトリおよび指定されたバージョンの数値に変更してください。
【3.2】 COMSOLライセンスマネージャーが実装されているディレクトリに移動します。
$ cd ./glnxa64
【3.3】 COMSOLライセンスマネージャーをユーザーアカウントで起動するため、下記コマンドを実行します。ここで、COMSOLライセンスマネージャーログファイル(comsol##.log)は、一階層上の license ディレクトリで作成するように指定しております。(注意1)
$ ./lmgrd -c ../license.dat -L ../comsol##.log
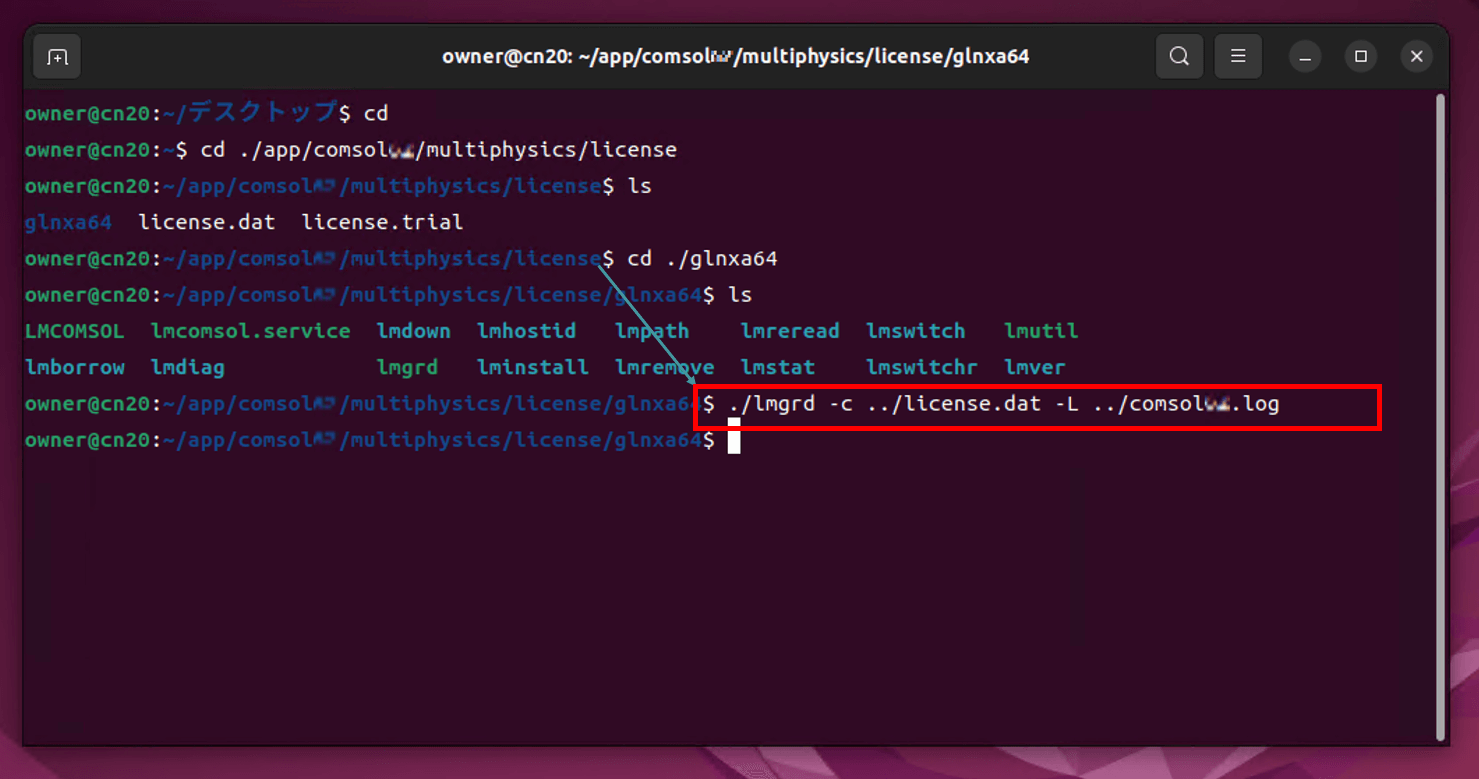
図3.1 COMSOLライセンスマネージャーの手動起動
[注意1]
##は指定されたバージョンの数値に読み替えてください。
4. COMSOLライセンスマネージャーの起動状態を確認します。
【4.1】 ターミナルで下記コマンドを実行します。(注意1)
コマンド名:$ ps -aux | grep comsol | grep lmgrd
出力結果:
owner@cn20:~/app/comsol##/multiphysics/license/glnxa64$ ps -aux | grep comsol | grep lmgrd
owner 5971 0.0 0.0 13644 3628 pts/0 Sl 16:57 0:00 ./lmgrd -c ../license.dat -L ../comsol##.log
owner 5973 0.0 0.1 177260 4104 ? Ssl 16:57 0:00 LMCOMSOL -T cn20 11.18 7 -c :../license.dat: -srv 8EDHhGZ1lvD50XDqYM5cK11hbQZY0rGWkG4pv52IuXY89WdNEfHqeg54qHPUtbJ -daemon_port 6b7 --lmgrd_start 66deaa75 -vdrestart 0 -l ../comsol##.log
owner@cn20:~/app/comsol##/multiphysics/license/glnxa64$
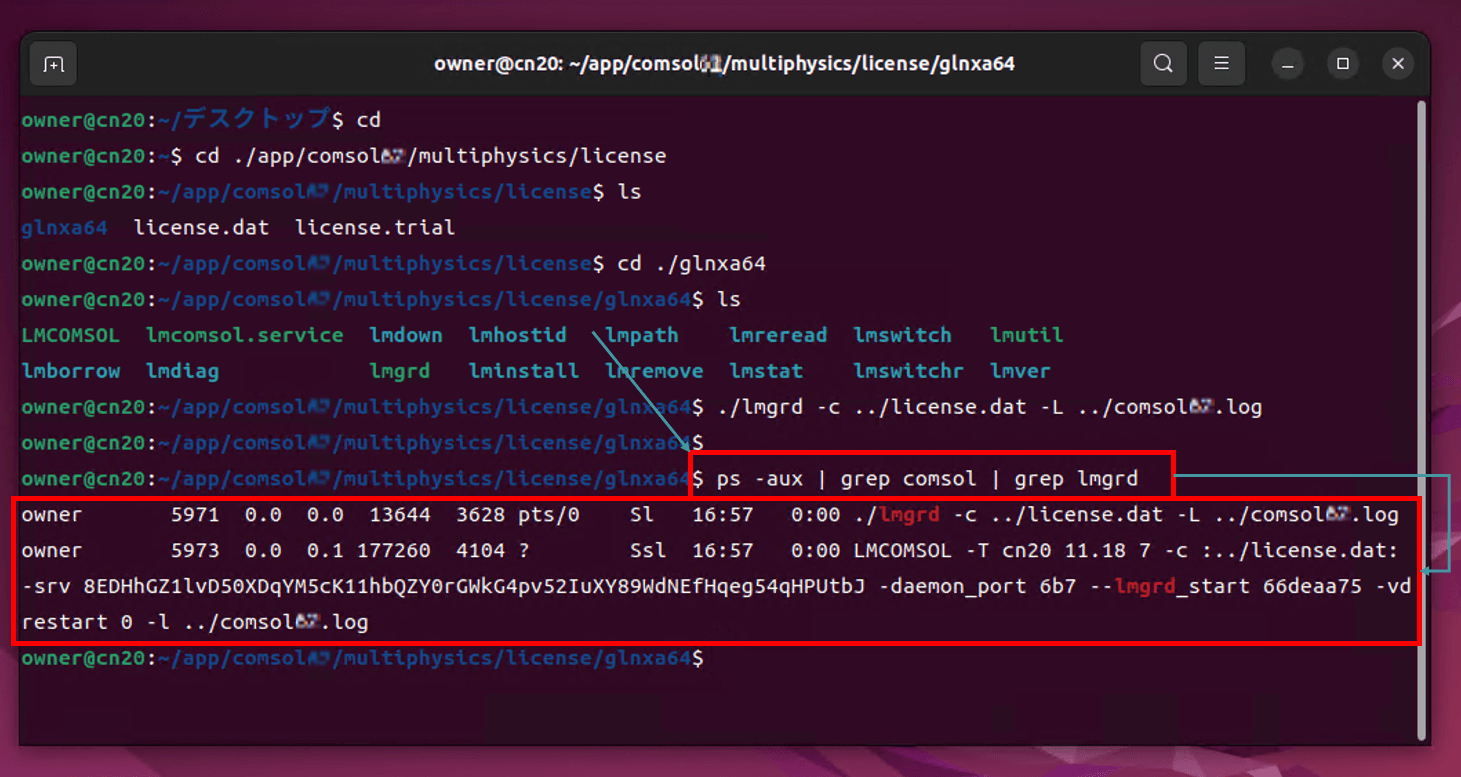
図4.1 プロセスの起動状態
[注意1]
##は指定されたバージョンの数値に読み替えてください。
[コメント]
COMSOLに関連するlmgrdとLMCOMSOLのプロセスが表示されている場合、COMSOLライセンスマネージャーが起動していると判断します。