- TOP >
- 技術サポート/FAQ >
- Windows®向け(CPUもしくはNSL)ライセンスのCOMSOL Multiphysics®6.2をアンインストールする方法[6214]
Windows®向け(CPUもしくはNSL)ライセンスのCOMSOL Multiphysics®6.2をアンインストールする方法[6214]
【質問】
Windows®向け(CPUもしくはNSL)ライセンスのCOMSOL Multiphysics®6.2をアンインストールする方法[6214]
| 項目 | 内容 |
| 指定されたバージョン | 6.2 (Update3もしくはビルド415) |
| ライセンスタイプ | CPU License(以降、CPUライセンス) Named Single-User Licenses(以降、NSLライセンス) |
| プラットフォーム | Windows® |
【回答】
ここでは以下を想定したアンインストール手順を説明いたします。
想定
1. OS
【1.1】 プラットフォームはWindows®です(Linux®ではありません)。
【1.2】 アンインストール作業を行うユーザーアカウントは下記の権限を持っております。
- 管理者(Administrator)
2. COMSOL Multiphysics®について
【2.1】 指定されたバージョンは 6.2 (Update3もしくはビルド415) です。(注意1)
【2.2】 指定されたバージョンのCOMSOL Multiphysics®のインストールディレクトリは下記の通りです。(注意1)
- C:¥Program Files¥COMSOL¥COMSOL##\Multiphysics
【2.3】 過去バージョンは6.1(Update3もしくはビルド357)とします。
【2.4】Windows®向け(CPUもしくはNSL)ライセンスはインストールディレクトリごとにCOMSOL License Managerで管理しますが、COMSOL License Managerは実行しません。
【2.5】 COMSOL Multiphysics®のアンインストールは下記3ケースを想定します。
【2.5.1】 指定されたバージョン用(CPUもしくはNSL)ライセンスを適用してインストールしたCOMSOL Multiphysics®が一つだけ利用できる状態です。今回、このCOMSOL Multiphysics®をアンインストールします。
【2.5.2】 下記二つのCOMSOL Multiphysics®が利用できる状態です。
- 指定されたバージョン用トライアルパスコードでインストールしたCOMSOL Multiphysics®
- 指定されたバージョン用(CPUもしくはNSL)ライセンスを適用してインストールしたCOMSOL Multiphysics®
【2.5.3】 下記二つのCOMSOL Multiphysics®が利用できる状態です。
- 過去バージョン用(CPUもしくはNSL)ライセンスを適用してインストールしたCOMSOL Multiphysics®
- 指定されたバージョン用(CPUもしくはNSL)ライセンスを適用してインストールしたCOMSOL Multiphysics®
今回、過去バージョン用(CPUもしくはNSL)ライセンスのCOMSOL Multiphysics®のみアンインストールします。(注意3)
[注意1]
指定されたバージョンである二けたの数値(例:62もしくは6.2)を ## と表記しますので、以降は読み替えてください。
[注意2]
二つのCOMSOL Multiphysics®はライセンスの管理方法が異なるため、一方のCOMSOL Multiphysics®をアンインストールしても、他方のCOMSOL Multiphysics®に影響を及ぼしません。そのため、他方のCOMSOL Multiphysics®は正常に起動できます。
[注意3]
これらのCOMSOL Multiphysics®はインストールディレクトリごとにCOMSOL License Managerが独立して管理しております。そのため、過去バージョン用(CPUもしくはNSL)ライセンスのCOMSOL Multiphysics®をアンインストールしても、他方のCOMSOL Multiphysics®に影響を及ぼしません。結果として、他方のCOMSOL Multiphysics®は正常に起動できます。
手順の概要
1. Windows®マシンのCOMSOL Multiphysics®をアンインストールします
Windows®マシンにセットアップされているCOMSOL Multiphysics®をアンインストールする手順を示します。
【1.1】COMSOL Multiphysics®をアンインストールしたいWindows®にログオンします。
その後、デスクトップ画面下のスタートメニューを押下し、「すべてのアプリ >」を表示します。アプリ一覧からCOMSOL Multiphysics##フォルダーを展開し、その中にあるCOMSOL Launchersフォルダーを押下します。(注意1)
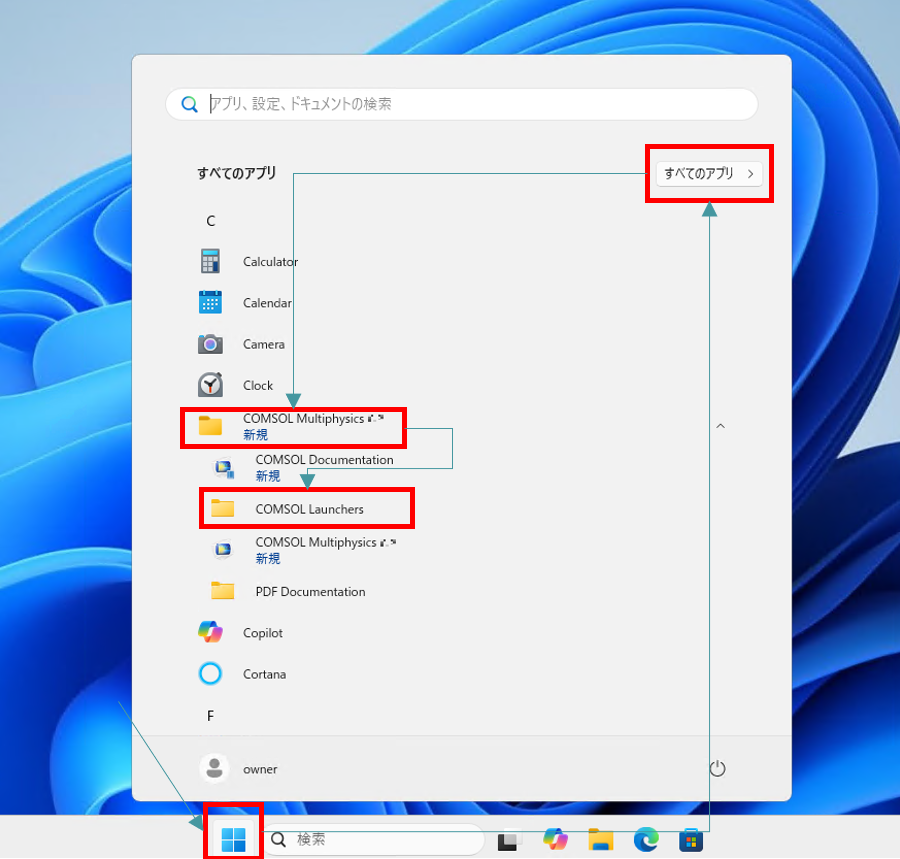
図1-1 Windows®11のスタートメニュー(COMSOL Launchersフォルダー)
[注意1]
##は指定されたバージョンの数値に変更します。
【1.2】フォルダー内が表示されますので、setup ファイルをマウスで右クリック、コンテキストメニュー>[管理者として実行]で起動します。
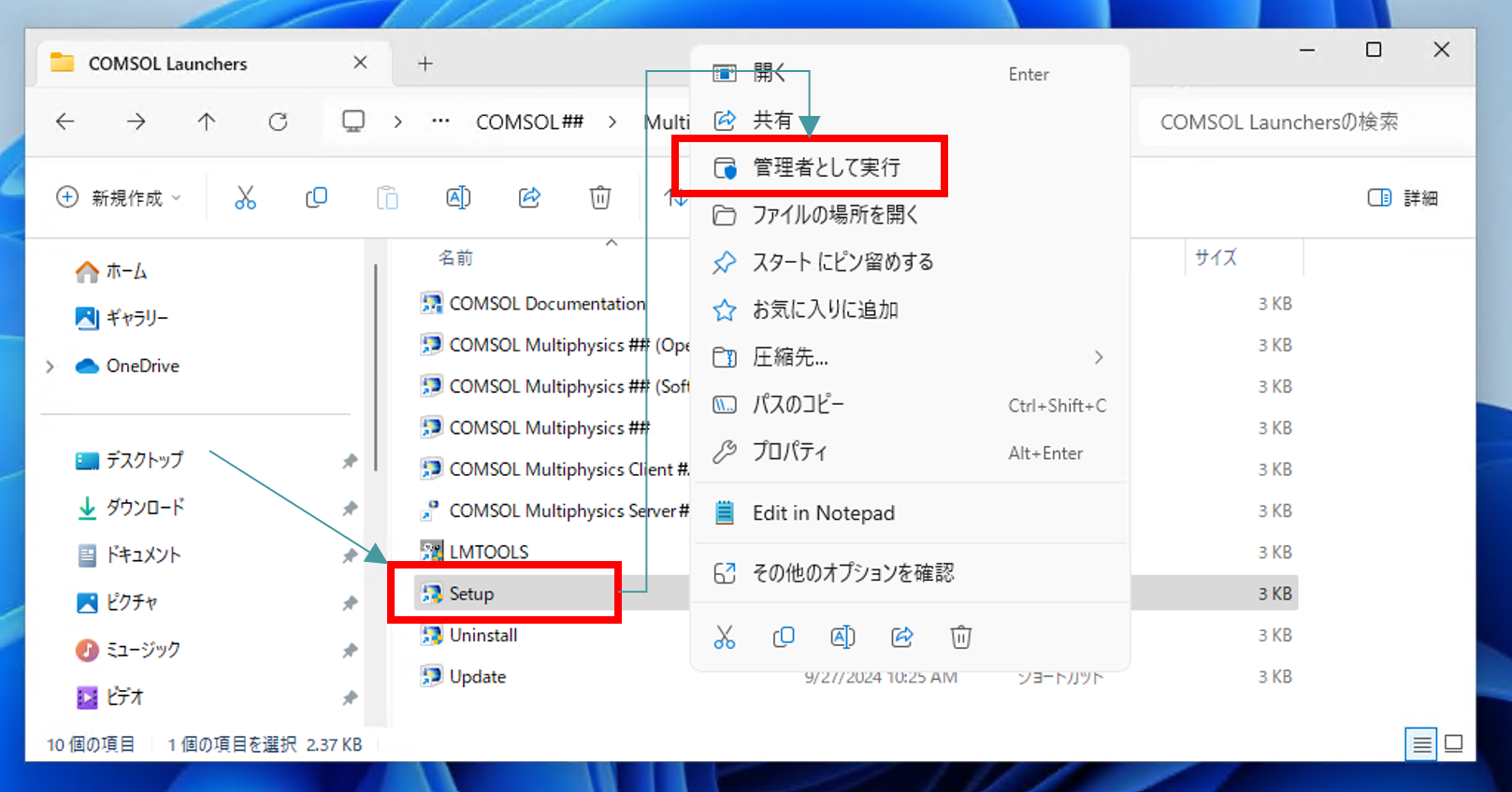
図1-2 COMSOL Launchersフォルダー
【1.3】 “COMSOL インストーラー”のGUI画面が表示されます。ここでは、下記操作を実行します。
- “日本語 (Japanese)” のラジオボタンをオンにします。
- [次へ >]ボタンをクリックします。
⇒ 次の画面へ移行します。
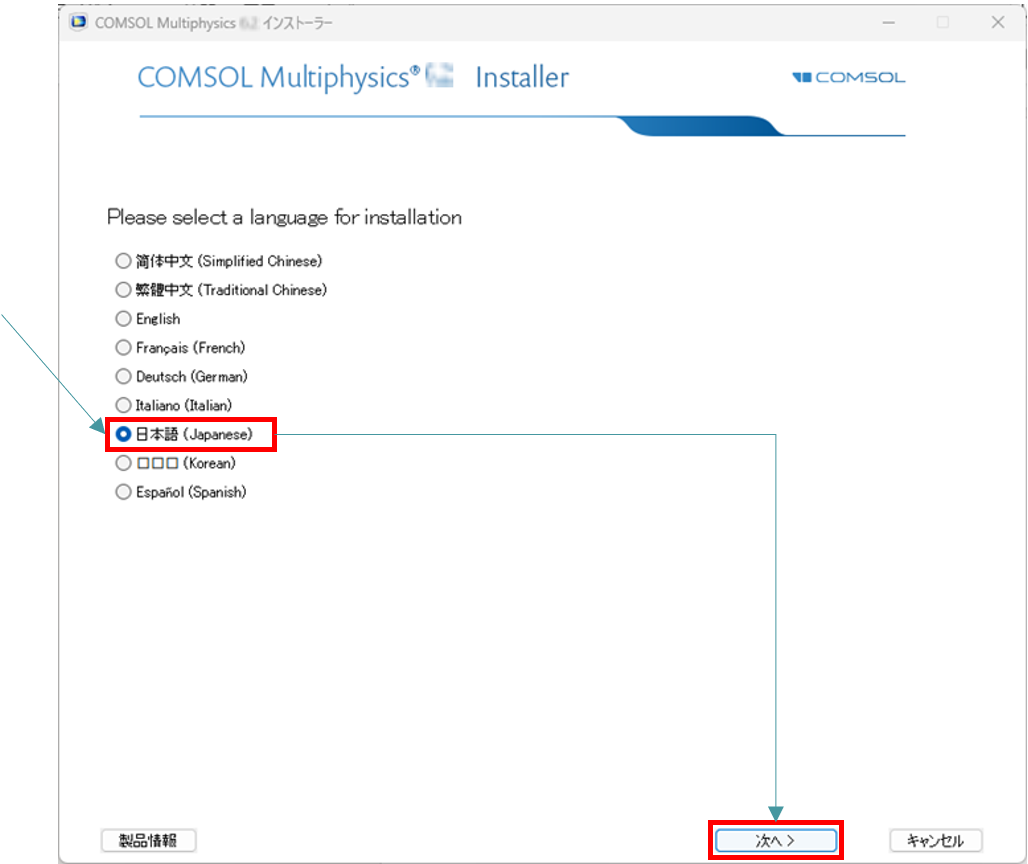
図1-3 言語選択画面
【1.4】 メニュー画面で、下記操作を行います。
- “アンインストールCOMSOL##”のアイコン をクリックします。 (注意1)
⇒次の画面へ移行します。
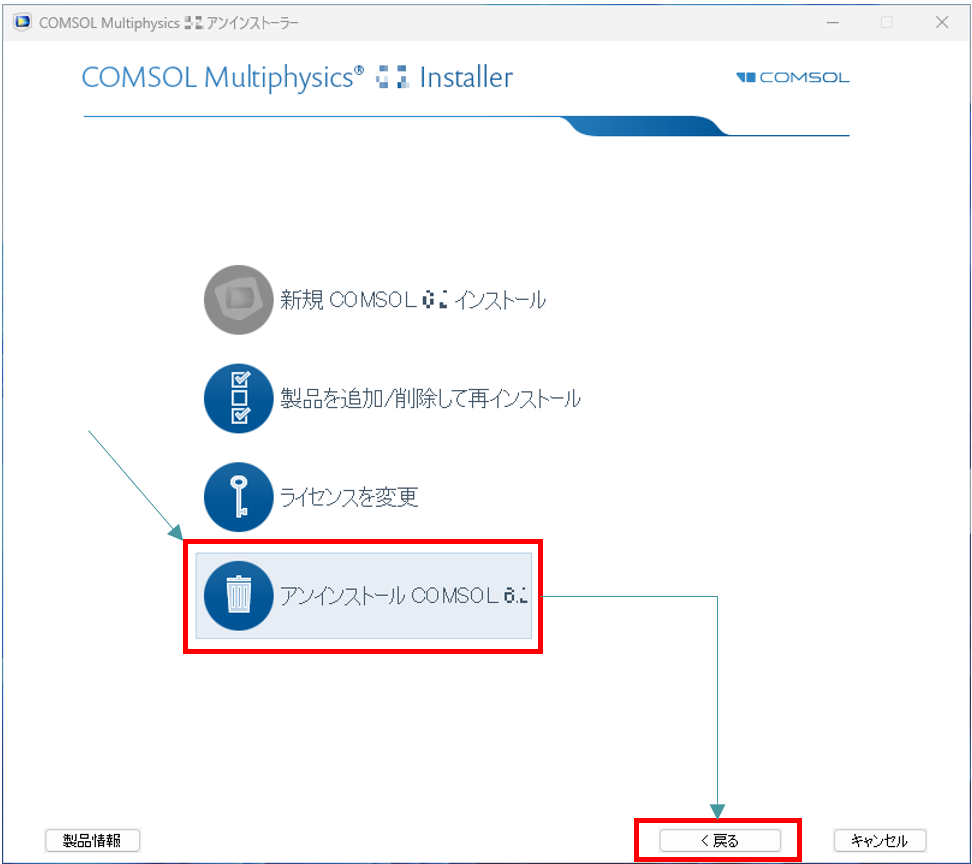
図1-4 メニュー画面
[注意1]
##は指定されたバージョンの数値に変更します。
【1.5】 “アンインストール”画面で、下記操作を行います。
- [アンインストール]ボタンをクリックします。
⇒次の画面へ移行します。
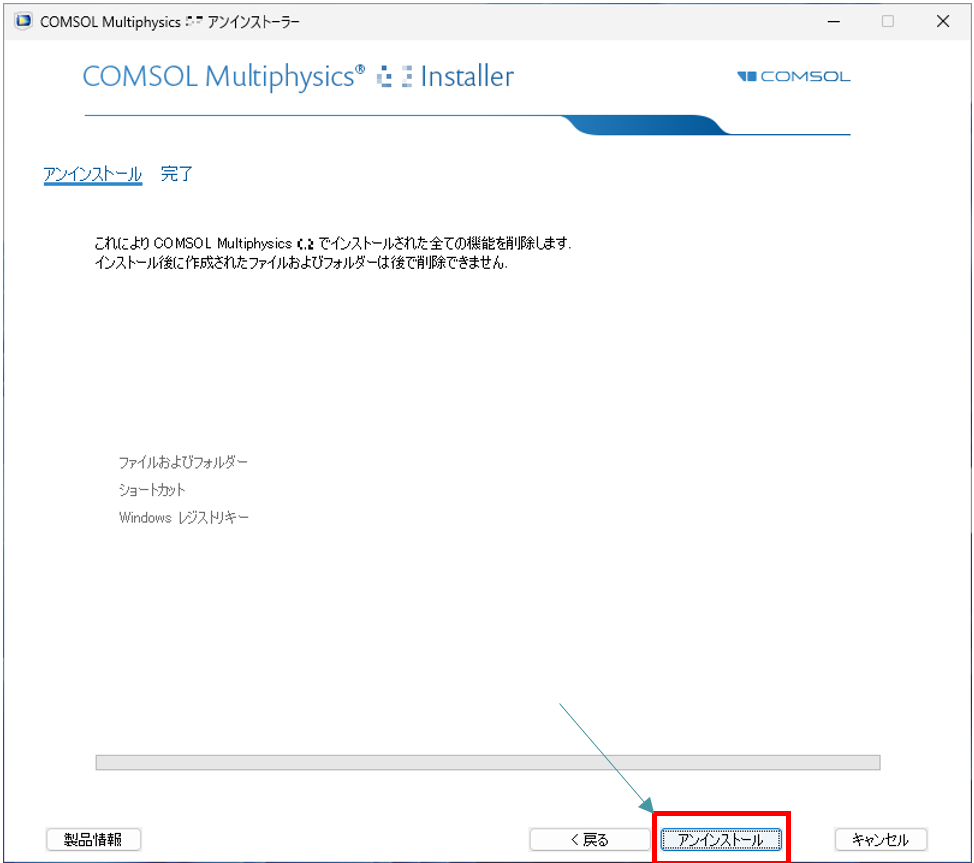
図1-5 アンインストール画面
【1.6】 終了すると、”完了”になります。画面中央にある[ログを見る]ボタンを押下し、表示内容を確認します。
- SUMMARY をご覧いただき、WARNINGS、ERRORS、FATAL ERRORSがすべて0であることを確認します。(注意1)
- アンインストールログの[閉じる]ボタンをクリックした後、COMSOL Multiphysics® アンインストーラーの[閉じる]ボタンをクリックします。
⇒“COMSOL アンインストーラー” が閉じます。
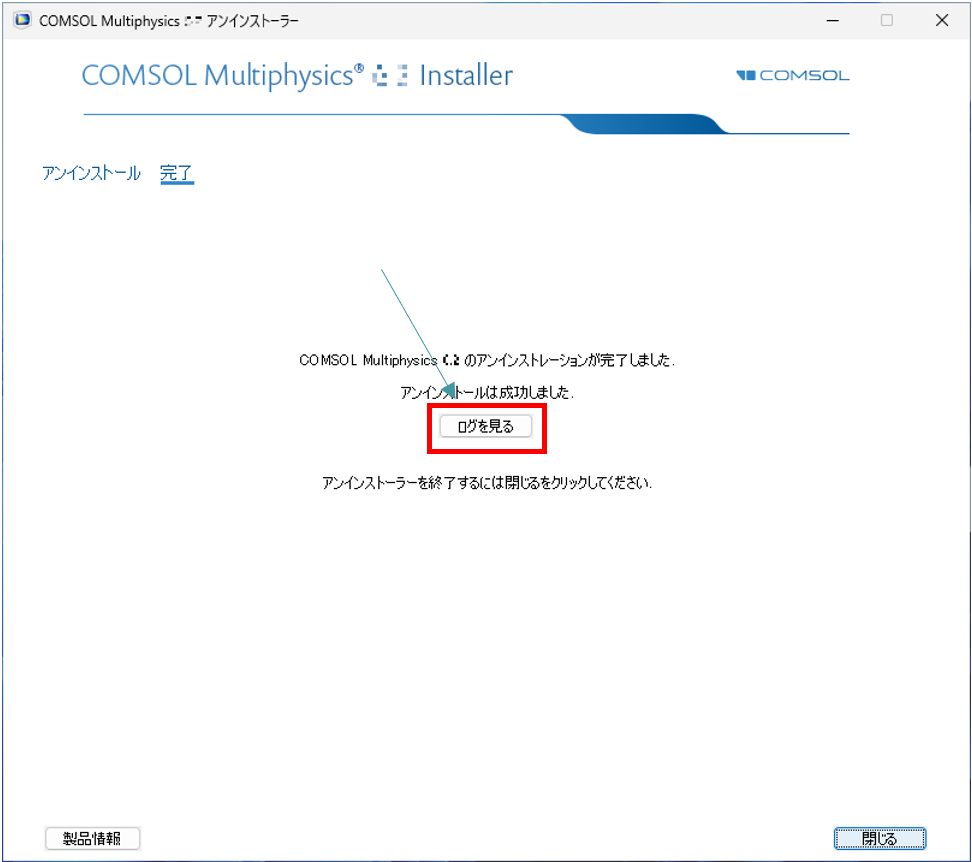
図1-6 完了画面
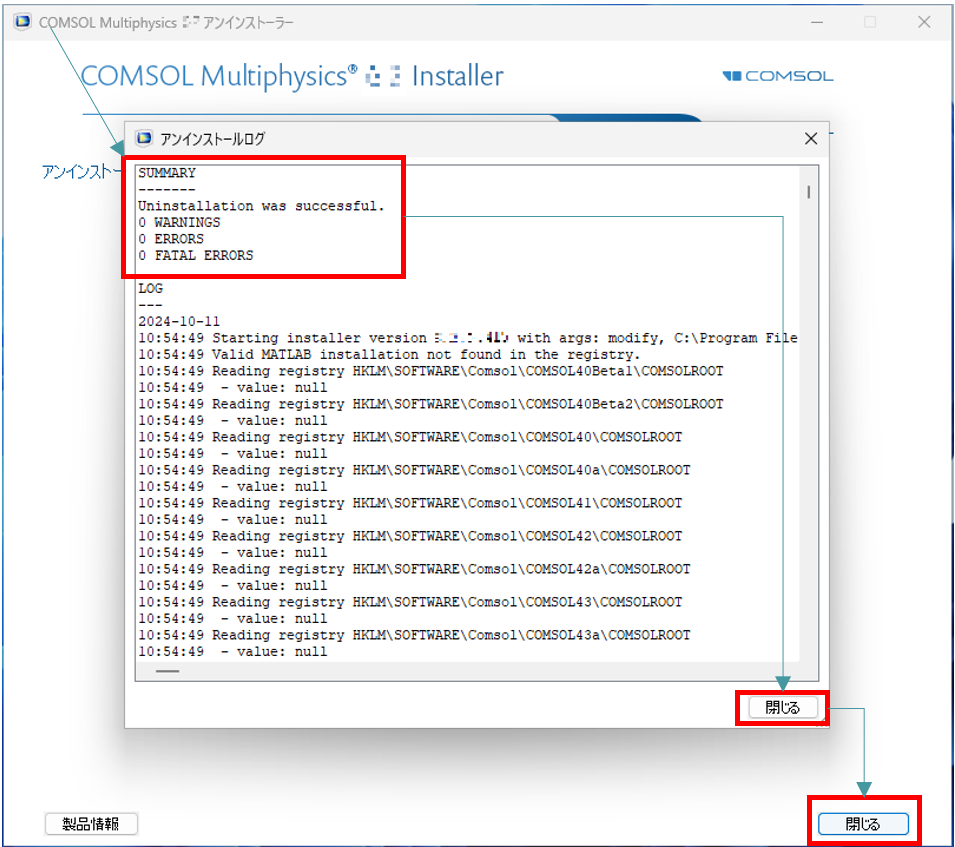
図1-7 アンインストールログ画面
[注意1]
WARNINGS、ERRORS、FATAL ERRORSが0以外でしたら、その内容をご確認いただければと思います。特にERRORSやFATAL ERRORSが出力された場合は注意深くその内容をご確認いただいた上でご対応ください。