- TOP >
- 技術サポート/FAQ >
- Windows®マシンにインストールされているCOMSOL6.2ライセンスマネージャーをサービスとして設定する方法[6260]
【質問】
Windows®マシンにインストールされているCOMSOL6.2ライセンスマネージャーをサービスとして設定する方法を教えてもらえないでしょうか。
【回答】
ここでは以下を想定したセットアップ手順を説明いたします。
想定
1. ハードウェア
【1.1】 特にありません。
2. ネットワークおよびセキュリティ
【2.1】 LANもしくはインターネットにアクセスできます。
【2.2】 COMSOLライセンスマネージャー(lmgrd および LMCOMSOL)が使用するポート番号について、Windows®ファイアウォールの受信接続を許可します。
3. OS
【3.1】 インストール先のプラットフォームはWindows®です(Linux®ではありません)。
【3.2】 インストール作業を行うユーザーアカウントは下記の権限を持っております。
- 管理者(Administrator)
4. COMSOL Multiphysics®およびCOMSOLライセンスマネージャーについて
【4.1】 指定されたバージョンは 6.2 (Update3もしくはビルド415) です。
【4.2】 過去バージョンは 6.1 (Update3もしくはビルド357) とします。
【4.3】 指定されたバージョンもしくは過去バージョンのCOMSOL Multiphysics®およびCOMSOLライセンスマネージャーはセットアップ済みであり、インストールディレクトリは下記の通りです。(注意1)
C:\Program Files\COMSOL\COMSOL##\Multiphysics
【4.4】 COMSOL Multiphysics®およびCOMSOLライセンスマネージャーのインストール状態は下記の3つを想定します。
【4.4.1】 指定されたバージョンのCOMSOLライセンスマネージャーをインストール済みですが、サービスはセットアップしていないため、OSを起動するたびにCOMSOLライセンスマネージャーを手動で起動しております。
今回、指定されたバージョンのCOMSOLライセンスマネージャーのサービスを手動でセットアップします。
【4.4.2】 指定されたバージョンのCOMSOL Multiphysics®が複数インストールされている環境において、COMSOLライセンスマネージャーをサービスとしてセットアップしたCOMSOL Multiphysics®をアンインストールしました。その結果、当該サービスが存在しない状態になっております。
今回、指定されたバージョンのCOMSOLライセンスマネージャーをサービスとして手動でセットアップします。
【4.4.3】 過去バージョンのCOMSOL Multiphysics®と指定されたバージョンのCOMSOL Multiphysics®がインストールされている環境において、指定されたバージョンのCOMSOL Multiphysics®をアンインストールしました。その結果、COMSOLライセンスマネージャーのサービスが存在しない状態になっております。
今回、過去バージョンのCOMSOLライセンスマネージャーをサービスとして手動でセットアップします。
[注意1]
指定されたバージョンや過去バージョンである二けたの数値(例:62や61もしくは6.2や6.1)を ## と表記しますので、以降は読み替えてください。
手順の概要
- COMSOLライセンスマネージャーの実行状態を確認します
- COMSOLライセンスマネージャーおよびライセンスファイルの所在を確認します
- COMSOLライセンスマネージャーをサービスとしてセットアップします
- COMSOLライセンスマネージャーの実行状態を確認します
1. COMSOLライセンスマネージャーの実行状態を確認します
Windows®で実行中のプロセスやサービスを確認する場合、タスクマネージャーを使用します。
【1.1】Windows®のタスクマネージャーを起動し、COMSOLライセンスマネージャーの実行状態を確認します。
- Windows®デスクトップ画面のタスクバーにマウスカーソルを移動し、右クリック>コンテキストメニュー[タスクマネージャー]を押下します。
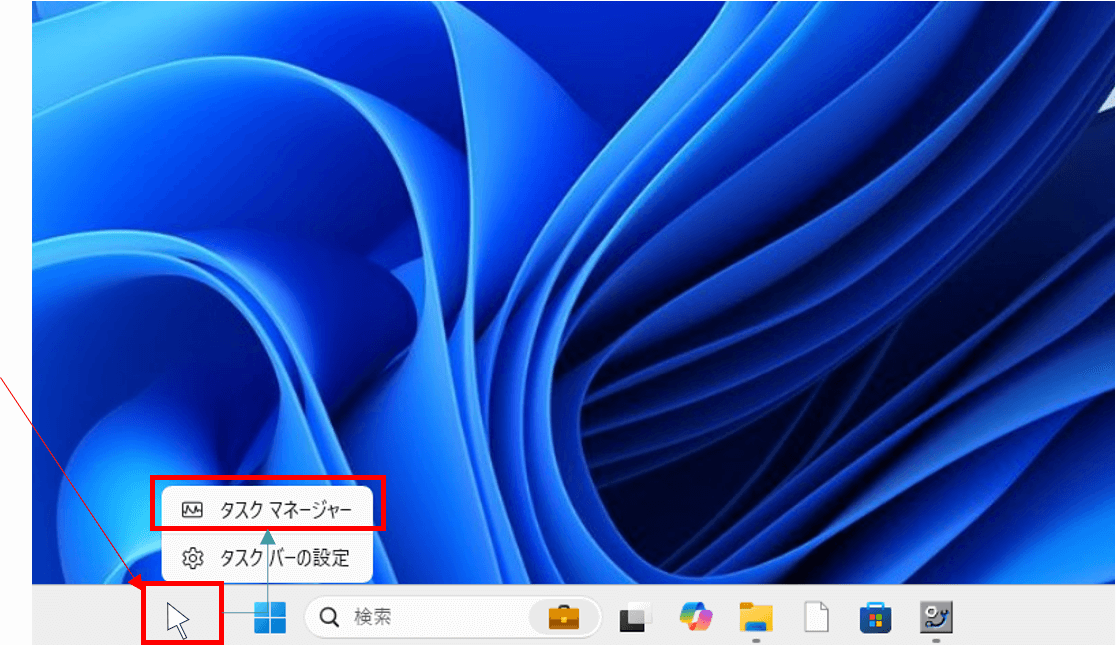
図1-1 タスクバーのコンテキストメニュー
- タスクマネージャーが起動したら、画面左側の[詳細]タブを押下し、プロセスの詳細一覧を表示します。画面を下方向にスクロールし、「LMCOMSOL」とCOMSOLに関連する「lmgrd」を探します。
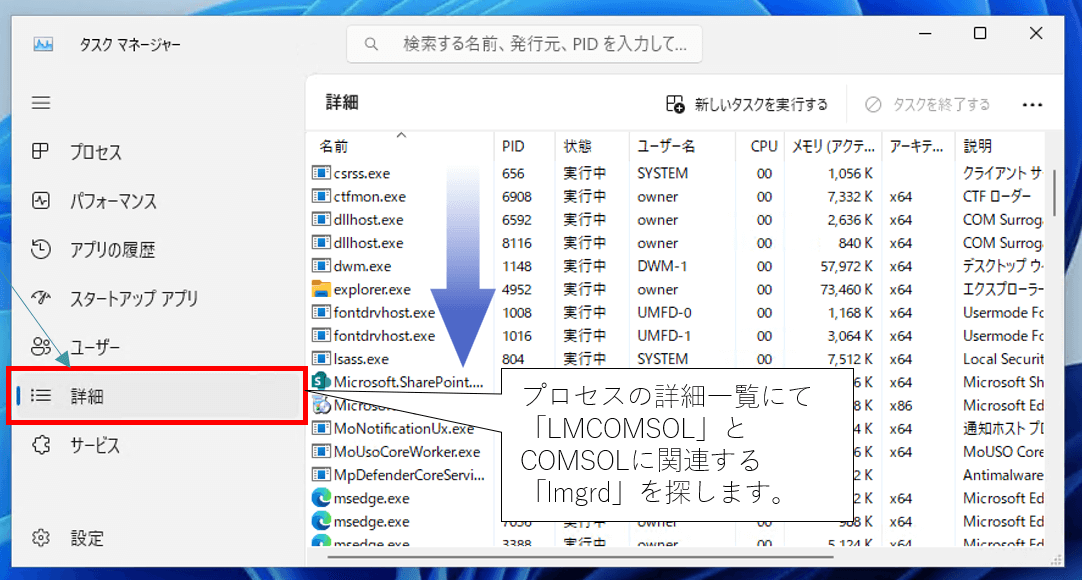
図1-2 タスクマネージャーによるプロセスの詳細
[コメント]
タスクマネージャーの詳細一覧で探した結果、COMSOLに関連する「lmgrd」と「LMCOMSOL」のプロセスが表示されない場合、COMSOLライセンスマネージャーが起動していないと判断します。
【1.2】COMSOLライセンスマネージャーサービス(COMSOL License Manager)の設定状況を確認します。
- [サービス]タブに切り替えます。サービスがリスト表示されますので、「COMSOL License Manager」を探します。
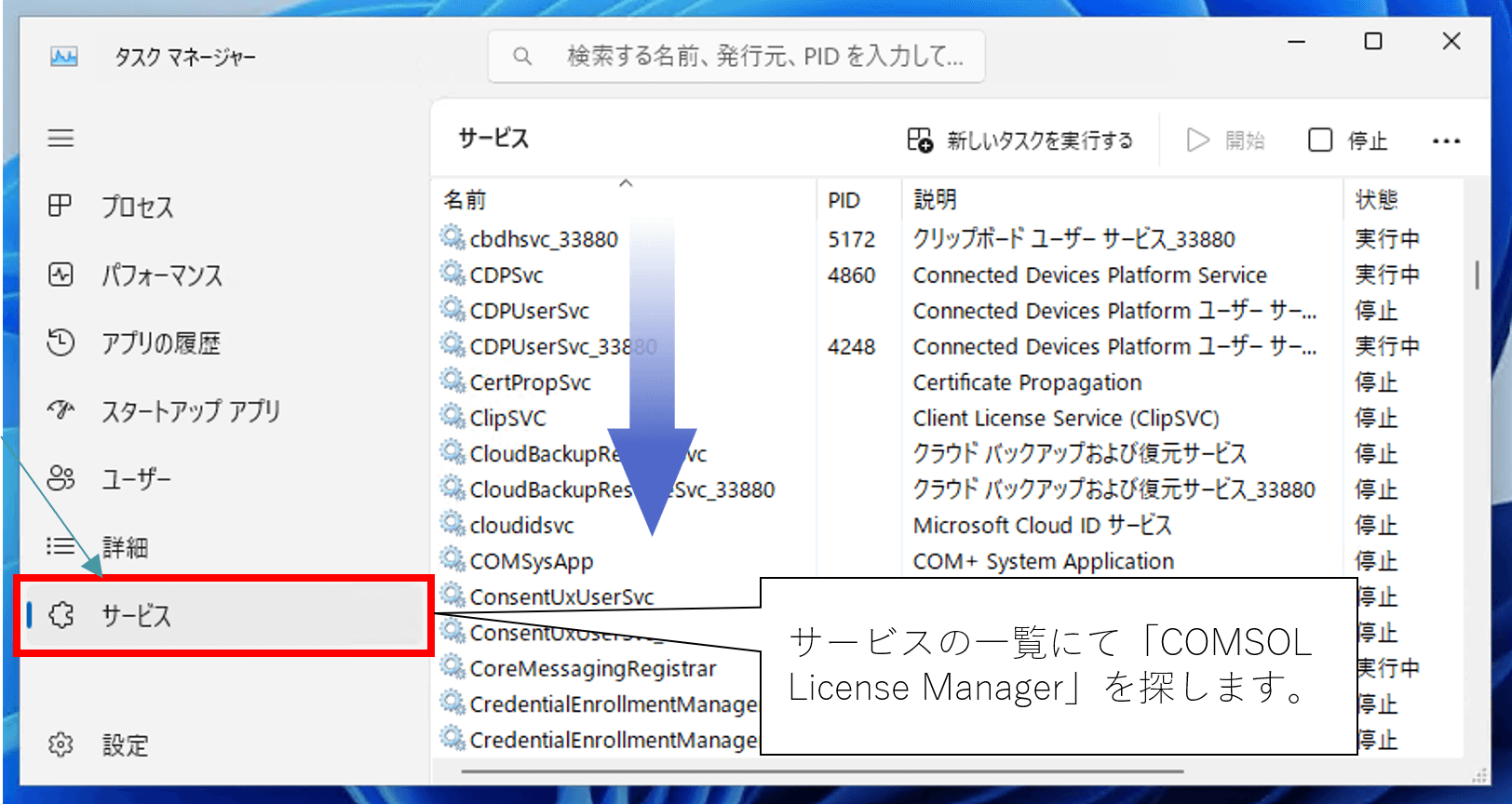
図1-3 タスクマネージャーによるサービス一覧
[コメント]
タスクマネージャーのサービス一覧で探した結果、「COMSOL License Manager」がない場合、COMSOLライセンスマネージャーがサービスとして設定されていないと判断します。
2. COMSOLライセンスマネージャーおよびライセンスファイルのインストールディレクトリを確認します
【2.1】Windows®エクスプローラーを利用し、 COMSOLライセンスファイル(ファイル名:license.dat)が格納されている場所を確認します。(注意1)
ファイル:C:¥Program Files\COMSOL\COMSOL##\Multiphysics\license\license.dat
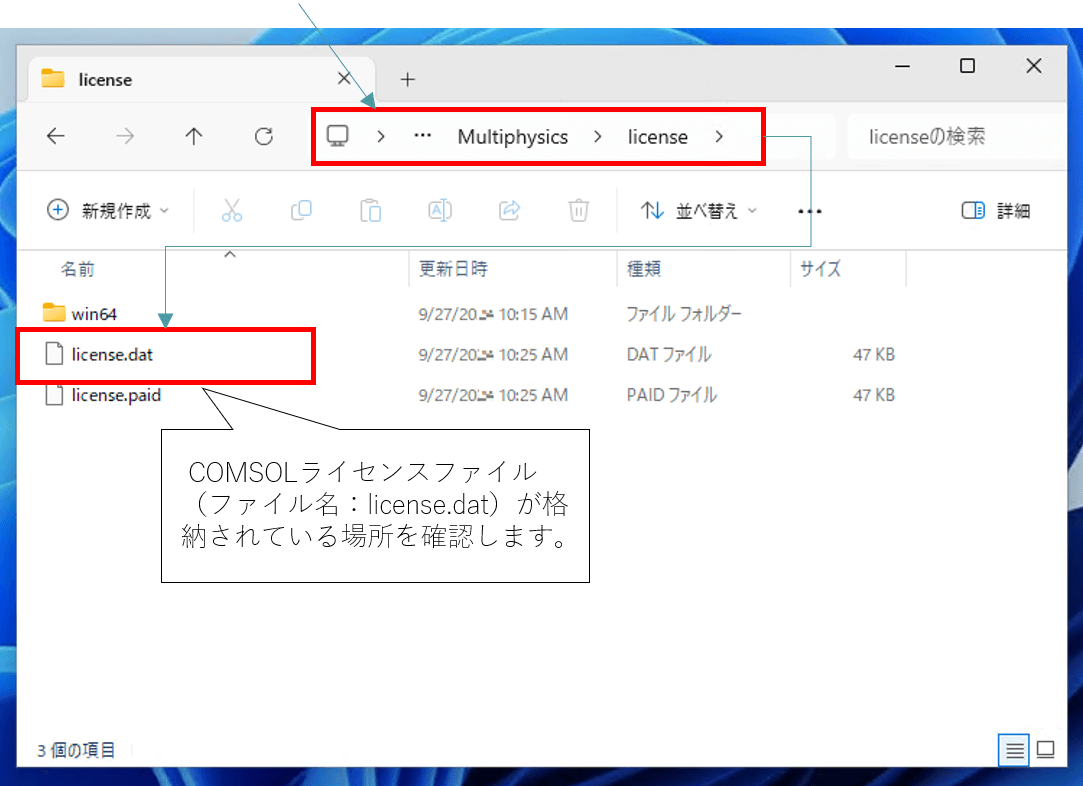
図2-1 COMSOLライセンスファイルの格納場所
[注意1]
##は指定されたバージョンの数値に変更します。
【2.2】 同様にWindows®エクスプローラーを利用し、COMSOLライセンスマネージャー(lmgrd.exeやLMCOMSOL.exe等)が格納されている場所を確認します。(注意1)
ファイル:C:¥Program Files\COMSOL\COMSOL##\Multiphysics\license\win64\lmgrd.exe
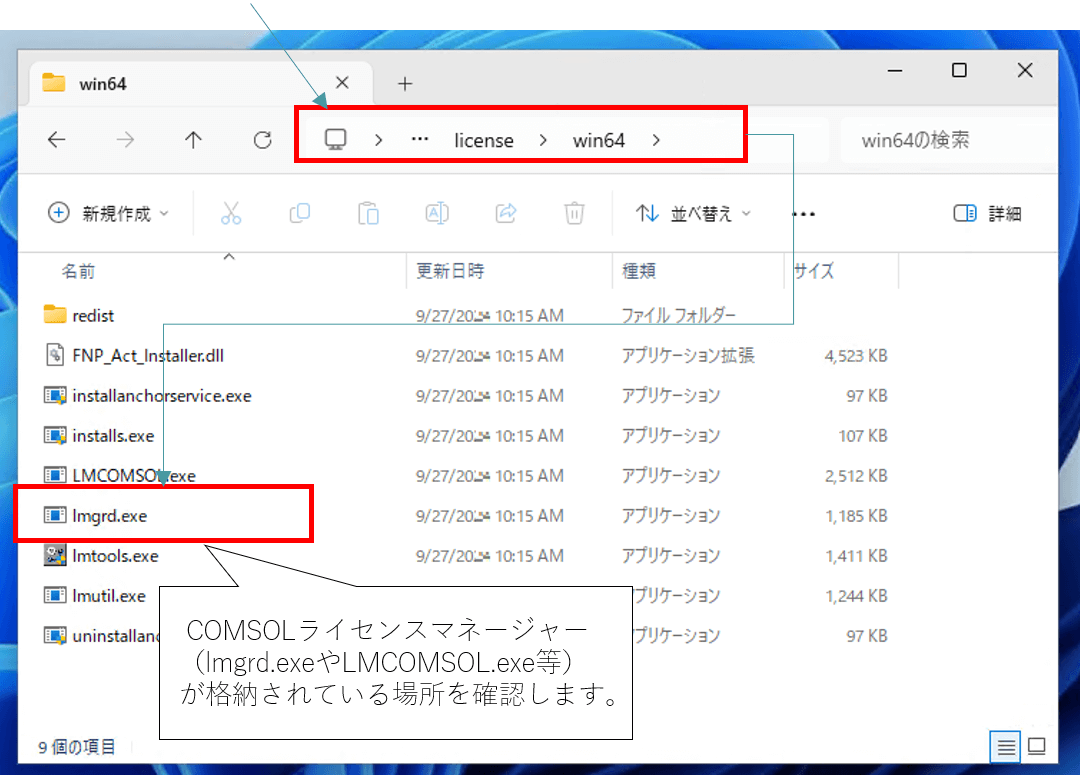
図2-2 COMSOLライセンスマネージャーの格納場所
[注意1]
##は指定されたバージョンの数値に変更します。
3. COMSOLライセンスマネージャーをサービスとしてセットアップします
Windows®でCOMSOLライセンスマネージャーをサービスとしてセットアップする場合、LMTOOLSを使用します。
【3.1】LMTOOLSを起動します。
- 手順【2.2】で確認したディレクトリにLMTOOLS(ファイル名:lmtools.exe)がありますので、このファイルを管理者として実行します。
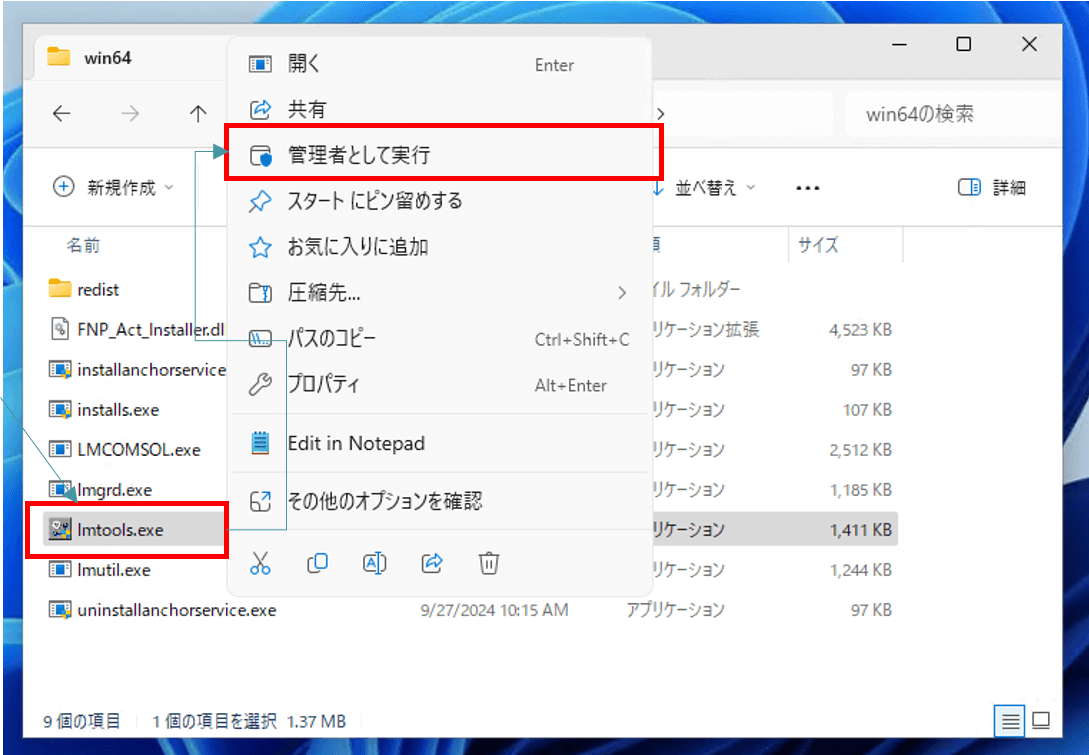
図3-1 LMTOOLSを管理者として実行
- LMTOOLS画面が起動したら、[Service/License File]タブのラジオボタン「Configuration using Services」に切り替えます。すると、下段がサービスリストになります。この中に「COMSOL License Manager」がないことを確認します。
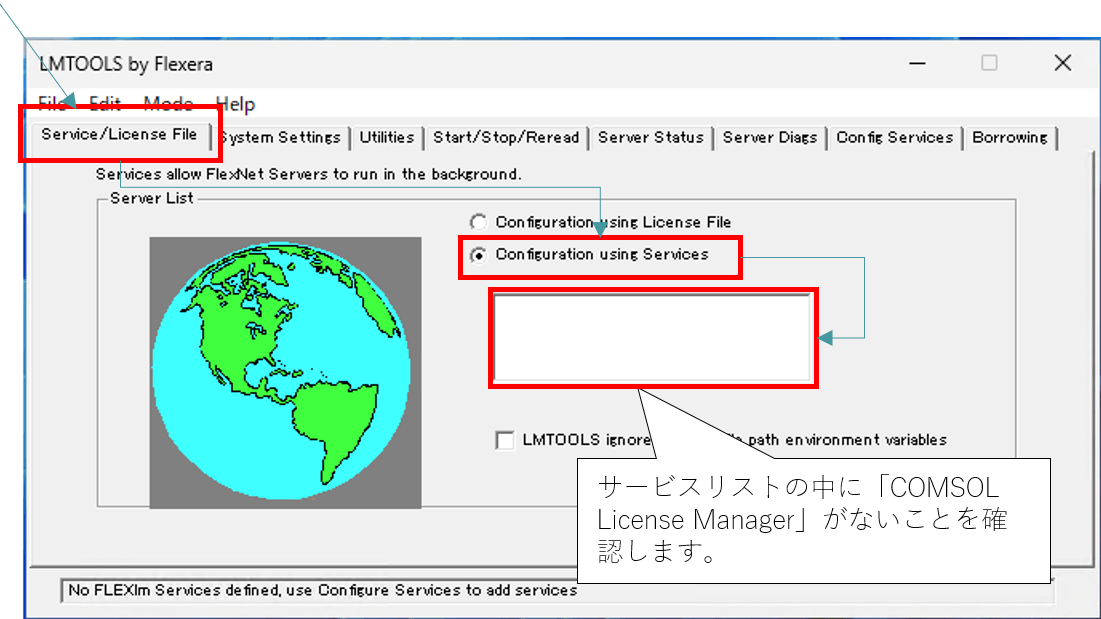
図3-2 LMTOOLSのサービスリスト(Service/License Fileタブ)
【3.2】COMSOLライセンスマネージャーをサービスとして設定します。
- LMTOOLSの[Config Services]タブに移動します。
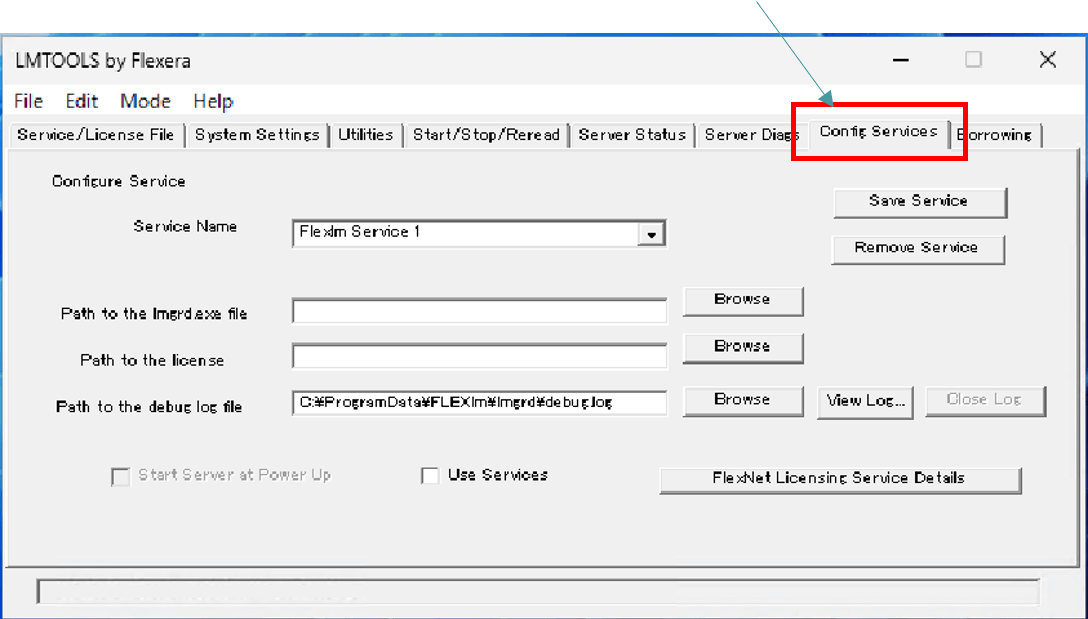
図3-3 LMTOOLSのサービス設定画面(Config Servicesタブ)
- [Configure Service]タブ内の各項目を以下のように設定します。
Service Name COMSOL License Manager Path to the lmgrd.exe file C:\Program Files\COMSOL\COMSOL##\Multiphysics\license\win64\lmgrd.exe
※この項目は手順【2.2】で確認したファイルの絶対パスを設定します。Path to the license C:\Program Files\COMSOL\COMSOL##\Multiphysics\license\license.dat
※この項目は手順【2.1】で確認したファイルの絶対パスを設定します。Path to the debug log file C:\ProgramData\COMSOL\comsol##.log Use Services [✓]を入れます。
※この項目に[✓]を入れると、「Start Server at Power Up」がアクティブになります。Start Server at Power Up [✓]を入れます。 - 「Save Service」ボタンを押下し、サービスを保存します。すると、確認画面が表示されますので、「はい(Y)」ボタンを押下します。
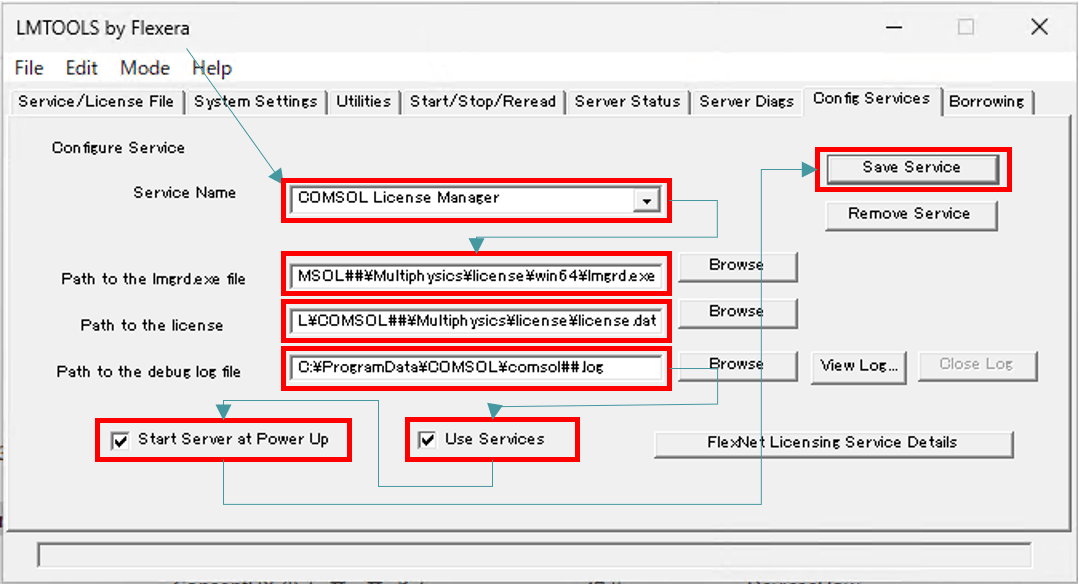
図3-4 LMTOOLSでCOMSOLライセンスマネージャーをサービスとして設定している様子
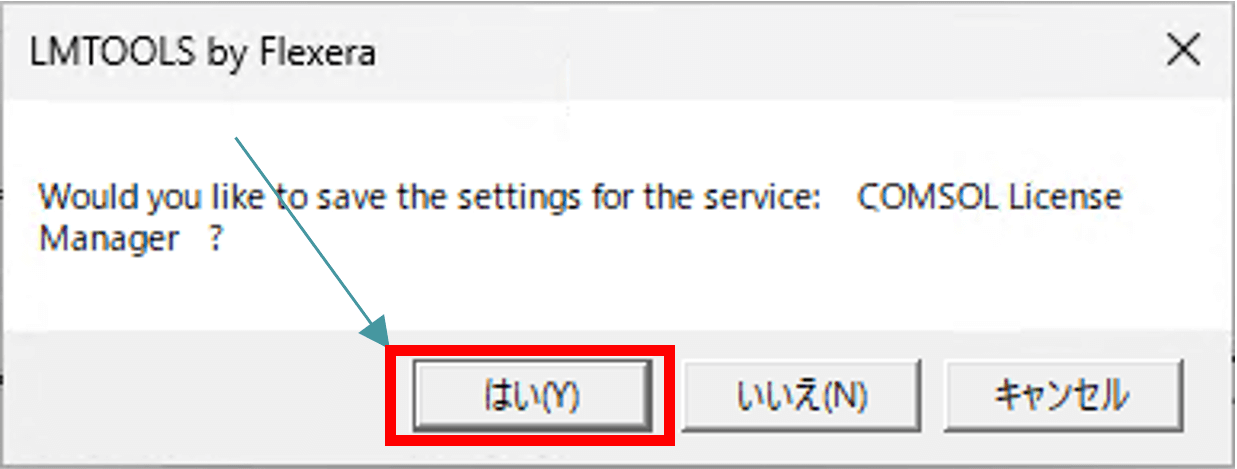
図3-5 サービス保存時の確認画面
【3.3】COMSOLライセンスマネージャーを手動で起動します。
- [Start/Stop/Reread]タブをアクティブにし、[Start Server]ボタンを1回押下します。画面下に「Server Start Successful.」が表示されますと、COMSOLライセンスマネージャーが起動できたことになります。
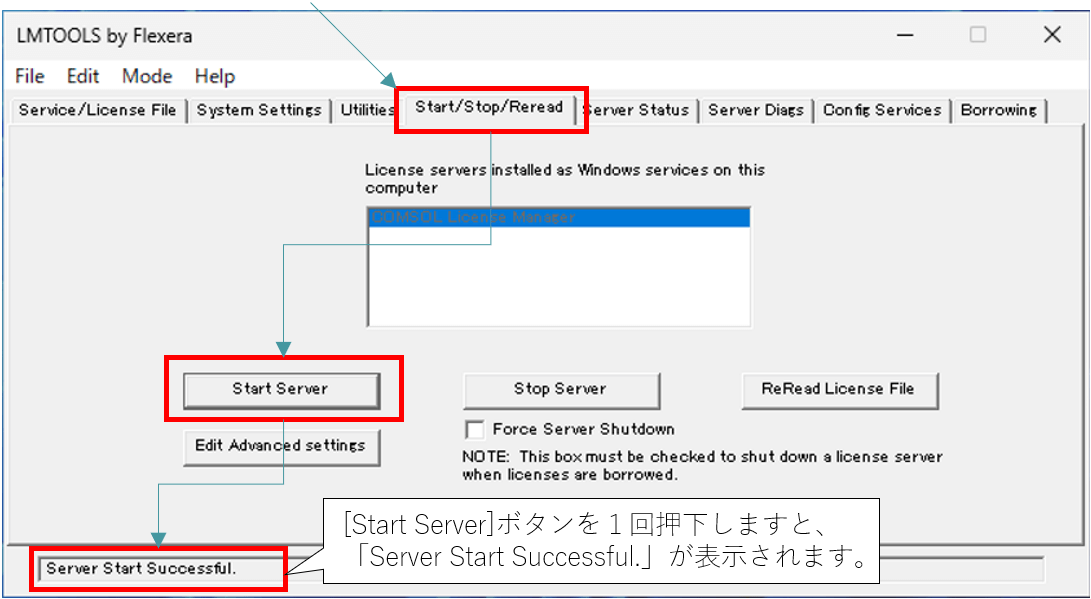
図3-6 LMTOOLS画面(Start/Stop/Rereadタブ)のメッセージ1
- [Start Server]ボタンを2回以上押下すると、下記のように異なるメッセージ「Server Start Failed. The Server May Already Be Running!!」が表示されますが、おそらくライセンスマネージャーは実行中であると思われます。以下の手順 4.に進み、ライセンスマネージャーが実行中であることを確認できます。
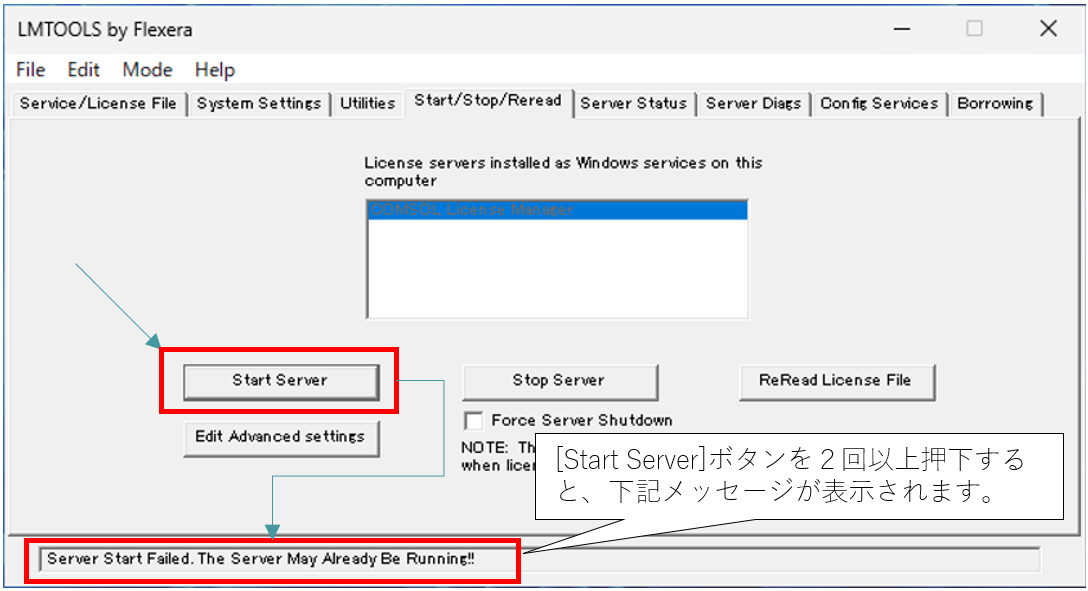
図3-7 LMTOOLS画面(Start/Stop/Rereadタブ)のメッセージ2
【参考】[Reread License File]ボタンを押下すると、ライセンスファイルの再読み込みを行います。その結果、「Reread Server License File Completed.」といったメッセージが表示されれば、ライセンスマネージャーが実行中であると判断します。
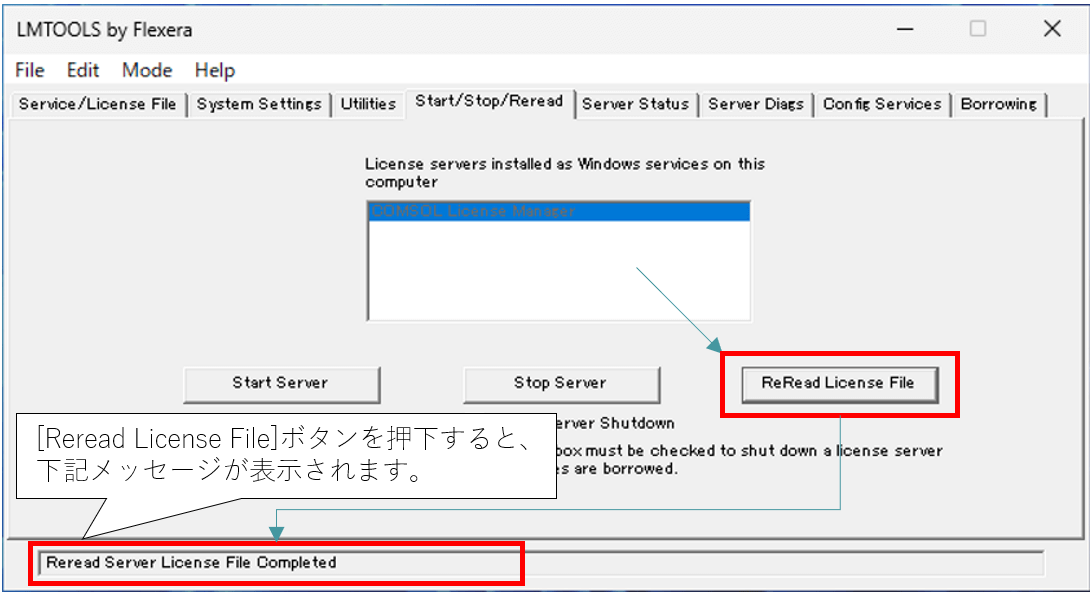
図3-8 LMTOOLS画面(Start/Stop/Rereadタブ)のメッセージ3
4. COMSOLライセンスマネージャーサービスが実行中であることを確認します。
【4.1】Windows®のタスクマネージャーで、COMSOLライセンスマネージャーがサービスとして実行中であることを確認します。
- タスクマネージャーを起動するため、Windows®デスクトップ画面のタスクバーにマウスカーソルを移動し、右クリック>コンテキストメニュー[タスクマネージャー]を押下します。
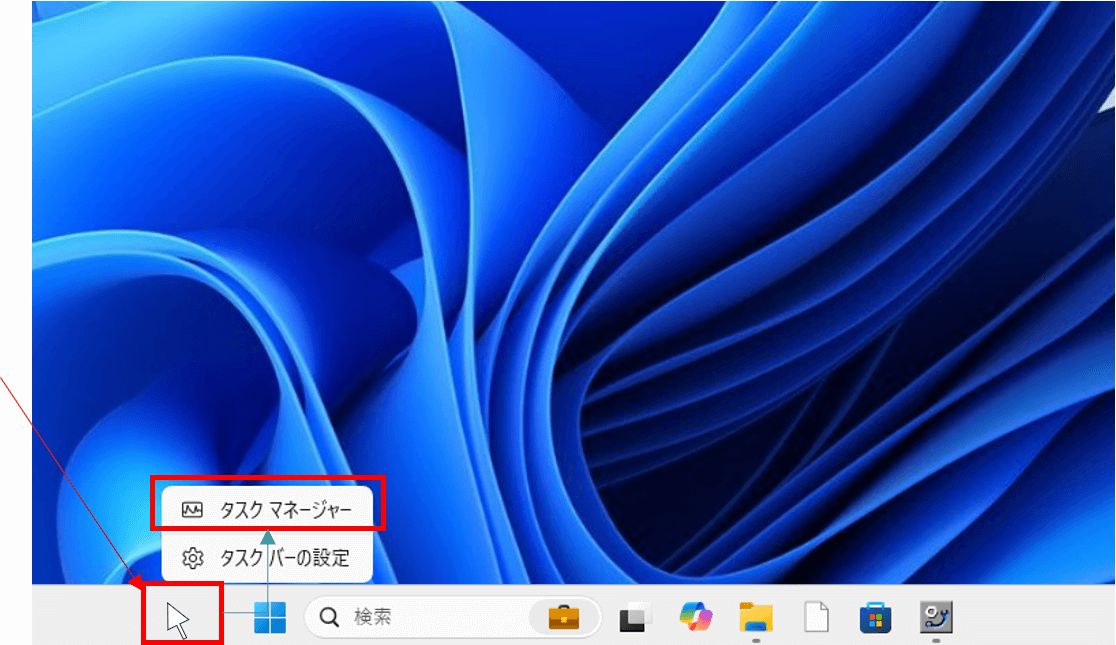
図4-1 タスクバーのコンテキストメニュー
- タスクマネージャーが起動したら、画面左側の[サービス]タブを押下し、サービス一覧を表示します。画面を下方向にスクロールし、「COMSOL License Manager」の「状態」列が「実行中」になっていることを確認します。
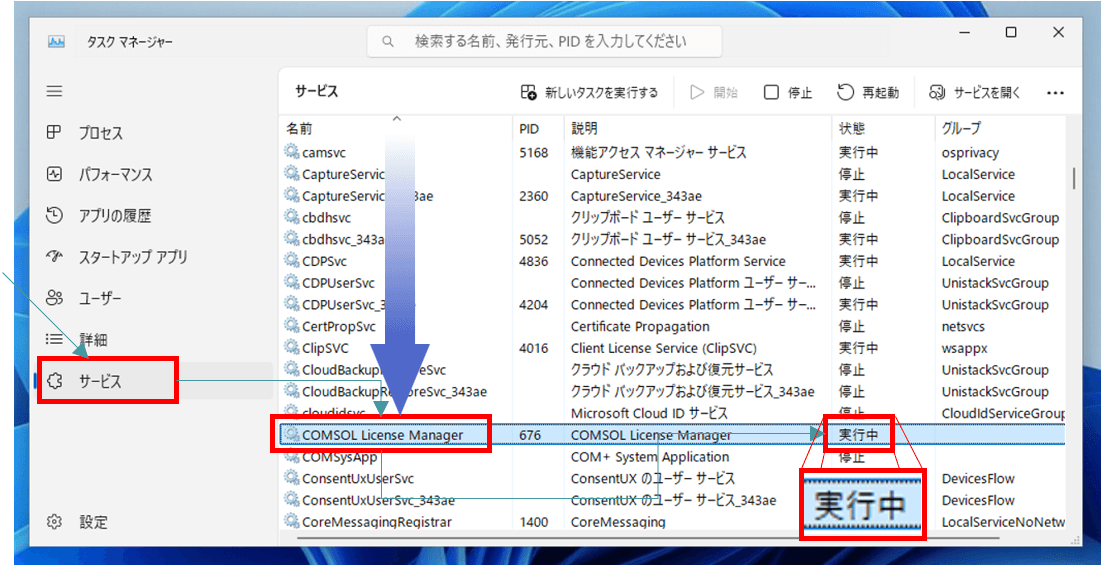
図4-2 タスクマネージャーのサービス一覧
【4.2】別の確認方法として、LMTOOLSの[Server Status]タブに移動し、[Perform Status Enquiry]ボタンを押下します。すると、画面下にCOMSOLライセンスマネージャーの状態が出力されます。出力結果を下方向にスクロールし、10行目と14行目にそれぞれ「UP」と記載されておれば、ライセンスマネージャーが実行中であると判断します。(注意1)
出力結果:
——–
Status
——–
Flexible License Manager status on Fri MM/DD/20YY 17:49
[Detecting lmgrd processes…]
License server status: 1718@CN28
License file(s) on CN28: C:\Program Files\COMSOL\COMSOL##\Multiphysics\license\license.dat:
CN28: license server UP (MASTER) v11.18.3 ←10行目
Vendor daemon status (on CN28):
LMCOMSOL: UP v11.18.3 ←14行目
Feature usage info:
Users of SERIAL: (Uncounted, node-locked)
:
:
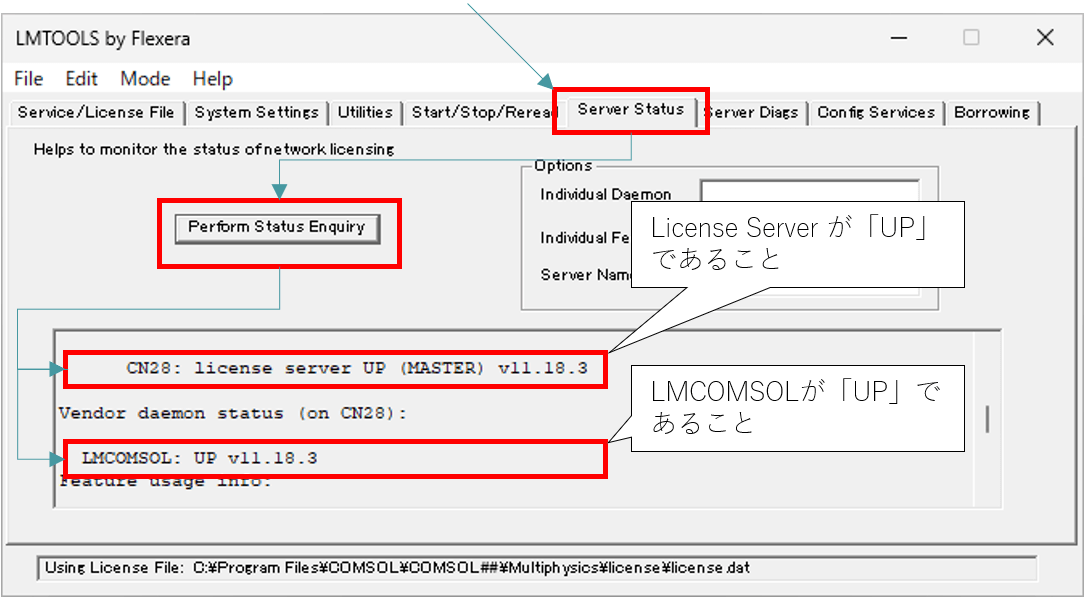
図4-3 LMTOOLS画面(Server Statusタブ)
[注意1]
##は指定されたバージョンの数値に変更します。