- TOP >
- 技術サポート/FAQ >
- Windows®マシンのファイアウォールにCOMSOL6.2ライセンスマネージャーの受信規則を設定する方法[6262]
Windows®マシンのファイアウォールにCOMSOL6.2ライセンスマネージャーの受信規則を設定する方法[6262]
【質問】
Windows®マシンにCOMSOL Multiphysics®6.2 Floating Network License(以降、FNLライセンス)もしくはClass Kit License(以降、CKLライセンス)を適用した、ライセンスサーバー用のCOMSOL Multiphysics®6.2をインストールしたところ、Windows®ファイアウォールの受信規則を設定せずにセットアップしたことに気づきました。再セットアップは少し手間であるため、受信規則のみ設定する方法を教えてもらえないでしょうか。
【回答】
セキュリティ関連の設定であり、誤設定を避けるためにも、できましたら、COMSOL Multiphysics®の再セットアップをお勧めします。ここでは以下を想定し、手動でWindows®ファイアウォールの受信規則を設定する方法を説明いたします。
想定
1. ハードウェア
【1.1】 特にありません。
2. ネットワークおよびセキュリティ
【2.1】LANにアクセスできます。
【2.2】Windows®ファイアウォールを有効にしております。
3. OS
【3.1】プラットフォームはWindows®11もしくはWindows Server®2022です(Linux®ではありません)。
【3.2】ユーザーアカウントは下記の権限を持っております。
・管理者(Administrator)
4. COMSOL Multiphysics®について
【4.1】指定されたバージョンは 6.2 (Update3もしくはビルド415) です。(注意1)
【4.2】指定されたバージョンのCOMSOLライセンスマネージャーがインストールされているディレクトリは下記の通りです。(注意1)
C:\Program Files\COMSOL\COMSOL##\Multiphysics\license\win64\lmgrd.exe
C:\Program Files\COMSOL\COMSOL##\Multiphysics\license\win64\LMCOMSOL.exe
[注意1]
指定されたバージョンである二けたの数値(例:62もしくは6.2)を ## と表記しますので、以降は読み替えてください。
手順の概要
Windows® Defenderファイアウォールの詳細設定にて、COMSOLライセンスマネージャーのプログラム(lmgrd.exeとLMCOMSOL.exe)が外部からの通信を受信できるように受信規則を追加します。
- [スタート]→[設定]にアクセス
- [設定]メニューの[プライバシーとセキュリティ]→[Windowsセキュリティ]
- [ファイアウォールとネットワーク保護]
- [Windowsセキュリティ]画面→[詳細設定]
- [セキュリティが強化されたWindows Defenderファイアウォール]画面
- [受信の規則]を右クリック→コンテキストメニューの[新しい規則(N)..]
- [新規の受信の規則ウィザード]画面でlmgrd.exeとLMCOMSOL.exeの受信規則を設定します。
1.Windows®でファイアウォールの受信規則を設定する方法
【1.1】[スタート]ボタンから[設定]にアクセスします。
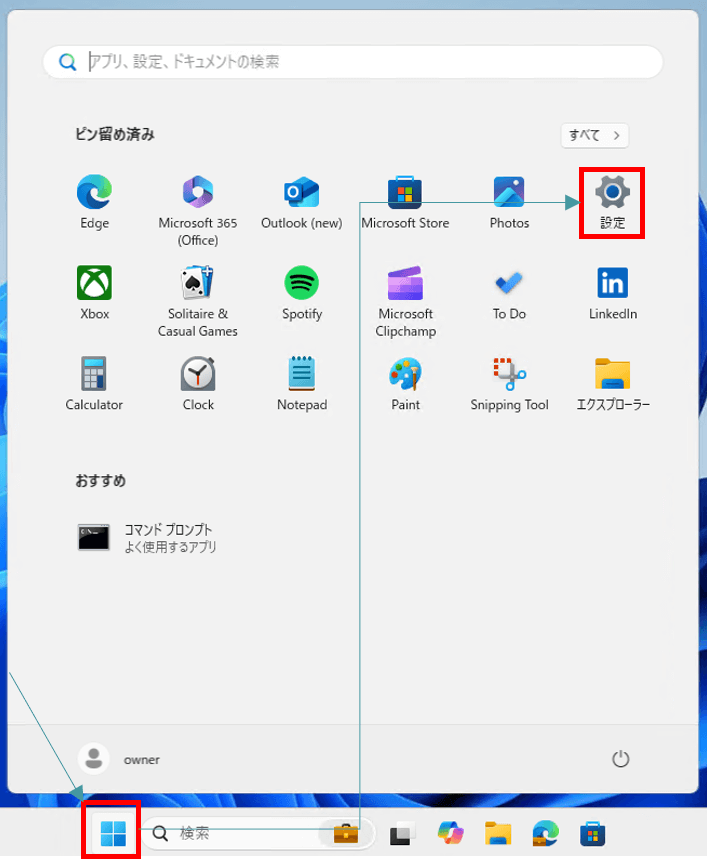
図1-1 スタートボタン
【1.2】[設定]メニューの[プライバシーとセキュリティ]から[Windowsセキュリティ]を押下します。
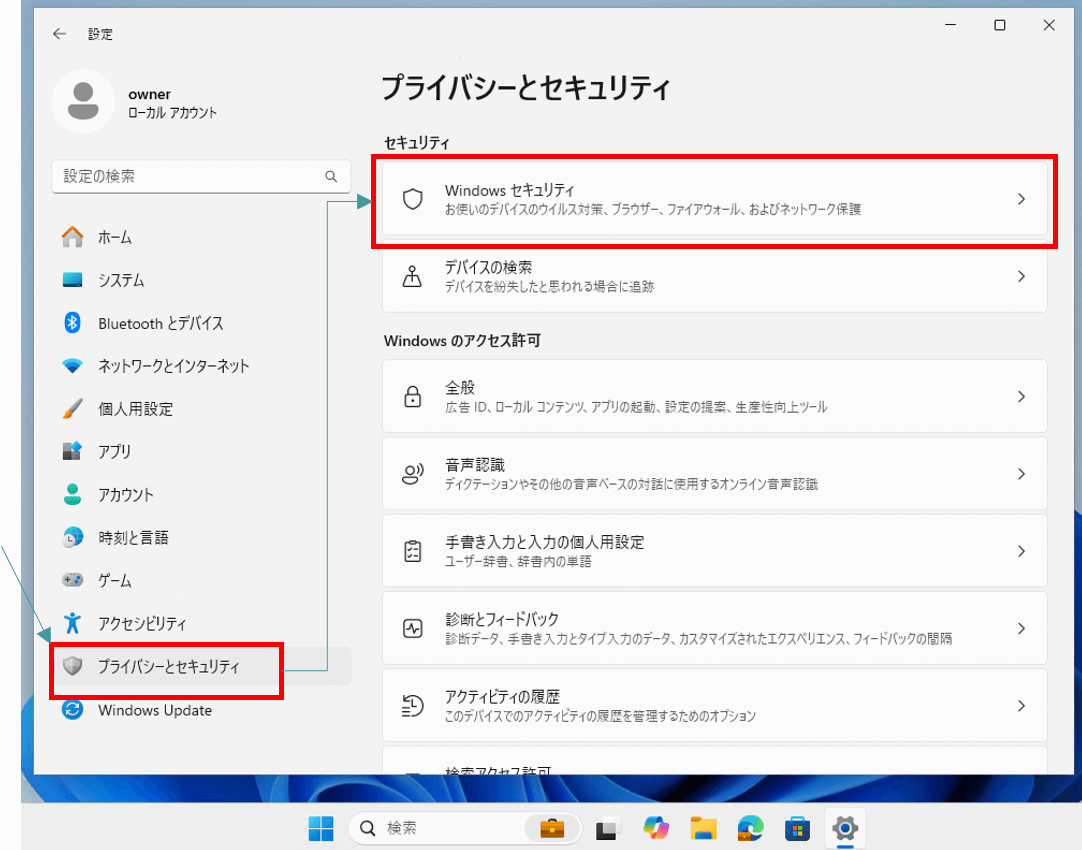
図1-2 プライバシーとセキュリティ
【1.3】[ファイアウォールとネットワーク保護]を押下します。
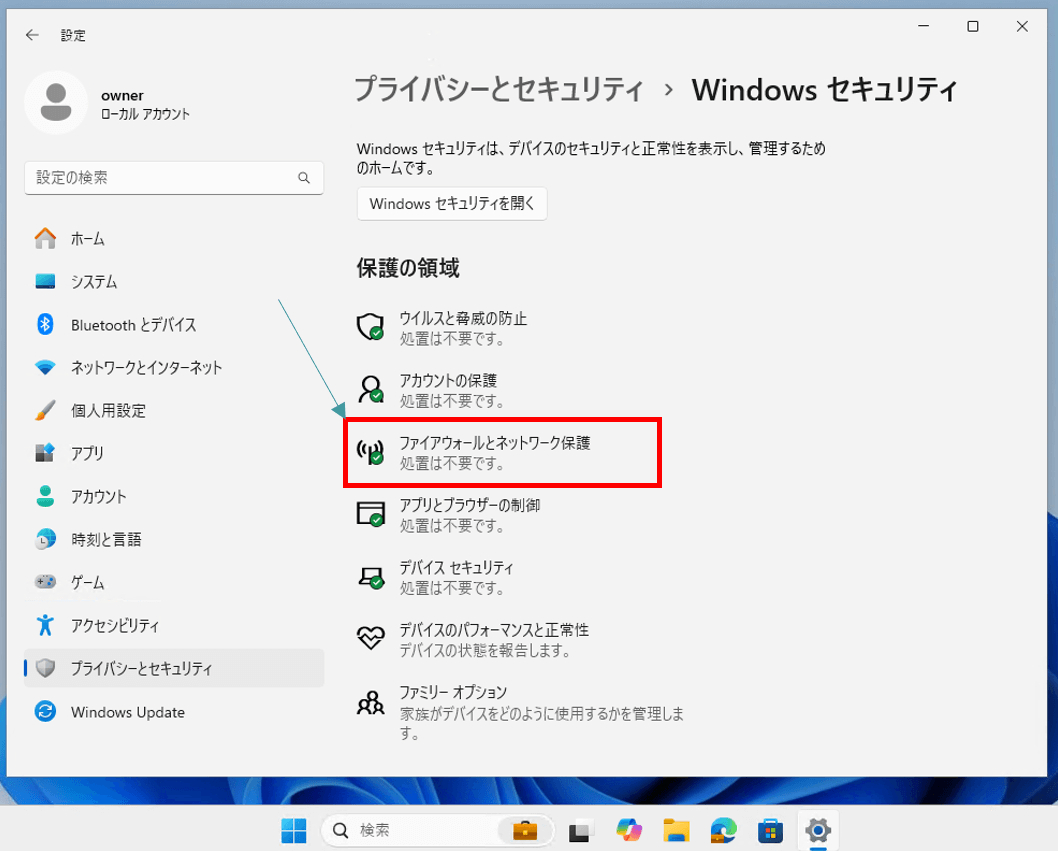
図1-3 Windowsセキュリティ
【1.4】[ファイアウォールとネットワーク保護]が表示されますので、[詳細設定]を押下します。
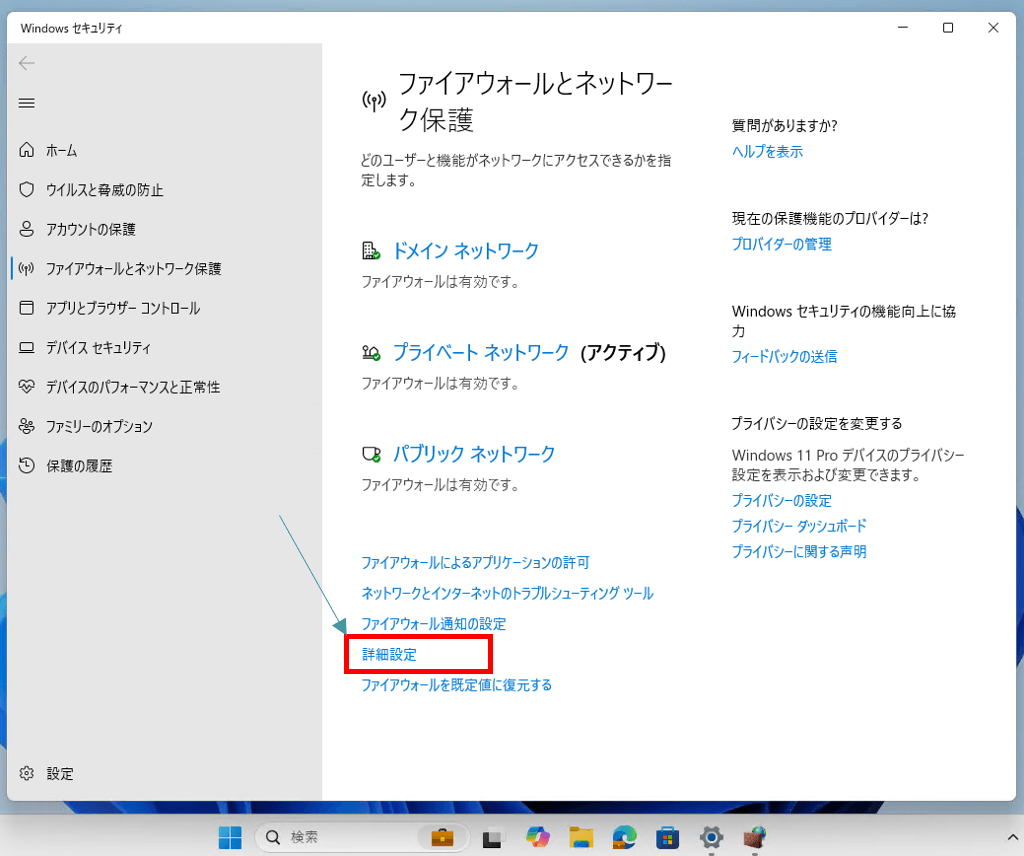
図1-4 ファイアウォールとネットワーク保護
【1.5】[セキュリティが強化されたWindows Defenderファイアウォール]画面に遷移します。
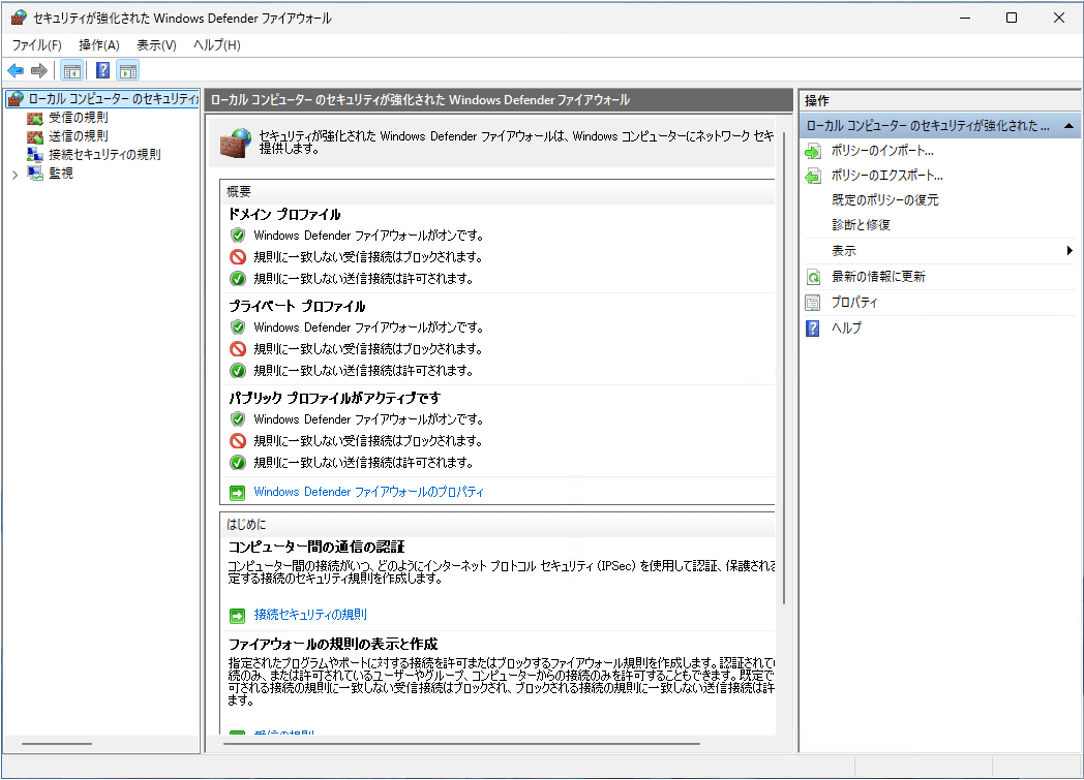
図1-5 セキュリティが強化されたWindows Defenderファイアウォール
【1.6】lmgrd.exe の受信規則を作成するため、画面左上の[受信の規則]を右クリック→コンテキストメニューの[新しい規則(N)..]を実行します。
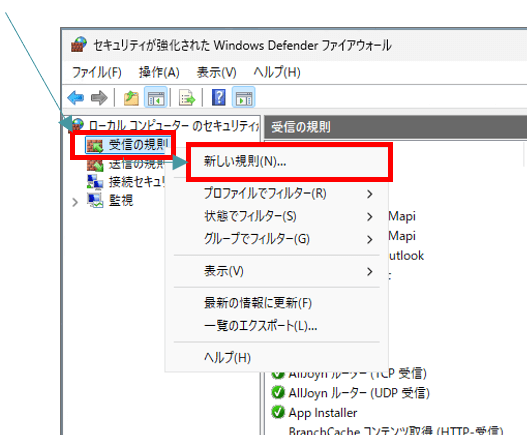
図1-6 受信の規則のコンテキストメニューから新しい規則を作成する様子
- [規則の種類]ステップでは、ラジオボタン[プログラム(P)]を選択し、[次へ(N)]ボタンを押下します。
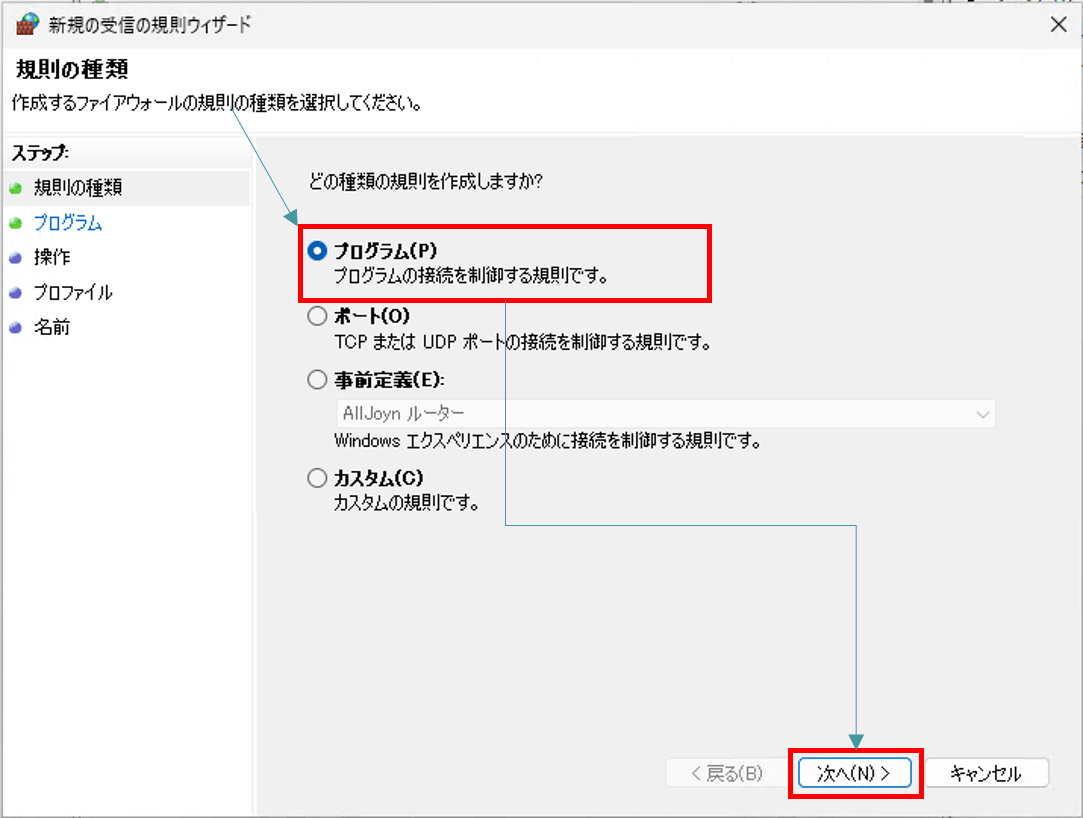
図1-7 [規則の種類]ステップ
- [プログラム]ステップでは、受信を許可するプログラム(lmgrd.exeを想定します)を絶対パスで設定するため、このファイルを[参照(R)]ボタンで指定します。

図1-8 [プログラム]ステップ
- 想定【4.2】のlmgrd.exeファイルを指定した後、[開く(O)]ボタンを押下します。
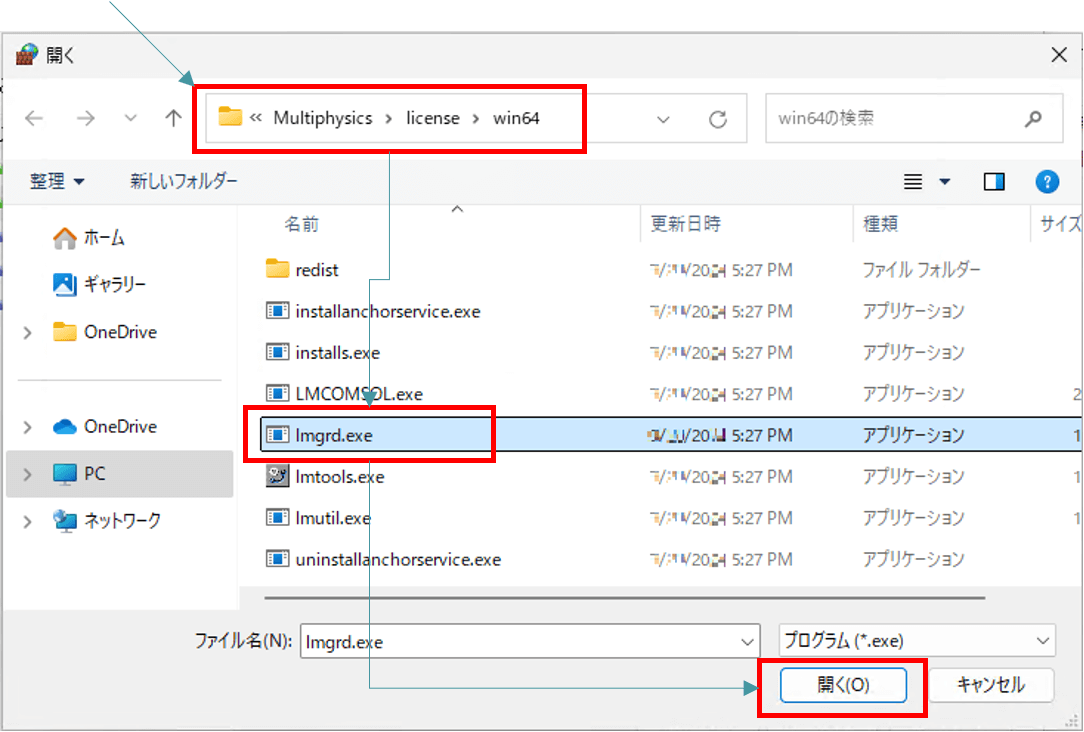
図1-9 [プログラム]ステップ(その2)
- プログラム(lmgrd.exe)が絶対パスで指定されていることを確認し、[次へ(N)]ボタンを押下します。(注意1)
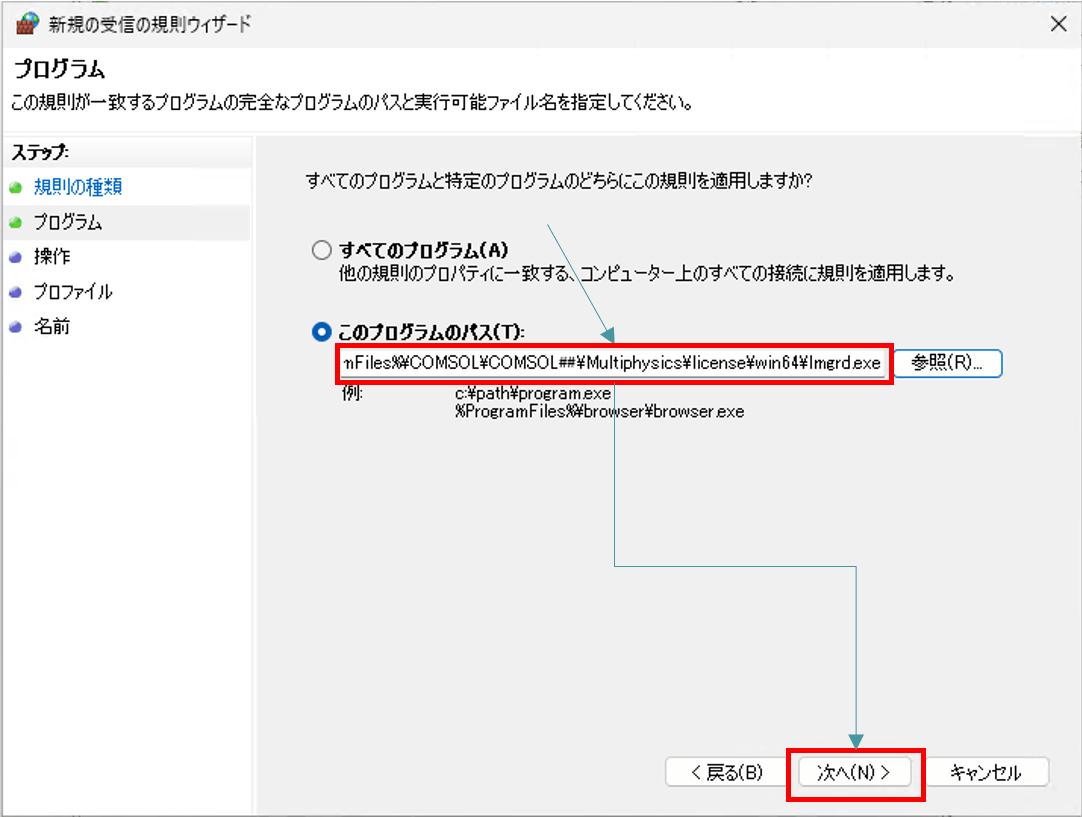
図1-10 [プログラム]ステップ(その3)
- [操作]ステップでは、ラジオボタン[接続を許可する(A)]を選択し、[次へ(N)]ボタンを押下します。
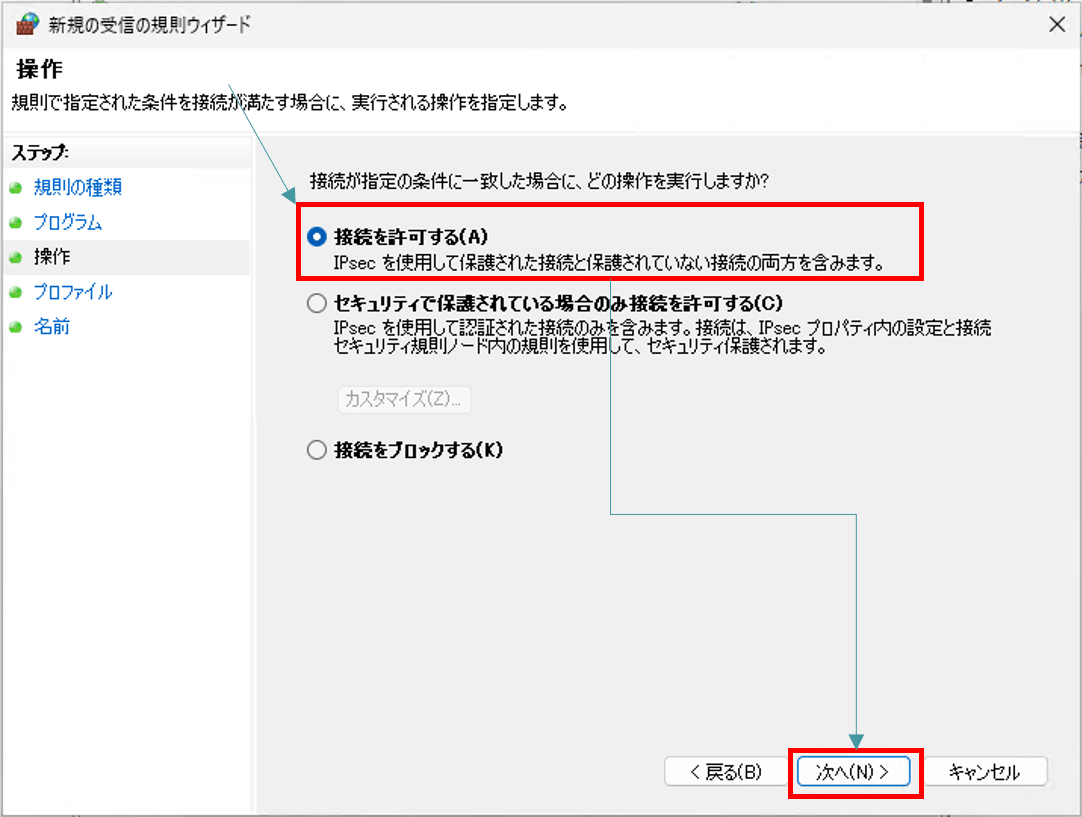
図1-11 [操作]ステップ
- [プロファイル]ステップでは、この規則が適用されるプロファイルを指定します。ここではドメイン、プライベート、パブリックを指定しておりますが、お客様の組織によって指定できる範囲は異なります。

図1-12 [プロファイル]ステップ
- [名前]ステップでは、設定する規則名「COMSOL## lmgrd – Inbound」を入力し、[完了(F)]ボタンを押下します。(注意1)
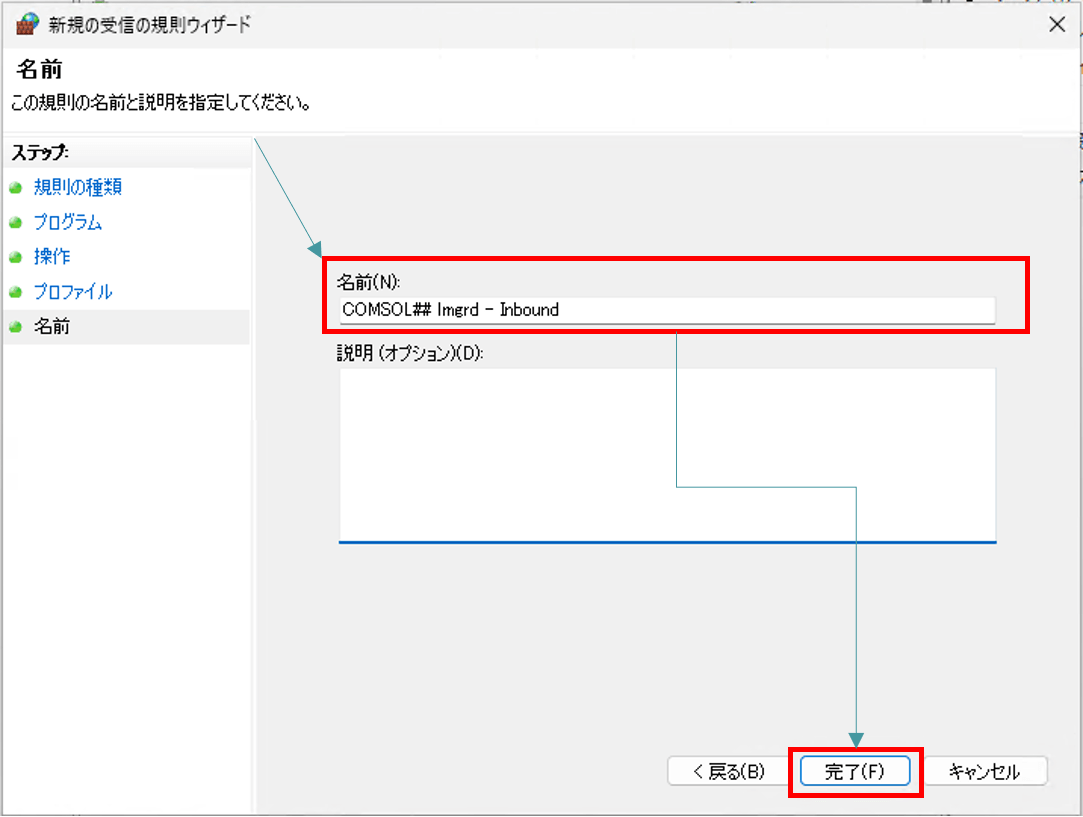
図1-13 [名前]ステップ
[注意1]
##は指定されたバージョンの数値に読み替えてください。 - 作成した規則が表示されていることを確認します。(注意1)
[注意1]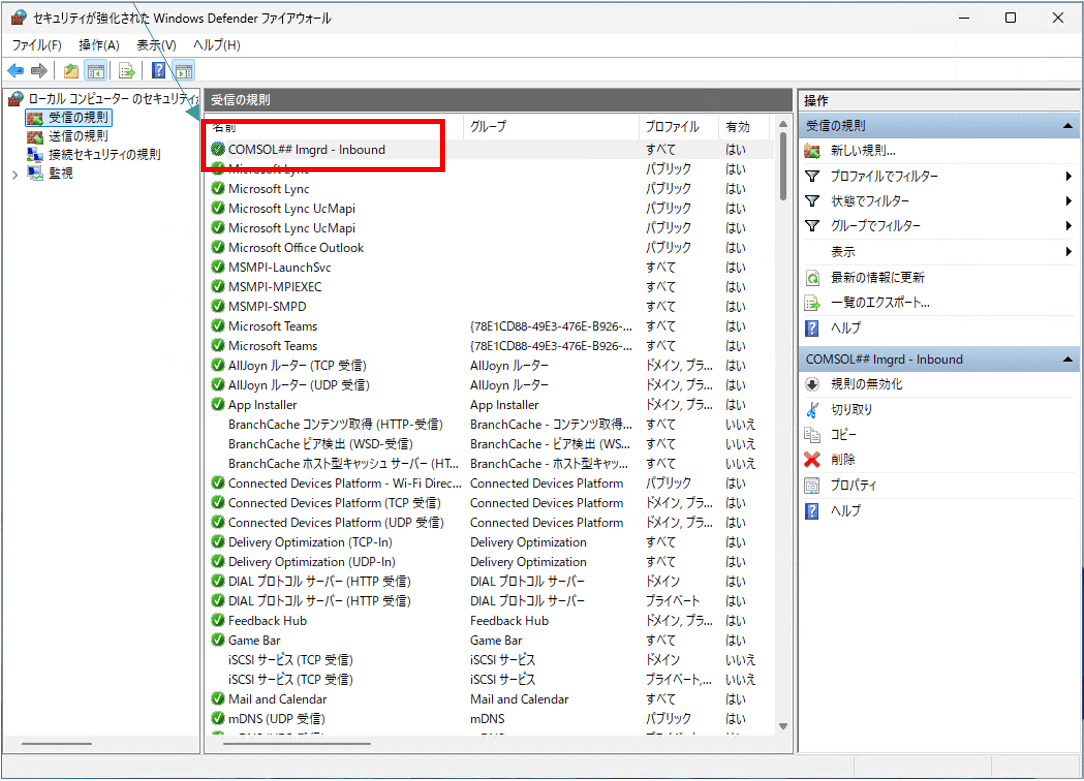
図1-14 セキュリティが強化されたWindows Defenderファイアウォールの[受信の規則]リスト
##は指定されたバージョンの数値に読み替えてください。
【1.8】前記と同じように[新規の受信の規則ウィザード]で LMCOMSOL.exe の受信規則を作成します。画面左上の[受信の規則]を右クリック→コンテキストメニューの[新しい規則(N)..]を実行します。
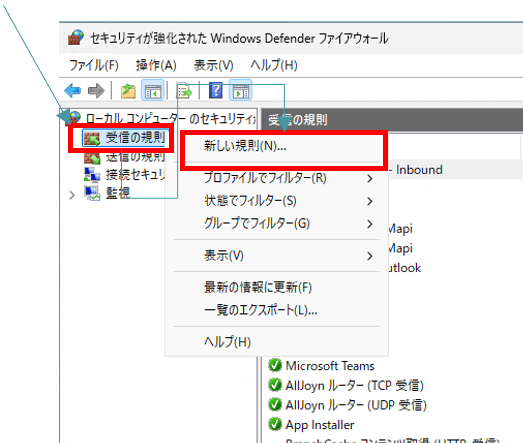
図1-15 受信の規則のコンテキストメニューから新しい規則を作成する様子
- [規則の種類]ステップでは、ラジオボタン[プログラム(P)]を選択し、[次へ(N)]ボタンを押下します。
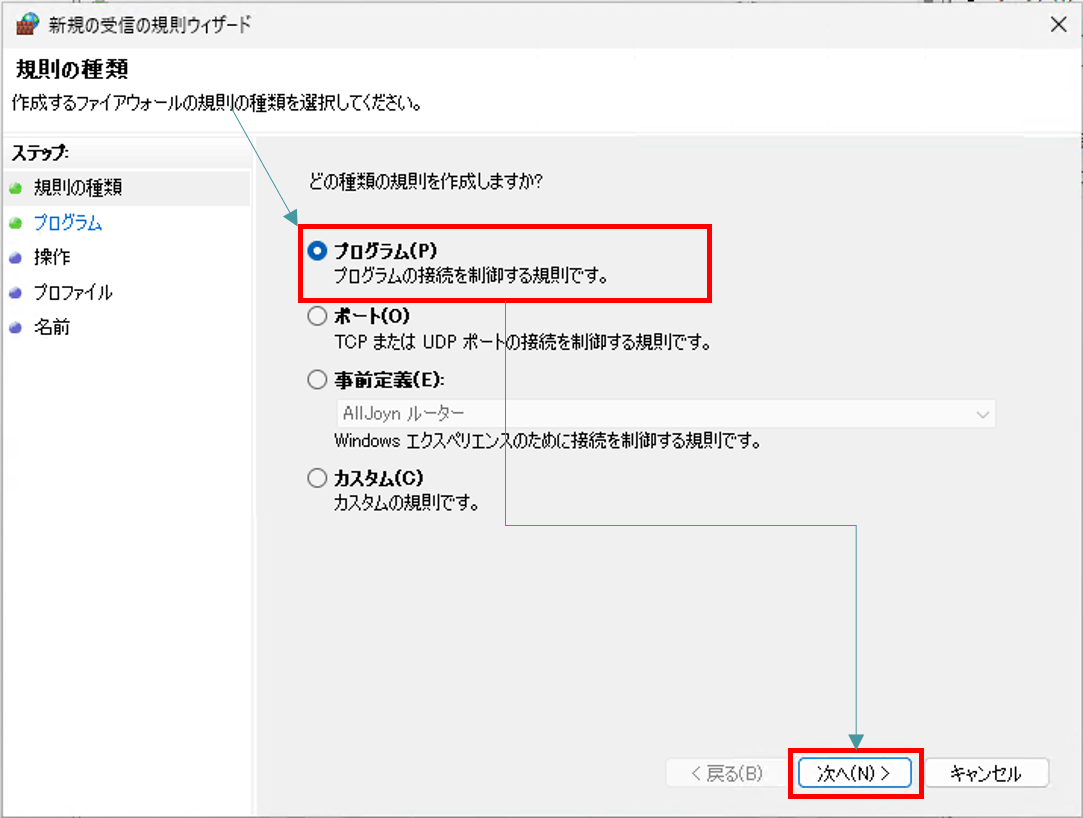
図1-16 [規則の種類]ステップ
- [プログラム]ステップでは、受信を許可するプログラム(lmgrd.exeを想定します)を絶対パスで設定するため、このファイルを[参照(R)]ボタンで指定します。
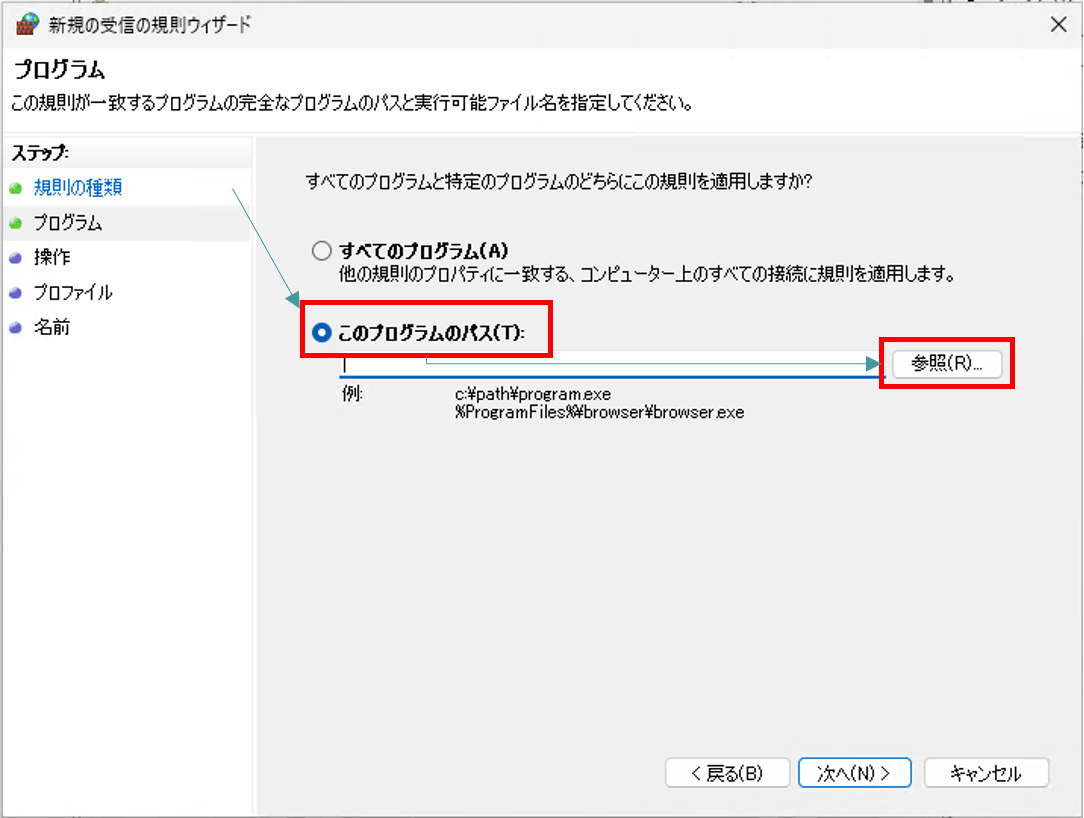
図1-17 [プログラム]ステップ
- 想定【4.2】のLMCOMSOL.exeファイルを指定した後、[開く(O)]ボタンを押下します。
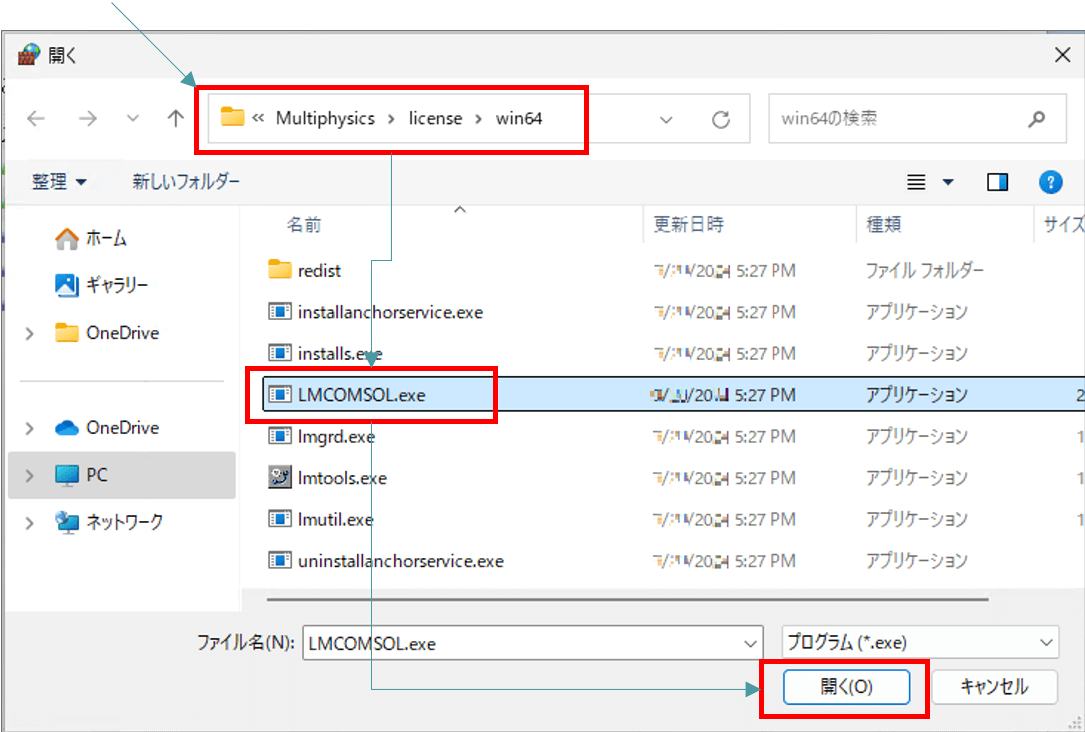
図1-18 [プログラム]ステップ(その2)
- プログラム(LMCOMSOL.exe)が絶対パスで指定されていることを確認し、[次へ(N)]ボタンを押下します。(注意1)

図1-19 [プログラム]ステップ(その3)
- [操作]ステップでは、ラジオボタン[接続を許可する(A)]を選択し、[次へ(N)]ボタンを押下します。
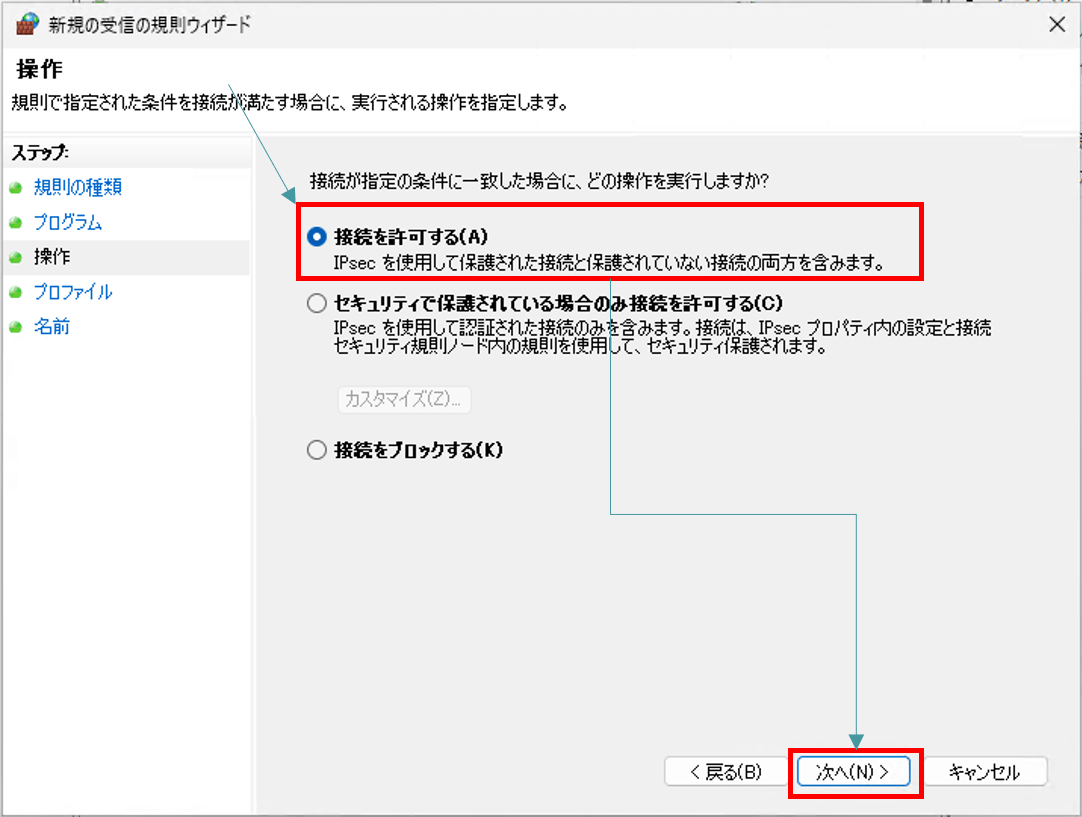
図1-20 [操作]ステップ
- [プロファイル]ステップでは、この規則が適用されるプロファイルを指定します。ここではドメイン、プライベート、パブリックを指定しておりますが、お客様の組織によって指定できる範囲は異なります。

図1-21 [プロファイル]ステップ
- [名前]ステップでは、設定する規則名「COMSOL## LMCOMSOL – Inbound」を入力し、[完了(F)]ボタンを押下します。(注意1)
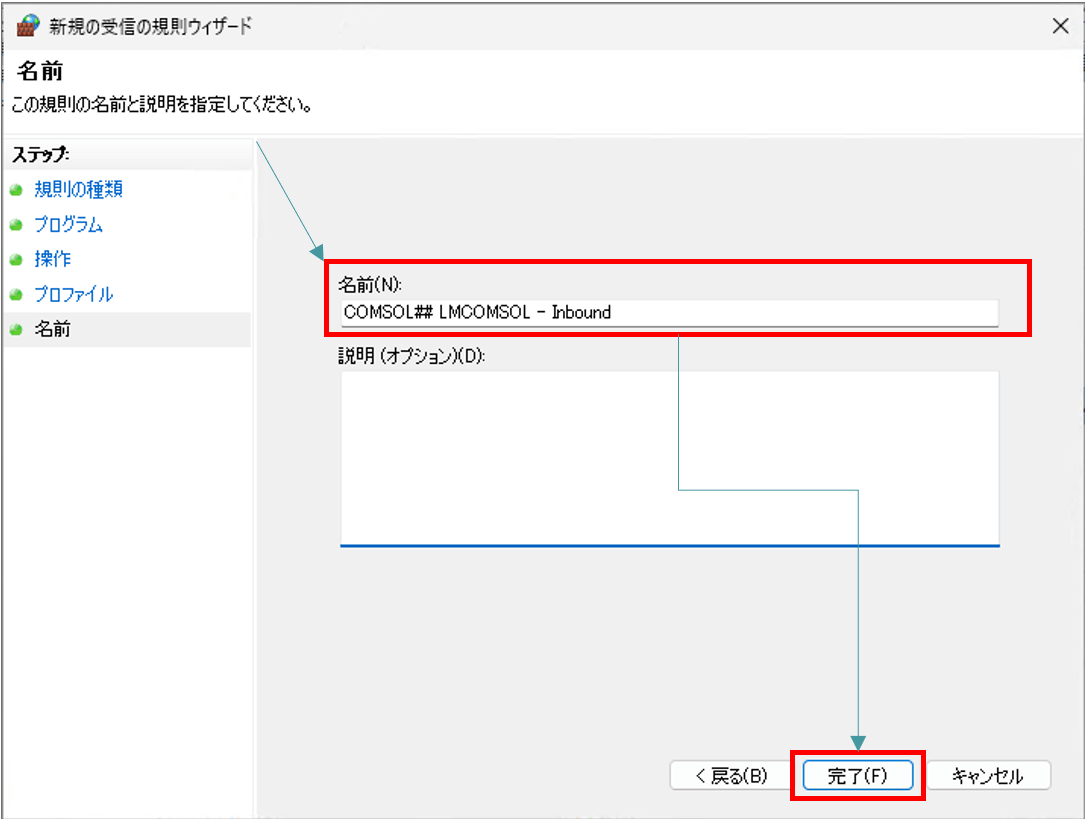
図1-22 [名前]ステップ
[注意1]
##は指定されたバージョンの数値に読み替えてください。 - 作成した規則が表示されていることを確認します。(注意1)
[注意1]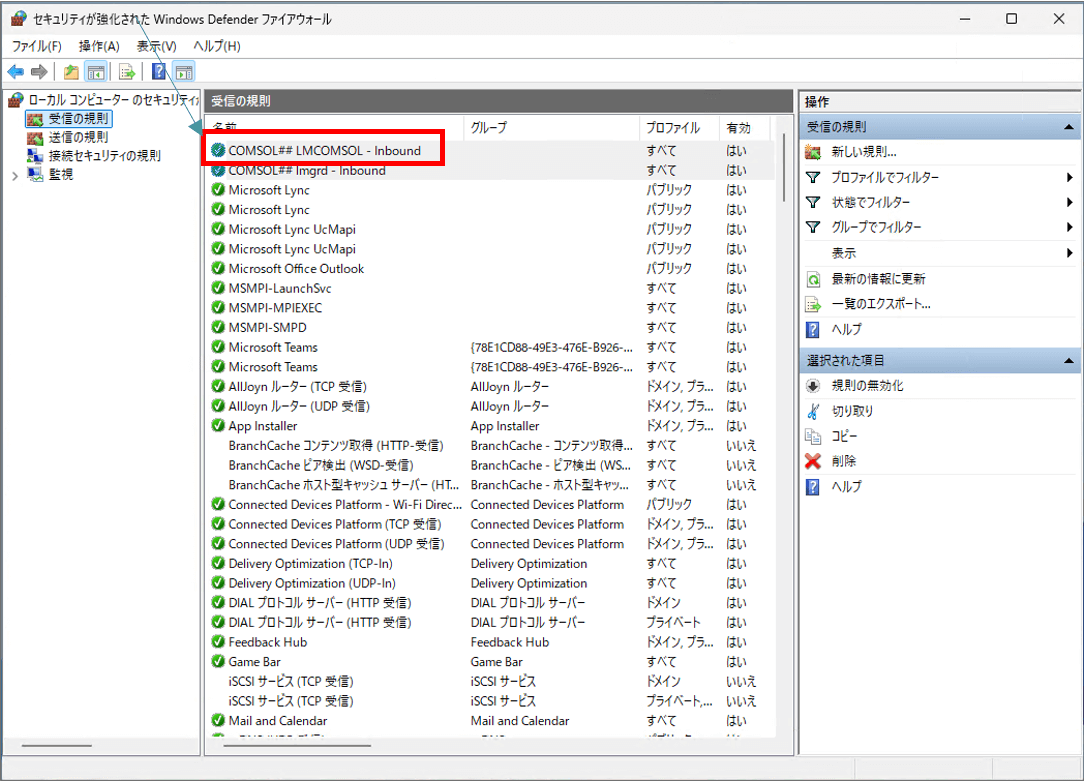
図1-23 セキュリティが強化されたWindows Defenderファイアウォールの[受信の規則]リスト
##は指定されたバージョンの数値に読み替えてください。