- TOP >
- 技術サポート/FAQ >
- Windows®およびLinux®およびmacOS®向けCOMSOLライセンスの変更[6264]
Windows®およびLinux®およびmacOS®向けCOMSOLライセンスの変更[6264]
【質問】
下記の事情により、COMSOL Multiphysics®6.2ライセンスを変更しました。
事情1:モジュール追加のために新しいライセンスファイルを発行しました。
事情2:トライアルライセンスを延長しました。
現在のマシンは、変更前のCOMSOL Multiphysics®6.2ライセンスを適用したCOMSOL Multiphysics®6.2(Update3もしくはビルド415)をセットアップ済みです。できれば、アンインストールすることなく、変更したライセンスを適用して同一バージョンのCOMSOL Multiphysics®をセットアップすることはできないでしょうか。
【回答】
同一バージョンで新しいライセンスファイルを入手した場合、セットアップ済みのCOMSOL Multiphysics®をアンインストールすることなく、「ライセンスの変更」という方法でセットアップすることができます。ここでは以下を想定した、「ライセンスの変更」手順を説明いたします。
想定
指定されたバージョンは 6.2 (Update3もしくはビルド415) です。(注意1)
[注意1]
指定されたバージョンである二けたの数値(例:62もしくは6.2)を ## と表記しますので、以降は読み替えてください。
[注意]
ここで説明する内容は、COMSOL Multiphysics®のインストール手順です。インストール済みライセンスファイルをトライアルパスコードに差し替えるといった手順ではない点にご留意ください。
1. Windows®マシンでのライセンス変更
【1.1】Administrator権限を持つアカウントでログインします。
【1.2】“COMSOL ## インストーラ”を起動します。
- スタートメニューから “COMSOL Launchers”を起動します。
- エクスプローラーから “Setup”を起動します。
⇒ “COMSOL ## インストーラ”が起動し、言語選択画面が表示されます。(注意1)
図1-1 スタートメニューからCOMSOL Launchersを起動する様子
[注意1]
##は指定されたバージョンの数値に変更します。
【1.3】言語選択画面で、下記操作を実行します。 (図1-2)
“日本語 (Japanese)” ラジオボタンをオンにします。
[次へ >]ボタンをクリックします。
⇒ 次の画面へ移行します。
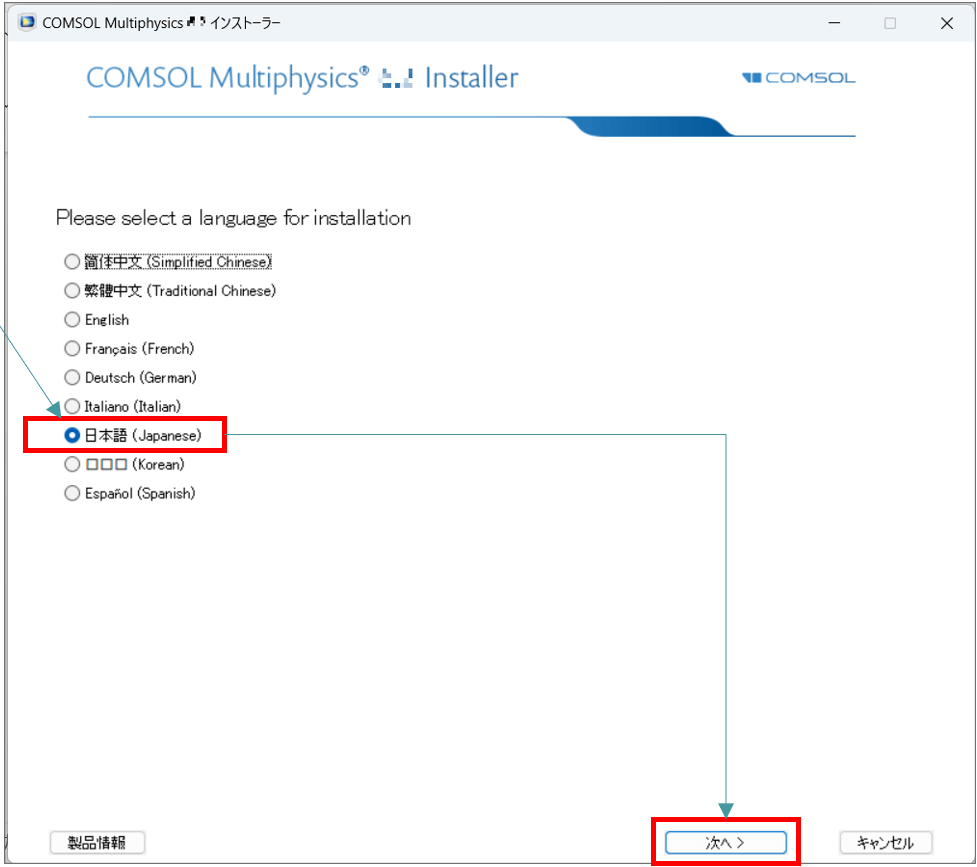
図1-2 言語設定画面
【1.4】メニュー画面で、下記操作を実行します。 (図1-3)
“ライセンスを変更”のアイコン をクリックします。
⇒次の画面へ移行します。
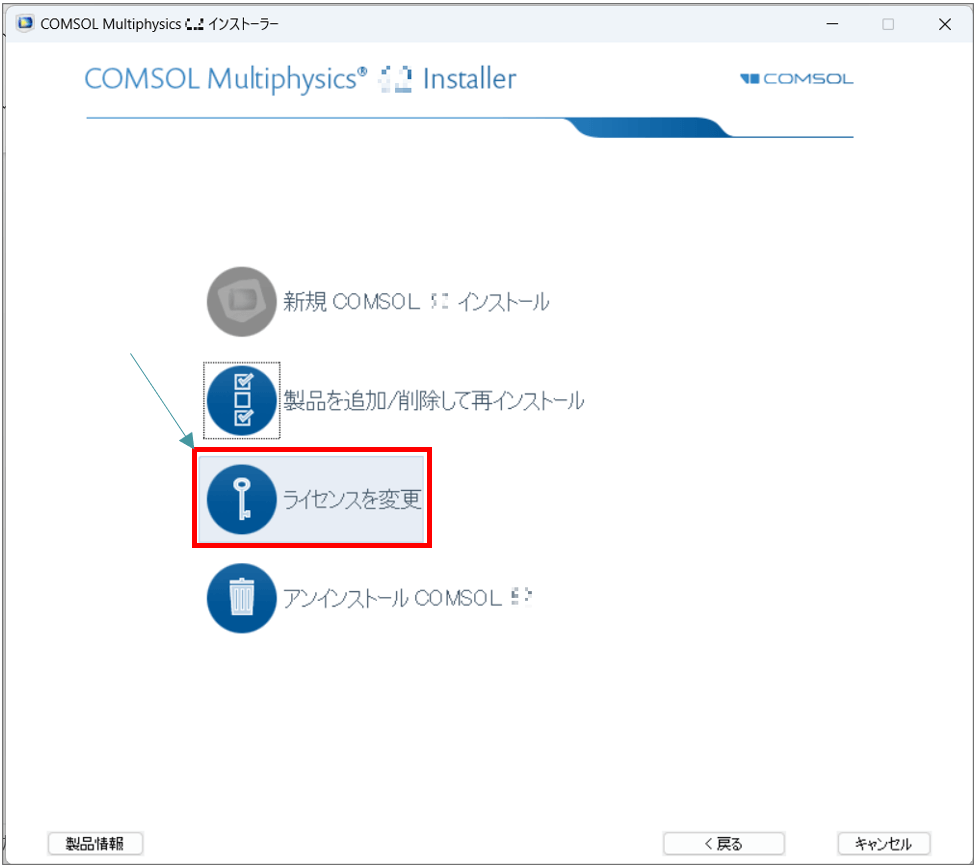
図1-3 メニュー画面
【1.5】“ライセンス”画面で、下記操作を実行します。 (図1-4)
“私はこのライセンス契約の条項に同意し、これを受け入れることで他の全ての条項が拒否されることを理解し認めます” ラジオボタンをオンにします。
[正規ライセンスの場合]
- “ライセンス書式”ドロップダウンリストから “ライセンスファイル”を選択します。
- “ライセンスファイル”の[閲覧…]ボタンをクリックし、新しい license.datファイルを選択します。
[トライアルライセンスの場合]
- “ライセンス書式”ドロップダウンリストから “パスコード”を選択します。
- “パスコード”エディットボックスに、新しいパスコードをキー入力します。
[次へ >]ボタンをクリックします。
⇒ 次の画面へ移行します。
[トライアルライセンスの場合]
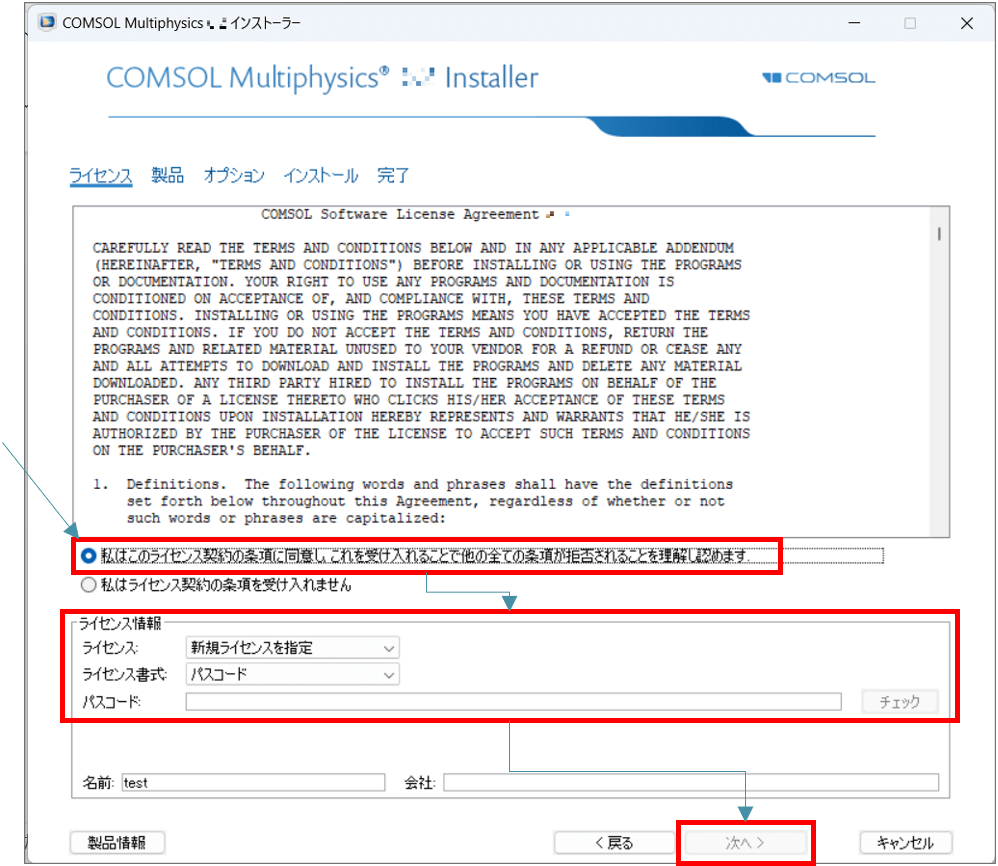
図1-4 “ライセンス”画面
【1.6】これ以降は、KESCO FAQ:トライアルパスコードを使用したCOMSOL Multiphysics®6.2のセットアップ[6212]と手順は同じですので、そちらに従って作業を実行してください。
2. Linux®マシンでのライセンス変更
【2.1】root権限を持つアカウントでログインします。
【2.2】ターミナルを起動し、COMSOLインストールフォルダーへ移動します。(注意1)
$ cd /usr/local/comsol##/multiphysics
[注意1]
##は指定されたバージョンの数値に変更します。
【2.3】ターミナルにて、下記コマンドを実行します。
$ sudo ./setup
【2.4】インストーラ初期画面が起動しましたら、上記の「1. Windows®マシンでのライセンス変更」と同様の手順で行います。もし初期画面が表示されない場合は、弊社サポート受付までご連絡ください。
3. macOS®マシンでのライセンス変更
【3.1】root権限を持つアカウントでログインします。
【3.2】Finderで 「アプリケーション」→「COMSOL ##」→「Multiphysics」 を開き、 “COMSOL Setup”を起動します。(注意1)
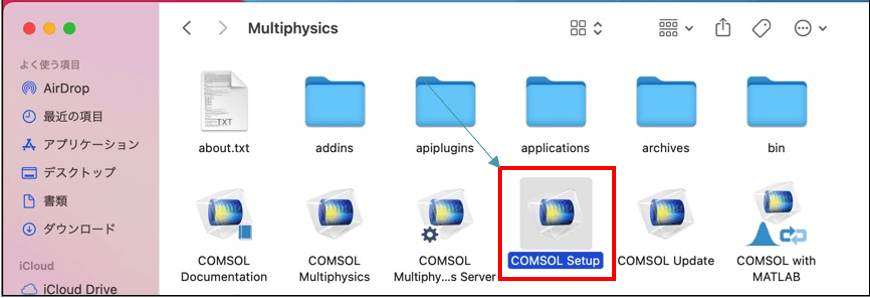
図3-1 Finder画面
[注意1]
##は指定されたバージョンの数値に変更します。
【3.3】インストーラ初期画面が起動しましたら、上記の「1. Windows®マシンでのライセンス変更」と同様の手順で行います。もし初期画面が表示されない場合は、弊社サポート受付までご連絡ください。