- TOP >
- 技術サポート/FAQ >
- Windows®およびLinux®およびmacOS®向けCOMSOL製品を追加/削除して再インストールする方法[6265]
【質問】
下記の事情により、セットアップ済みのCOMSOL Multiphysics®6.2(Update3もしくはビルド415)を追加もしくは削除して再インストールしたいと考えております。
事情1:ディスクスペース節約のため、インストールしなかった製品もしくはモジュールを新しくインストールしたい。
事情2:うっかり上書き保存してしまったアプリケーションライブラリを修復したい。
現在のマシンは、COMSOL Multiphysics®6.2(Update3もしくはビルド415)をセットアップ済みです。できれば、アンインストールすることなく、COMSOL Multiphysics®をセットアップすることはできないでしょうか。
【回答】
セットアップ済みのCOMSOL Multiphysics®をアンインストールすることなく、「製品を追加/削除して再インストール」することができます。ここでは以下を想定した、「製品を追加/削除して再インストール」する方法を説明いたします。
想定
COMSOL Multiphysics®のバージョンは 6.2 (Update3もしくはビルド415) です。(注意1)
[注意1]
COMSOL Multiphysics®のバージョンである二けたの数値(例:62もしくは6.2)を ## と表記しますので、以降は読み替えてください。
[注意]
ここで説明する内容は、COMSOL Multiphysics®のインストール手順です。インストール済みライセンスファイルをトライアルパスコードに差し替えるといった手順ではない点にご留意ください。
1. Windows®マシンでの製品の追加/削除して再インストール
【1.1】Administrator権限を持つアカウントでログインします。
【1.2】“COMSOL ## インストーラ”を起動します。(注意1)
- スタートメニューから “COMSOL Launchers”を起動します。
- エクスプローラーから “Setup”を起動します。
⇒ “COMSOL ## インストーラ”が起動し、言語選択画面が表示されます。(注意1)
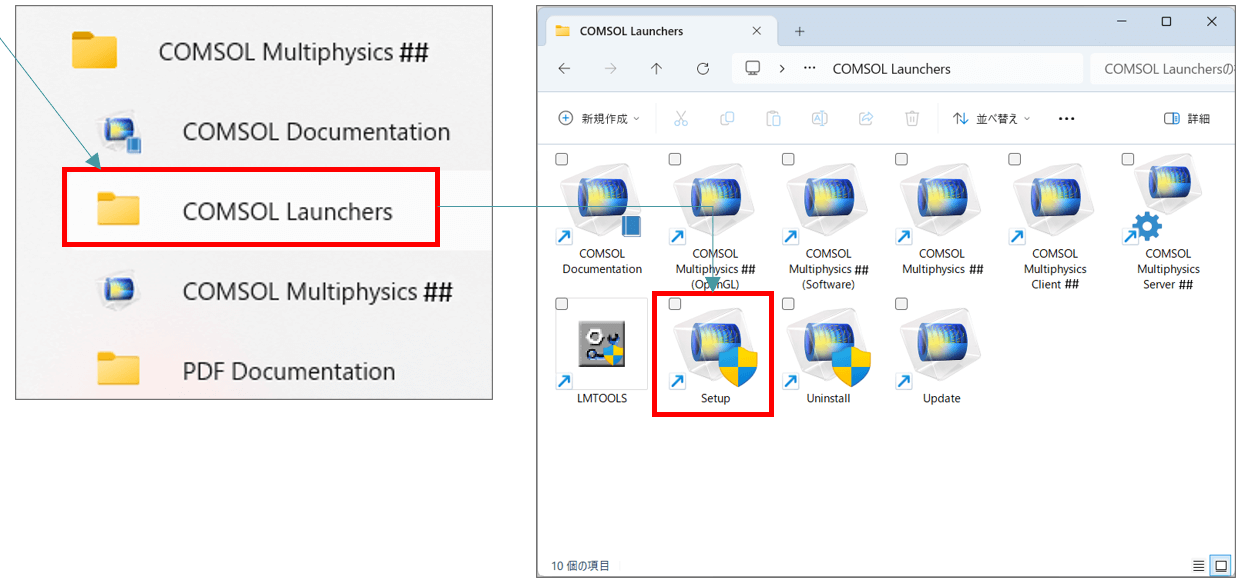
図1-1 スタートメニューからCOMSOL Launchersを起動する様子
[注意1]
##は指定されたバージョンの数値に変更します。
【1.3】言語選択画面で、下記操作を実行します。 (図1-2)
“日本語 (Japanese)” ラジオボタンをオンにします。
[次へ >]ボタンをクリックします。
⇒ 次の画面へ移行します。
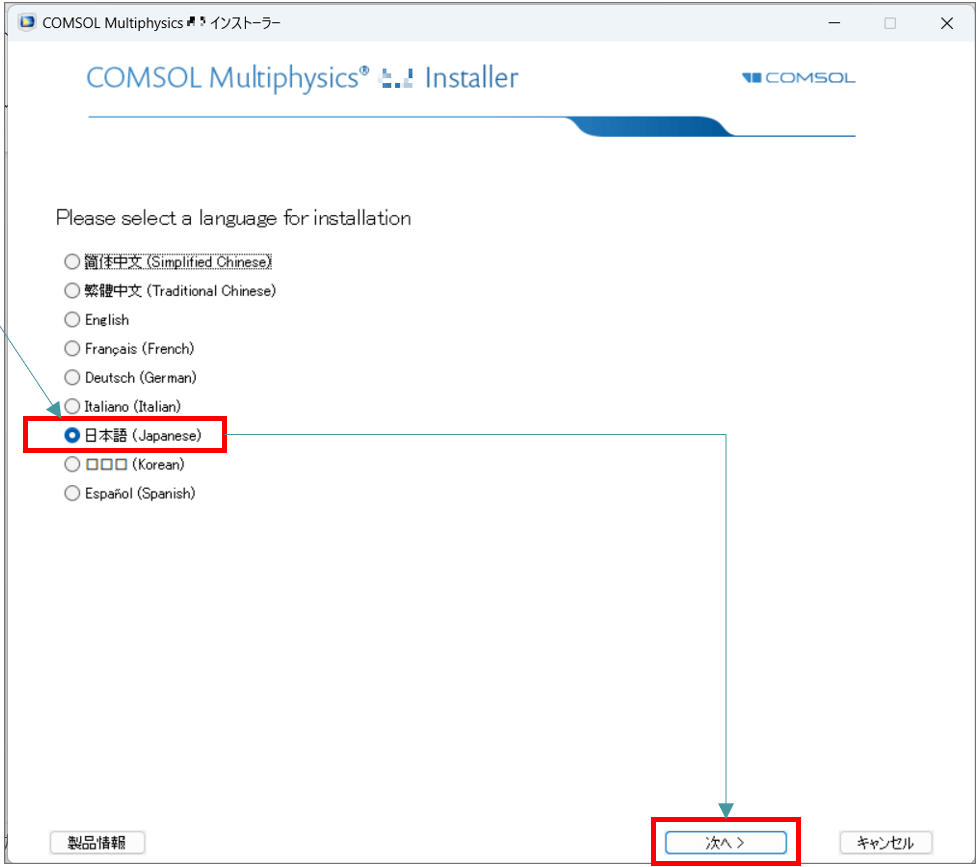
図1-2 言語設定画面
【1.4】メニュー画面で、下記操作を実行します。 (図1-3)
“製品を追加/削除して再インストール”のアイコン をクリックします。
⇒次の画面へ移行します。
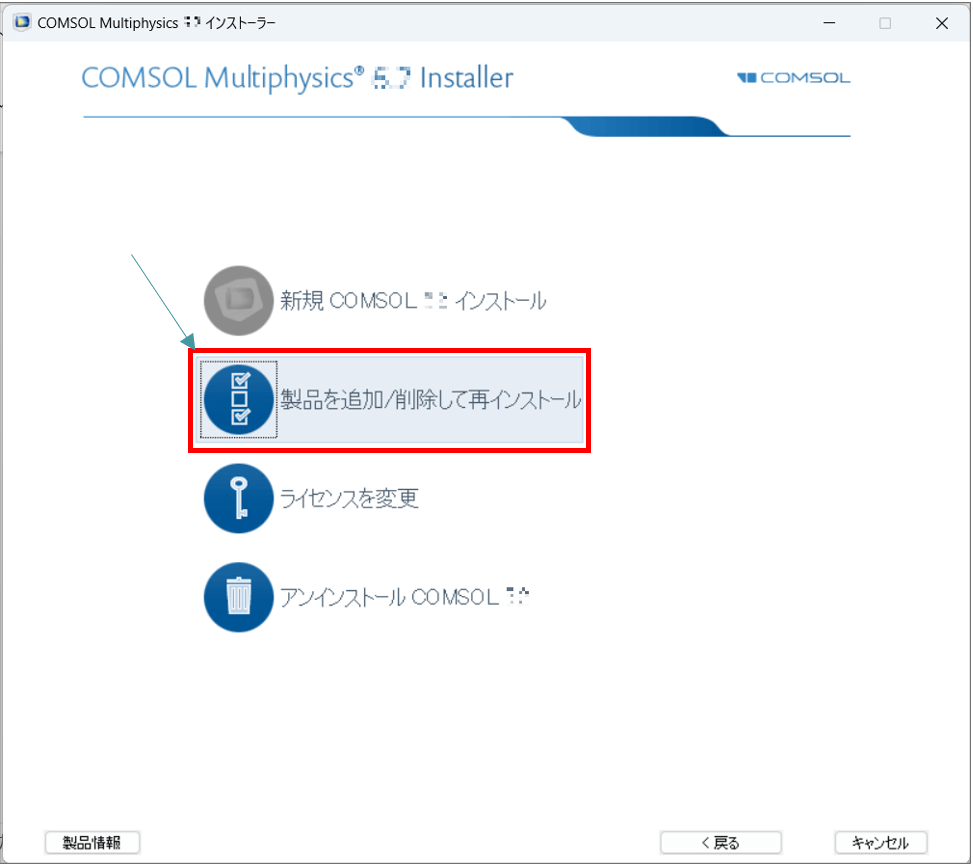
図1-3 メニュー画面
【1.5】 “製品”画面で、下記操作を実行します。 (図1-4)
必要に応じて、インストールしていない製品のチェックボックスをオンにします。
必要に応じて 、“選択された製品とインストール済みの製品を再インストールしてください”チェックボックスをオンにします。
[次へ >]ボタンをクリックします。
⇒次の画面へ移行します。
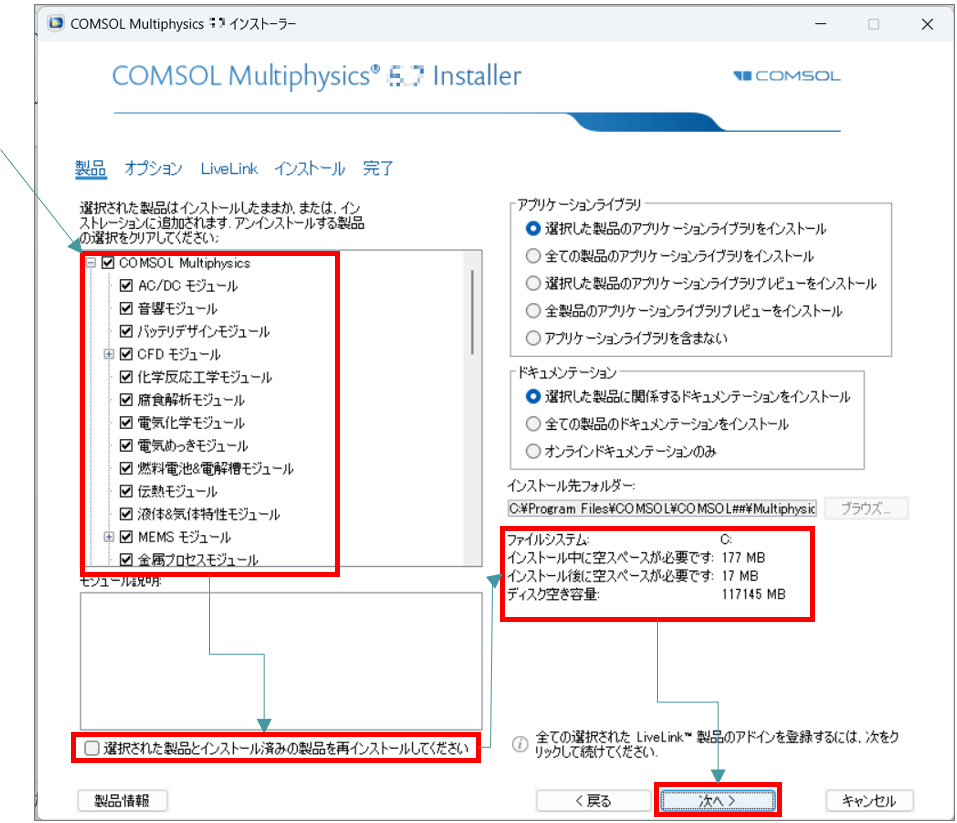
図1-4 “ライセンス”画面
【1.6】 “ソース”画面で下記操作を実行します。 (図1-5)
新しい機能をインストールする元をインターネットかローカルのDVDかを選択します。ローカルDVDを選択した場合、「ブラウズ…」ボタンをクリックしてファイルパスを指定します。
[次へ >]ボタンをクリックします。
⇒次の画面へ移行します。
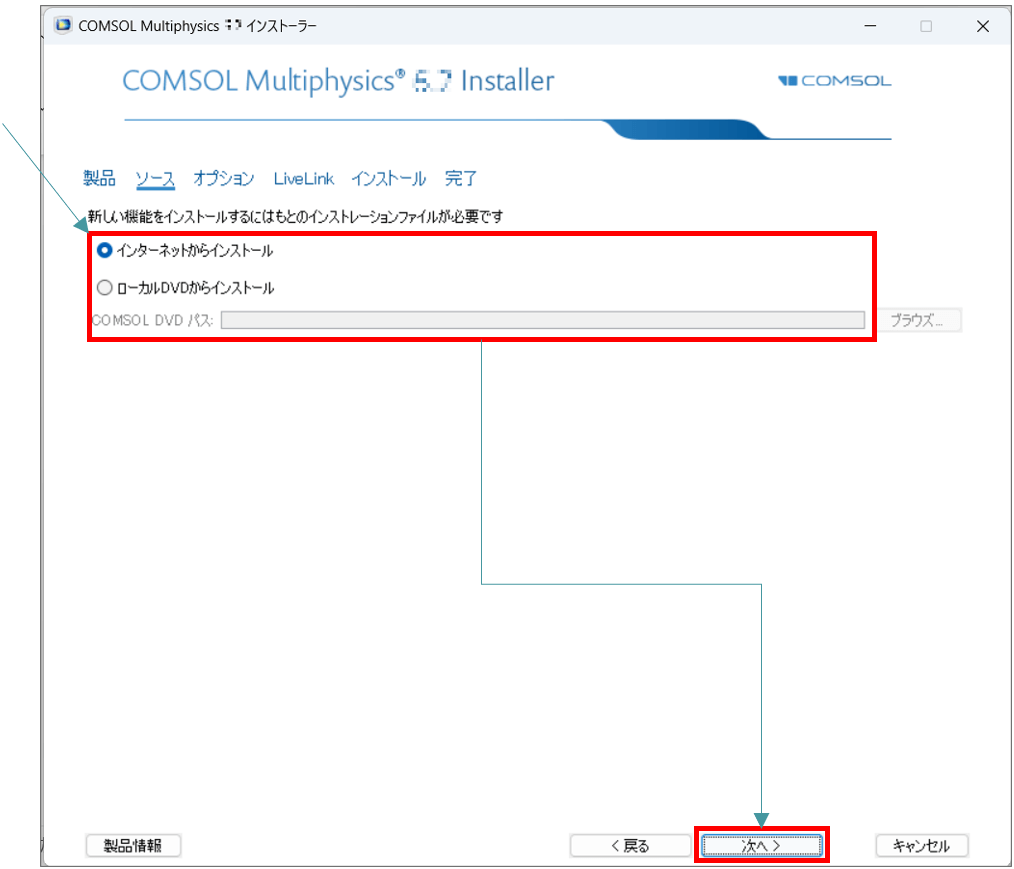
図1-5 ”ソース”画面
【1.7】 “オプション”画面で下記操作を実行します。 (図1-6)
デスクトップ上のショートカット、スタートアップメニュー作成、mphファイルの関連付け、およびJava™のランタイムインストールに関して、既に設定が済んでいるのであればチェックを外してもかまいません。
[次へ >]ボタンをクリックします。
⇒次の画面へ移行します。
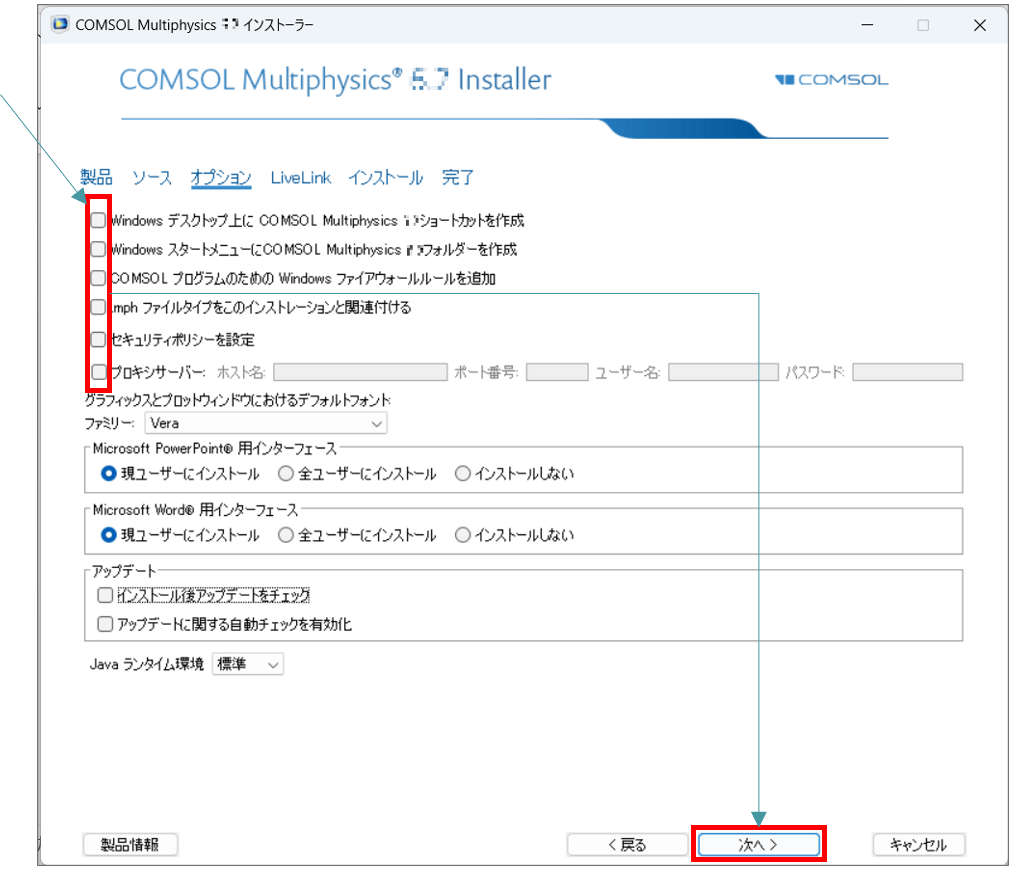
図1-6 ”オプション”画面
【1.8】 “LiveLink”画面で下記操作を実行します。 (図1-7)
LiveLink™設定はここで各製品のルートフォルダを指定します。
[次へ >]ボタンをクリックします。
⇒次の画面へ移行します。
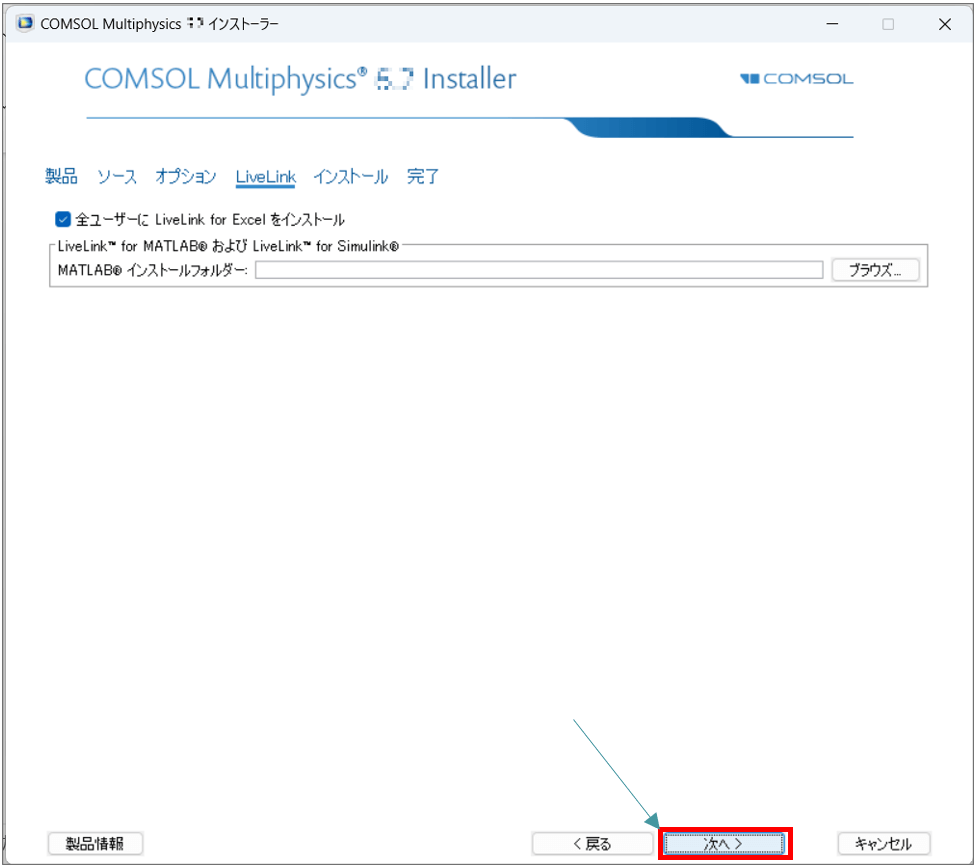
図1-7 ”LiveLink”画面
【1.9】 “インストール”画面で下記操作を実行します。 (図1-8)
[インストール]ボタンをクリックします。
⇒インストールが開始します。
⇒インストールが終了しますと、次の画面へ移行します。
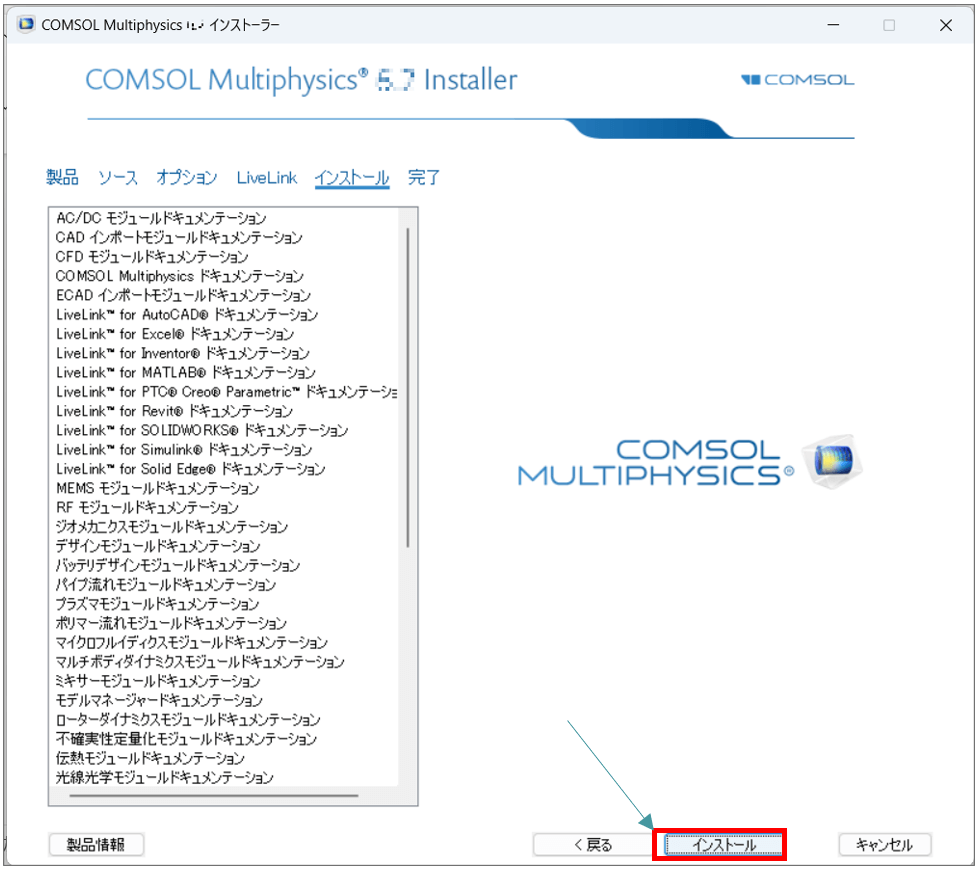
図1-8 ”インストール”画面
【1.10】“完了”画面で、下記操作を実行します。 (図1-9、図1-10)
インストール中に発生したワーニングやエラーを確認するため、「ログを見る」ボタンをクリックします。
ログに記載されている「WARNINGS」、「ERRORS」、「FATAL ERRORS」がゼロであることを確認します。
ログの[閉じる]ボタンをクリックした後、インストーラの[閉じる]ボタンをクリックします。
⇒“COMSOL ## インストーラ” が閉じます。
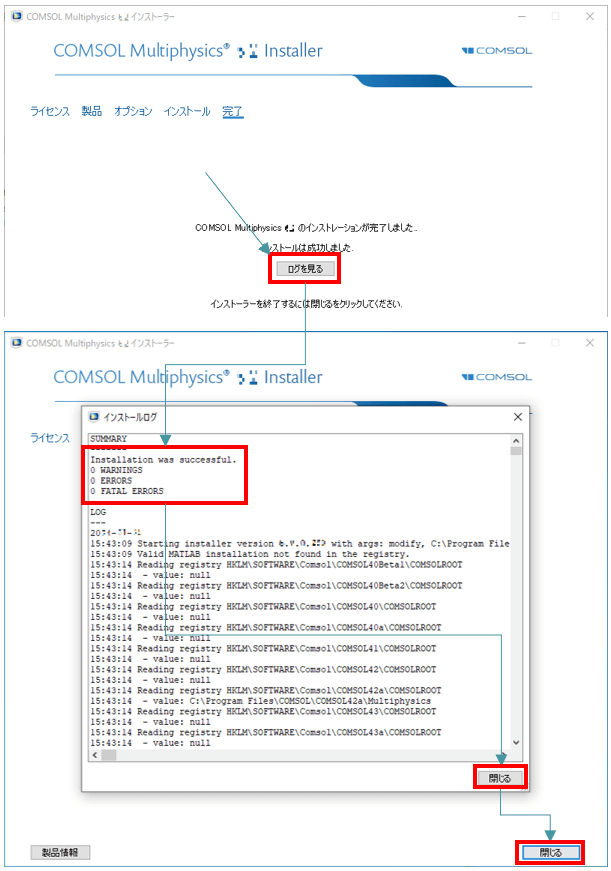
図1-9 “完了”画面、図1-10 “インストールログ”画面
2. Linux®マシンでの製品の追加/削除して再インストール
【2.1】root権限を持つアカウントでログインします。
【2.2】ターミナルを起動し、COMSOLインストールフォルダーへ移動します。(注意1)
cd /usr/local/comsol##/multiphysics
[注意1]
##は指定されたバージョンの数値に変更します。
【2.3】ターミナルにて、下記コマンドを実行します。
sudo ./setup
【2.4】インストーラ初期画面が起動しましたら、上記の「1. Windows®マシンでの製品の追加/削除して再インストール」と同様の手順で行います。もし初期画面が表示されない場合は、弊社サポート受付までご連絡ください。
3. macOS®マシンでの製品の追加/削除して再インストール
【3.1】root権限を持つアカウントでログインします。
【3.2】Finderで 「アプリケーション」→「COMSOL ##」→「Multiphysics」 を開き、 “COMSOL Setup”を起動します。(注意1)
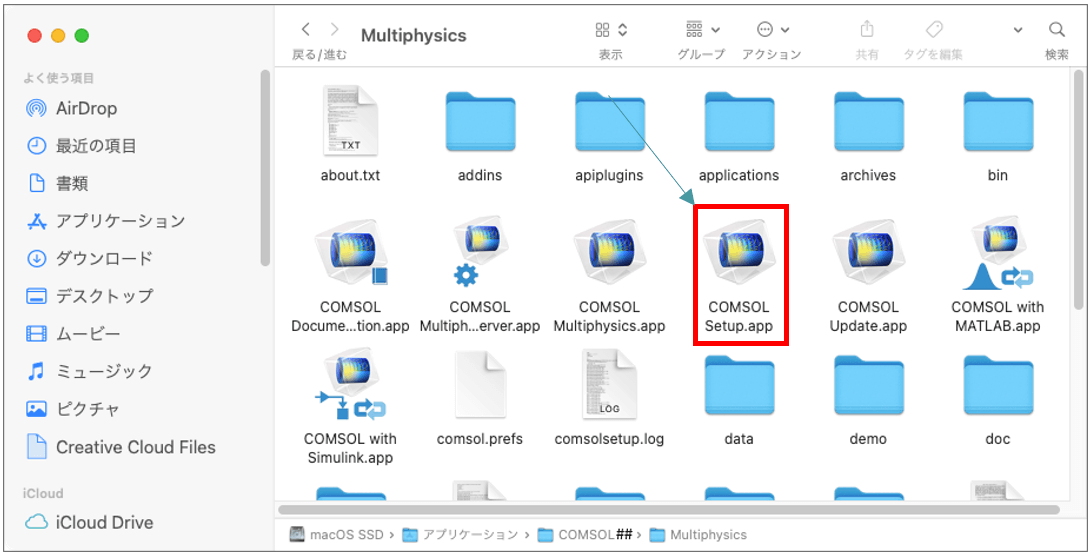
図3-1 Finder画面
[注意1]
##は指定されたバージョンの数値に変更します。
【3.3】インストーラ初期画面が起動しましたら、上記の「1. Windows®マシンでの製品の追加/削除して再インストール」と同様の手順で行います。もし初期画面が表示されない場合は、弊社サポート受付までご連絡ください。