- TOP >
- 技術サポート/FAQ >
- ファイルダウンロード中にエラー ダウンロードサーバーへの接続をできませんでした[6352]
【質問】
構内に設置してあるPC(Windows®もしくはLinux®)にCOMSOL Multiphysics®をセットアップしたところ、下記のメッセージを出力し、インストールすることができませんでした。この場合、どのようにすればソフトウェアをインストールできますでしょうか。
COMSOL
ファイルダウンロード中にエラー
ダウンロードサーバーへの接続をできませんでした
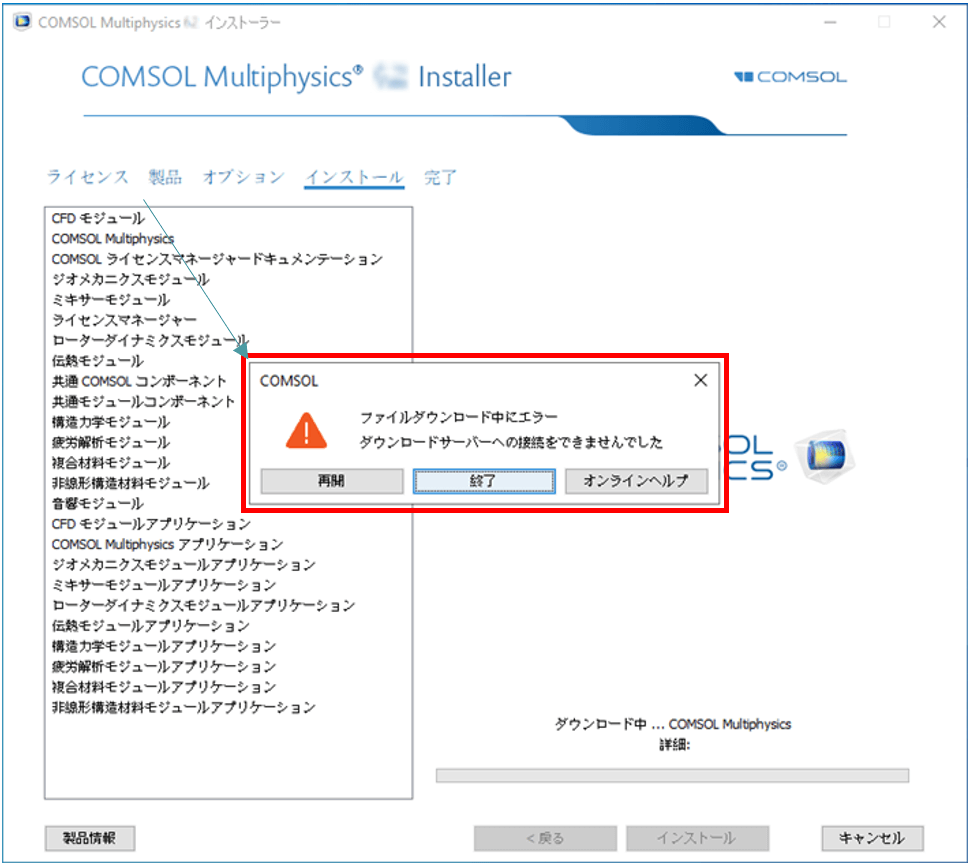
図1-1 ファイルダウンロード中にエラー
【回答】
このエラーメッセージは「オンラインインストール」によるセットアップがCOMSOLダウンロードサーバーと通信できなかったことを示しております。この問題を回避する場合、以下の方法をお試しください。
①「オフラインインストール」用のISOイメージファイルでCOMSOLをセットアップします。
②インターネット経由でCOMSOLをセットアップできるようプロキシー設定を構成します。
①について
COMSOL 社Web サイトの「ダウンロード(製品インストーラー)」をクリックすると、COMSOL Multiphysics®のインストール⽤ ISO イメージファイルがダウンロードできるようになっています。2025年2⽉3⽇現在、最新版であるバージョン6.3がダウンロードできます。
【1.1】 COMSOL Access にログインするため、下記の URL にアクセスします
URL: https://www.comsol.jp/access/login
【1.1.1】 既に COMSOL Access のアカウントを作成済みの場合は、登録済みの「E メール」と「Password」を⼊⼒して、[LOG IN]ボタンをクリックしてください。
【1.1.2】 まだアカウントを作っていない場合は、画⾯右下隅の「Sign up now」のリンクをクリックして登録を⾏ってください。
- 登録完了して COMSOL Access アカウントを有効化するには、COMSOL 社から送付される確認メールに記載のリンクをクリックしていただく必要があるので、必ずご⾃⾝ですぐ受信できるメールアドレスにて登録を⾏ってください。
【1.2】COMSOL 社 Web サイトの「ダウンロード(製品インストーラー)」ページからオフラインインストレーションメディアをダウンロードします。
URL: https://www.comsol.jp/product-download
画面を下側にスクロールすると、「オフラインインストレーション」枠があります。この中にあるダウンロードボタンをクリックしてください。
- 今お使いの OS が Windows®10 または Windows®11 や Linux® の場合は、「ISO – Windows®/Linux® – ** GB」ボタンをクリックしてください。
- Windows®10/11 では、ISO イメージファイル(拡張⼦*.iso)を仮想 DVD ディスクとしてドライブ名を割り当ててディスクとしてして内容を読み込める機能があります。その場合、物理 DVD ディスクの⽚⾯容量(4.9GB)を超えるデータも取り扱い可能で、複数枚に分ける必要はありません。
- macOS®の場合も同様で、インストール先の Macintosh® の搭載 CPU が Intel ®社製 CPU または Apple®社製 Apple M1® CPU 以降のいずれかを選択してダウンロードしてください。こちらも複数 枚に分ける必要はありません。
【1.3】ダウンロードしたISO イメージファイルの関連付けを確認します。
[Windows®]
ダウンロードが完了すると、右図のような ISO イメージファイルのアイコンが表⽰されます。
- ISO イメージファイルの場合、ファイル/プログラムの関連付けが「エクスプローラー」以外になっていると、期待した動作結果にならない場合があります。念のため「ブロパティ」で「エクスプローラー」に関連付けされていることをご確認ください。
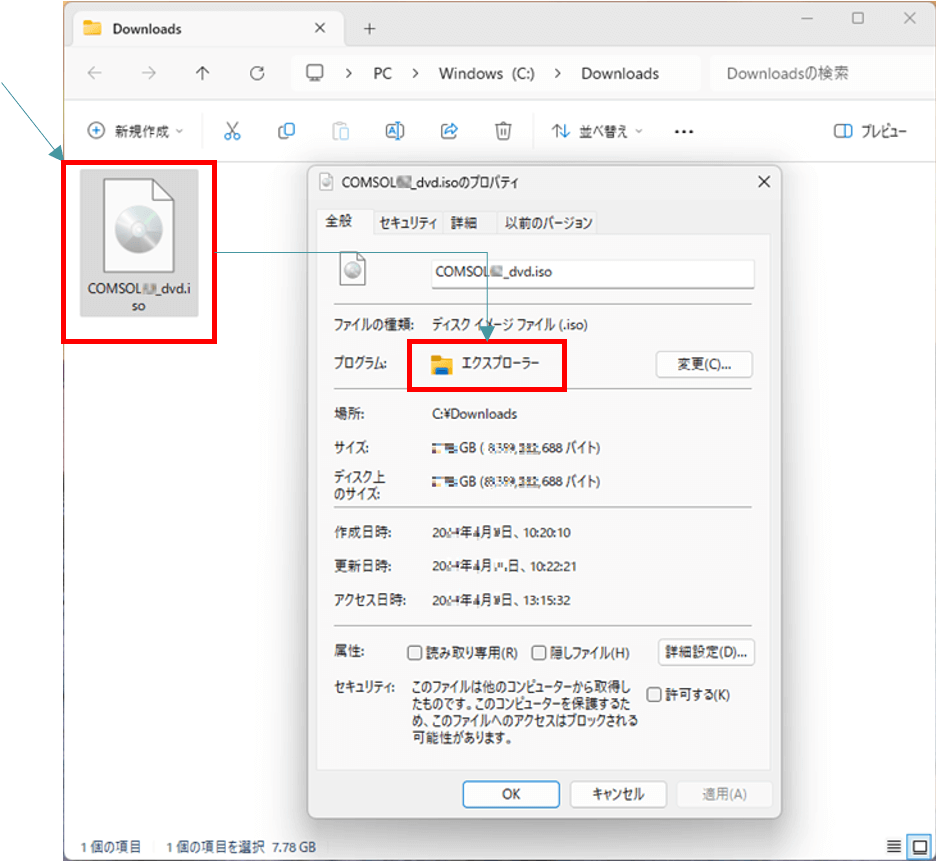
[Linux®]
ファイルマネージャー(例:Nautilus)を使用する場合、ダウンロードが完了すると、下図のようなISOイメージファイルのアイコンが表⽰されます。
- ファイル/プログラムの関連付けが「ディスクイメージマウンター」以外になっていますと、期待した動作結果にならない場合があります。念のため、このファイルを右クリックし、コンテキストメニューの「プロパティ」>「開き方」タブを開き、「ディスクイメージマウンター」に関連付けされていることを確認します。
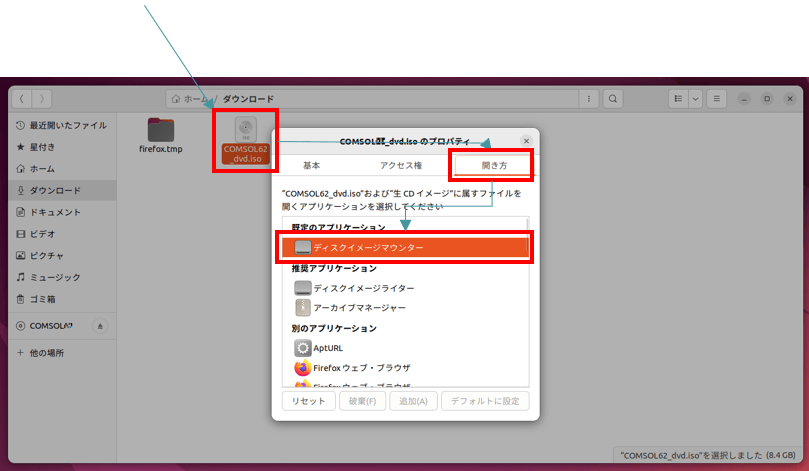
【1.4】ISO イメージを仮想ディスクとしてマウント
[Windows®]
【1.4.1】上記の手順【1.3】でダウンロードした ISO イメージファイルのアイコンをダブルクリックします。
【1.4.2】すると、仮想 DVD ドライブ(例:Eドライブ)が表⽰されます。このアイコンをダブルクリックするとCOMSOL Multiphysics®のインストーラーが起動されます。インストーラーが起動しない場合、アイコンをダブルクリックしてフォルダを開きます。
【1.4.3】エクスプローラー内の「setup.exe」をダブルクリックしてCOMSOL Multiphysics®のインストーラーを起動します。
[Linux®]
【1.4.1’】ファイルマネージャーを起動し、上記の手順【1.3】でダウンロードした ISO イメージファイルのアイコンを右クリック、コンテキストメニューの「ディスクイメージマウンターで開く」(Nautilus)もしくは「アーカイブをマウント」(nemo)を選択します。
【1.4.2′ 】すると、マウントしたCOMSOL##がファイルマネージャーに表示されますので、このディレクトリに移動します。
【1.4.3’】表示されているファイルマネージャーの画面内を右クリック、コンテキストメニューの「端末で開く」を選択して、端末(ターミナル)を起動します。
【1.4.4’】起動したターミナルでカレントディレクトリーに setup ファイルがあることを確認します。その後、root権限でCOMSOL Multiphysics®のインストーラーを起動するため、「$ sudo ./setup」を実行します。
以降のセットアップ手順はCOMSOL社の下記Learning Centerをご参照いただければと思います。
How to Install COMSOL Multiphysics®
https://www.comsol.jp/support/learning-center/article/How-to-Install-comsolmph-42541
②について
プロキシー設定を構成する手順について、COMSOL 社の下記ナレッジベースをご参照いただければと思います。
Error: “Error downloading file” during installation
URL: https://www.comsol.jp/support/knowledgebase/1149