- TOP >
- 技術サポート/FAQ >
- トライアルパスコードを使用したCOMSOL Multiphysics®6.2のセットアップ[6212]
【質問】
指定されたバージョンのCOMSOL Multiphysics®用トライアルパスコードを入手しました。このコードを使用したCOMSOL Multiphysics®のセットアップの手順を教えてもらえないでしょうか。
【回答】
ここでは以下を想定したインストール手順を説明いたします。
想定
1. 指定されたバージョンは 6.2 (Update3もしくはビルド415) です。(注意1)
2. 二つのケースを想定します。
- 当該バージョンのCOMSOL Multiphysics®は未インストールです。
- トライアルパスコードを適用した当該バージョンのCOMSOL Multiphysics®を新規でインストールします。
- 空きディスク容量が十分にあります(20GB以上)。
- 正式ライセンスを適用した当該バージョンのCOMSOL Multiphysics®が既にインストールされております。
- トライアルパスコードを適用した当該バージョンのCOMSOL Multiphysics®を別の場所にインストールします。
- 当該バージョンのインストール済みCOMSOL Multiphysics®はアンインストールしません。
- 空きディスク容量が十分にあります(20GB以上)。
[注意1]
指定されたバージョンである二けたの数値(例:62もしくは6.2)を ## と表記しますので、以降は読み替えてください。
[注意]
ここで説明する内容は、COMSOL Multiphysics®のインストール手順です。インストール済みライセンスファイルをトライアルパスコードに差し替えるといった手順ではない点にご留意ください。
手順の概要
1. COMSOL Accessアカウントの作成
2. COMSOL Multiphysics®セットアップファイルの入手
3. トライアルパスコードを使ったCOMSOLのセットアップ(Windows® および Linux®)
1. COMSOL Accessアカウントの作成
COMSOL社ウェブサイトの「ダウンロード(製品インストーラー)」をクリックすると、COMSOL Multiphysics®のインストール⽤ ISO イメージファイルがダウンロードできるようになっております。
1. COMSOL Accessにログインし、下記URL のページを開きます。
【URL】https://www.comsol.jp/access/login
- 既にCOMSOL Accessアカウントを作成済みの場合、登録済みの「E メール」と「Password」を⼊⼒して、[LOG IN]ボタンをクリックします。
- COMSOL Accessアカウントを作成していない場合、画⾯右下隅の「Sign up now」のリンクをクリックして登録を⾏ないます。
- COMSOL Accessアカウント登録を完了し、このアカウントを有効化するには、COMSOL社から送付される確認メールに記載されているリンクをクリックする必要があります。そのため、お客様ご⾃⾝が受信できるメールアドレスで登録を⾏なってください。
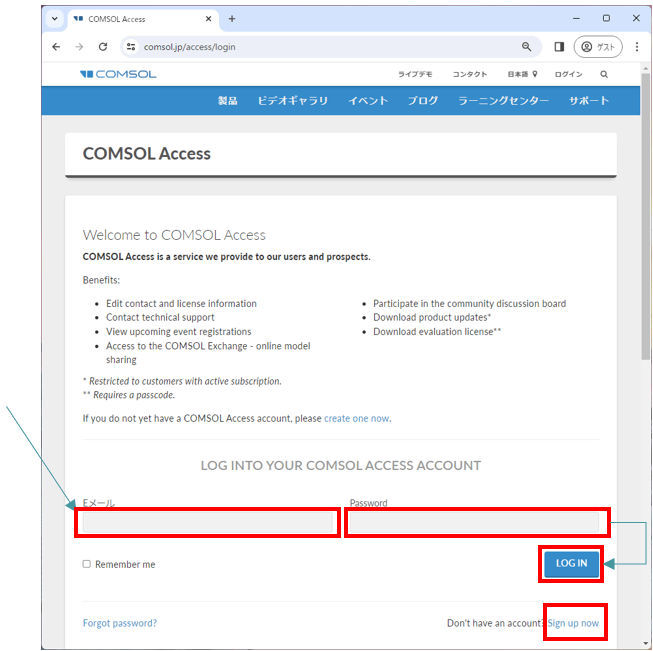
図1-1 COMSOL Access
2. COMSOL Multiphysics®セットアップファイルの入手
1. COMSOL 社ウェブサイトの「ダウンロード(製品インストーラー)」ページを開きます。
【URL】https://www.comsol.jp/product-download
画面を下側にスクロールすると、「オフラインインストレーション」枠があります。この中にあるダウンロードボタンをクリックします。
- 今お使いのOSがWindows®10またはWindows®11やLinux®の場合は、「ISO – Windows®/Linux® – **GB」ボタンをクリックします。
- Windows®10/11 では、ISOイメージファイル(拡張⼦*.iso)を仮想DVDディスクとしてドライブ名を割り当ててディスクとして内容を読み込める機能があります。その場合、物理DVDディスクの⽚⾯容量(4.9GB)を超えるデータも取り扱い可能で、2 枚に分ける必要はありません。
【参考】macOS®の場合も同様で、インストール先のMacintosh®の搭載CPUがIntel®社製CPUまたはApple M1®CPU以降のいずれかを選択してダウンロードします。こちらも2 枚に分ける必要はありません。
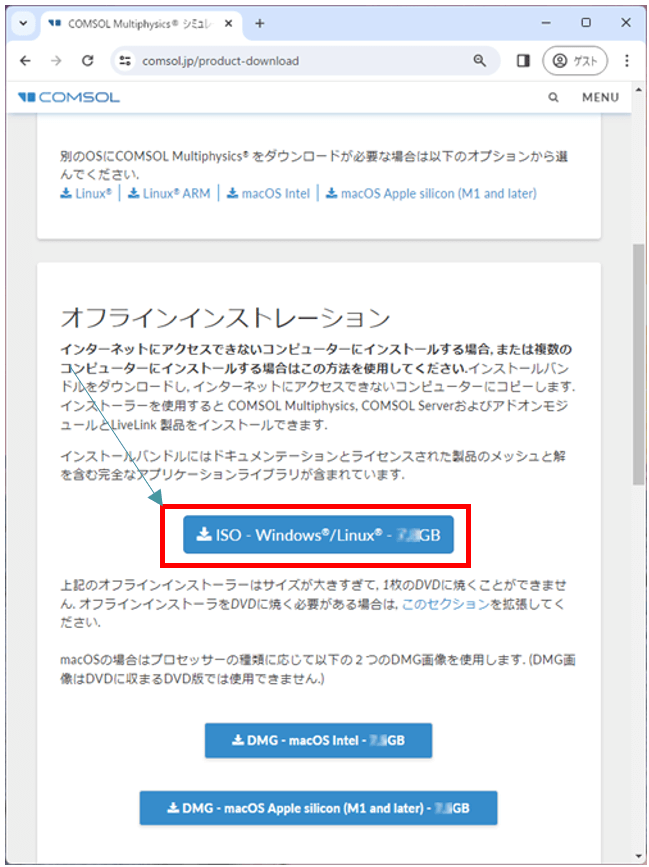
図2-1 オフラインインストレーションのダウンロード画面
2. ISO イメージファイルをダウンロードします。
ダウンロードが完了すると、下図のようなISOイメージファイルのアイコンが表⽰されます。
- ISOイメージファイルの場合、ファイル/プログラムの関連付けが「エクスプローラー」以外になっていると、期待した動作結果にならない場合があります。念のため「ブロパティ」で「エクスプローラー」に関連付けされていることを確認します。
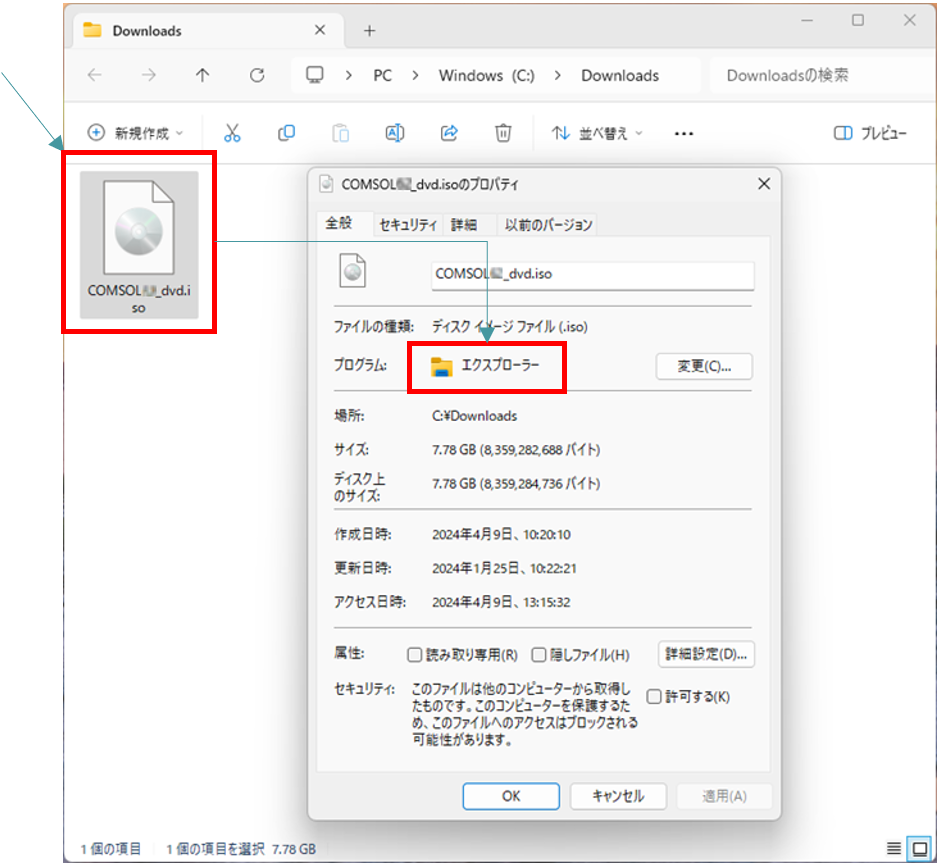
図2-2 ISOイメージファイルの関連付け
3. トライアルパスコードを使ったCOMSOLのセットアップ(Windows® および Linux®)
マシンにトライアルパスコードを使ったCOMSOL Multiphysics®のインストール方法を示します。
1. 管理者権限を持ったユーザーアカウントで OS にログインします。
[Windows®の場合]
Administrator権限を持つユーザーカウントでログインします。
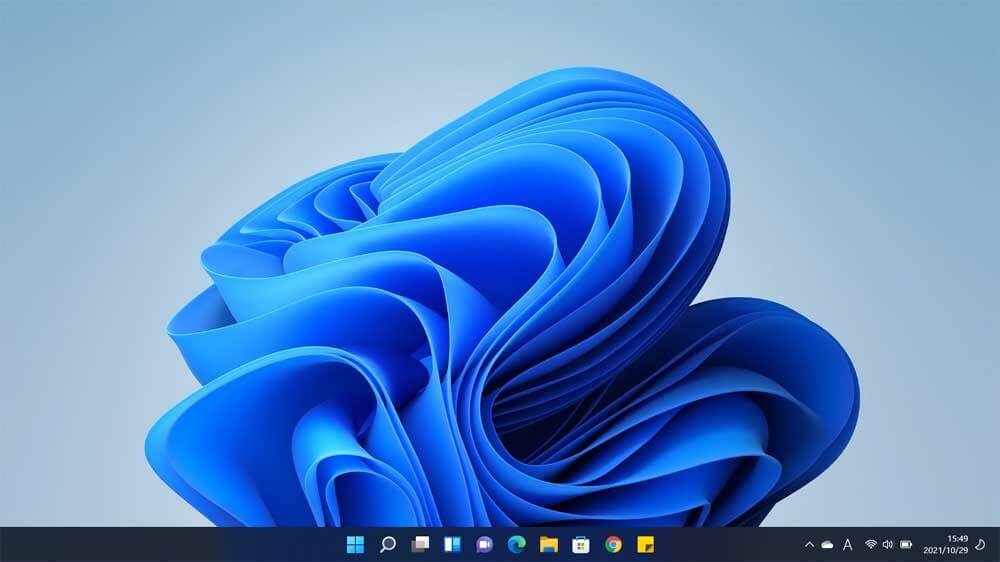
図3-1 Windows®のデスクトップ画面
[Linux®の場合]
Linux®のデスクトップ環境にroot権限を持つユーザーアカウントでログインします。
注意:対話形式でCOMSOL Multiphysics®をインストールする場合、GUIを備えたデスクトップ(例:統合デスクトップ環境)でログインする必要があります。
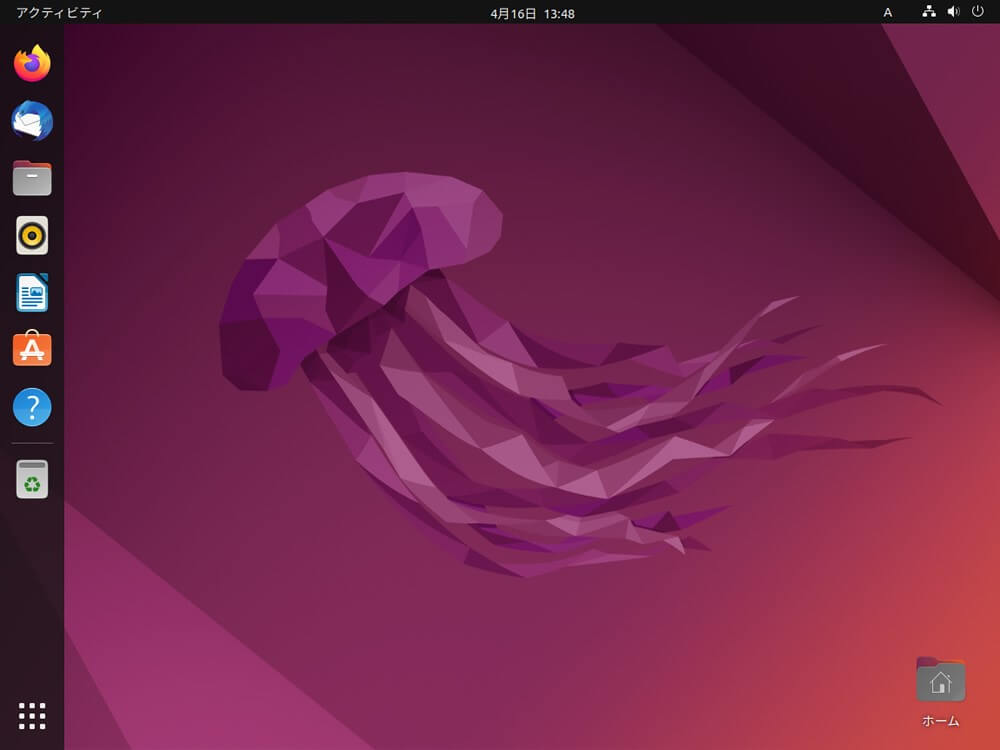
図3-2 Linux®(Ubuntu®)デスクトップ画面
2. ダウンロードしたISOイメージファイルを仮想DVDとしてマウントします。
[Windows®の場合]
- ダウンロードしたISOイメージファイルのアイコンをダブルクリックします。
- 下図のように仮想DVDドライブ(この場合はD:)が表⽰されます。
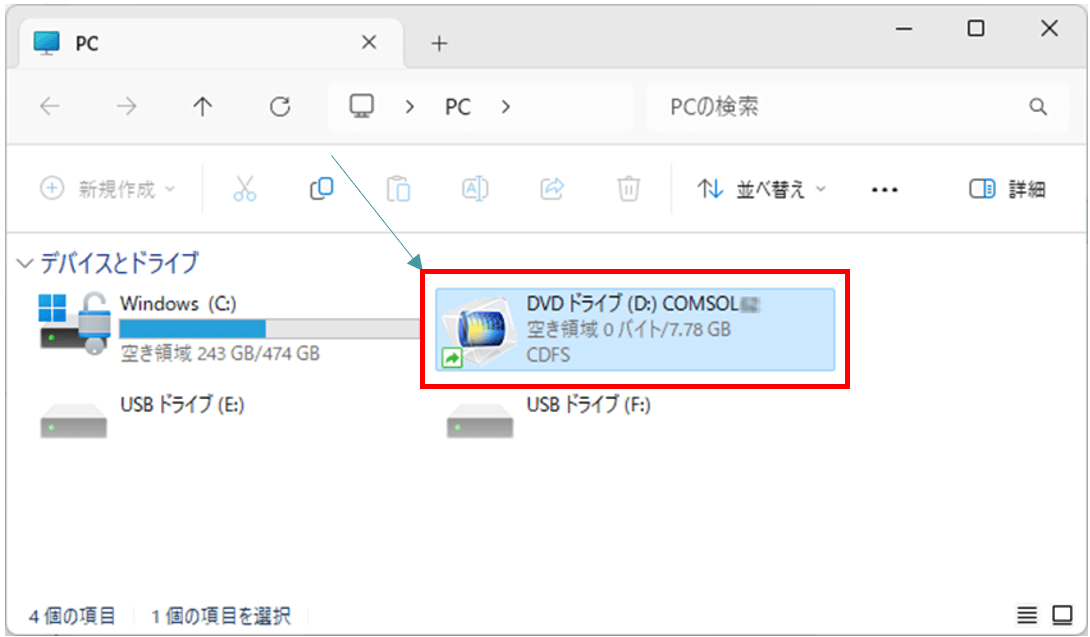
図3-3 仮想DVDとしてマウントされたISOイメージファイル(Windows®)
[Linux®の場合]
- [GUI]
- ダウンロードしたISOイメージファイルのアイコンをダブルクリックします。
- 仮想DVDがマウントされます。
- ターミナルを起動し、マウントした仮想DVDのディレクトリを下記コマンドで確認します。
コマンド例:$ df
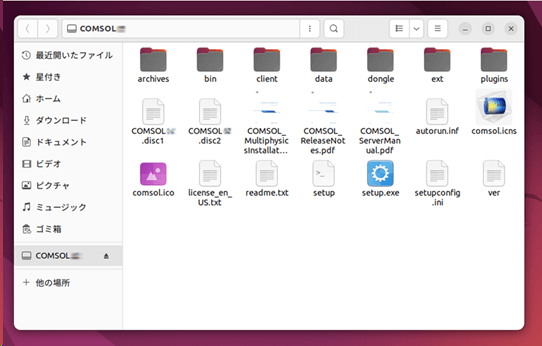
図3-4 仮想DVDとしてマウントされたISOイメージファイル(Linux®)
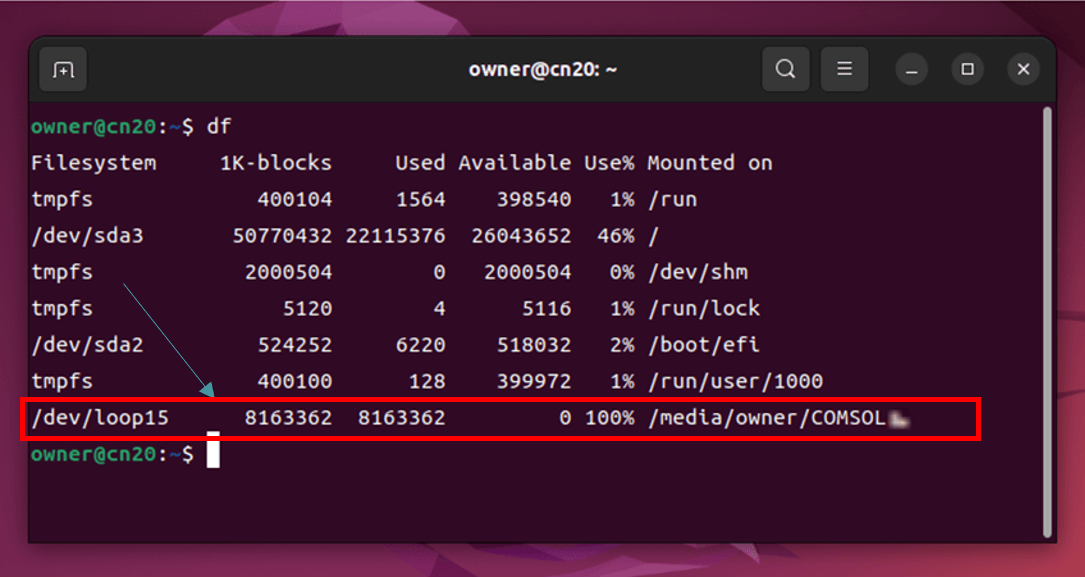
図3-5 マウント位置の確認(dfコマンド)
- [CLI]
- 指定したディレクトリにISOイメージファイルをマウントするため、下記コマンドを実行します。
コマンド例:
$ sudo mkdir -p /media/COMSOL##
$ sudo mount -o loop -t iso9660 ./COMSOL##_dvd.iso /media/COMSOL##
- 指定したディレクトリにISOイメージファイルをマウントするため、下記コマンドを実行します。
[注意]
以降、##は当該バージョンである二けたの数値(例:62)に読み替えてください。
[注意]
mountコマンドはroot権限で実行しなければなりません。上記コマンド例の場合、sudoコマンドで対応しております。
[注意]
コマンドを実行する場合、改行せずに一行で入力します。
[注意]
mountコマンドを実行すると、「WARNING: source write-protected, mounted read-only」といったメッセージが出力されますが、これは読み取り専用であることを示しております。インストール作業に支障はきたしません。
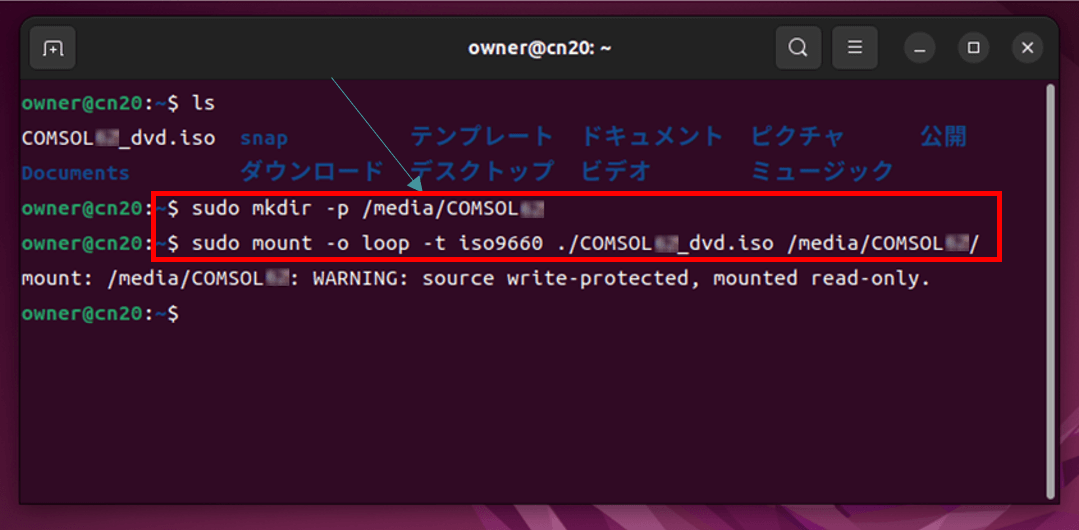
図3-6 ISOイメージファイルのマウント(mountコマンド)
3.“COMSOL インストーラー”を起動します。
[Windows®の場合]
setup.exeファイルをマウスで右クリック、コンテキストメニュー>[管理者として実行]で起動します。
注意:拡張子を表示していない場合、見た目で「setup」が二つ存在しますのでご注意ください。ちなみに拡張子が付いていない「setup」はLinux®のスクリプトです。
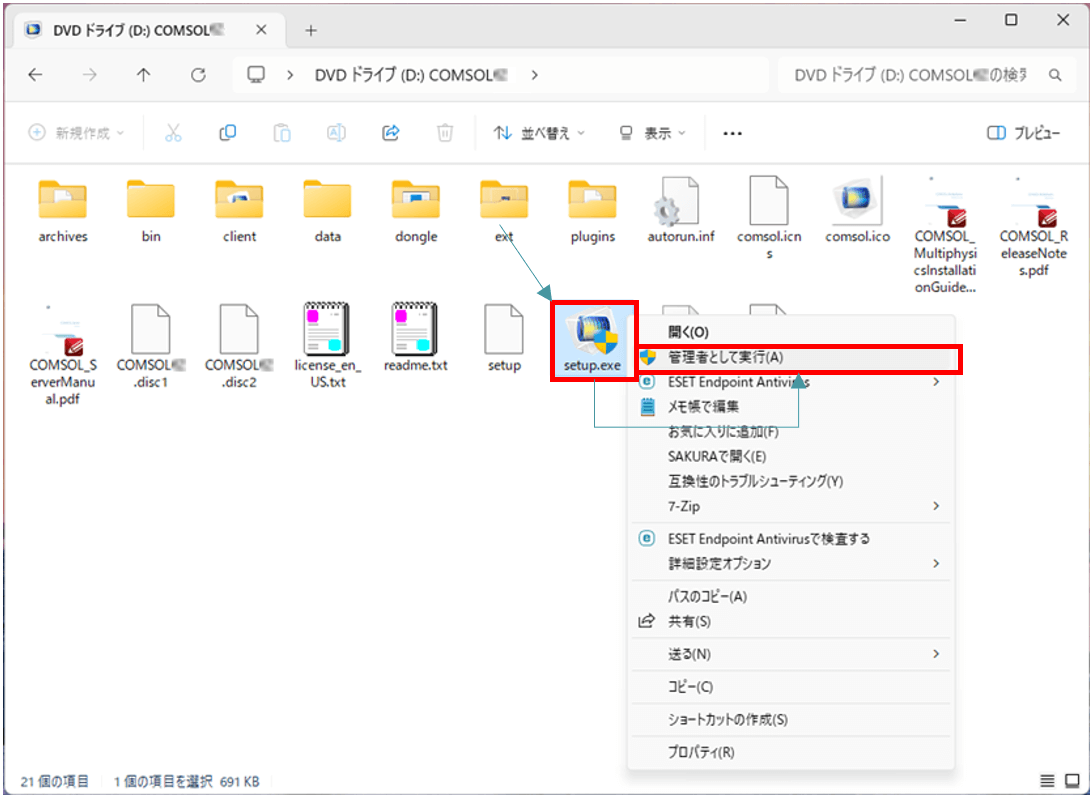
図3-7 「管理者として実行」で起動するsetup.exeファイル
[Linux®の場合]
ターミナルを開き、setupファイルが格納されたディレクトリに移動した上、管理者権限(sudo)でインストーラーを起動します。
$ sudo ./setup
⇒ “COMSOL インストーラー”のGUI画面が起動されます。
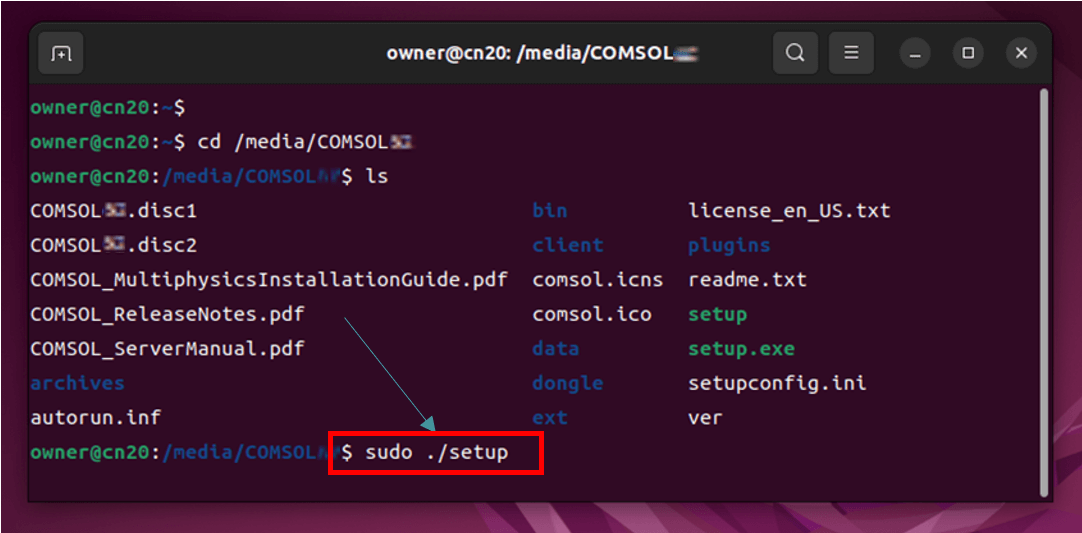
図3-8 ルートコマンドで実行するsetupファイル
4. “COMSOL インストーラー”のGUI画面で、下記操作を実行します。
- “日本語 (Japanese)” のラジオボタンをオンにします。
- [次へ >]ボタンをクリックします。
⇒ 次の画面へ移行します。
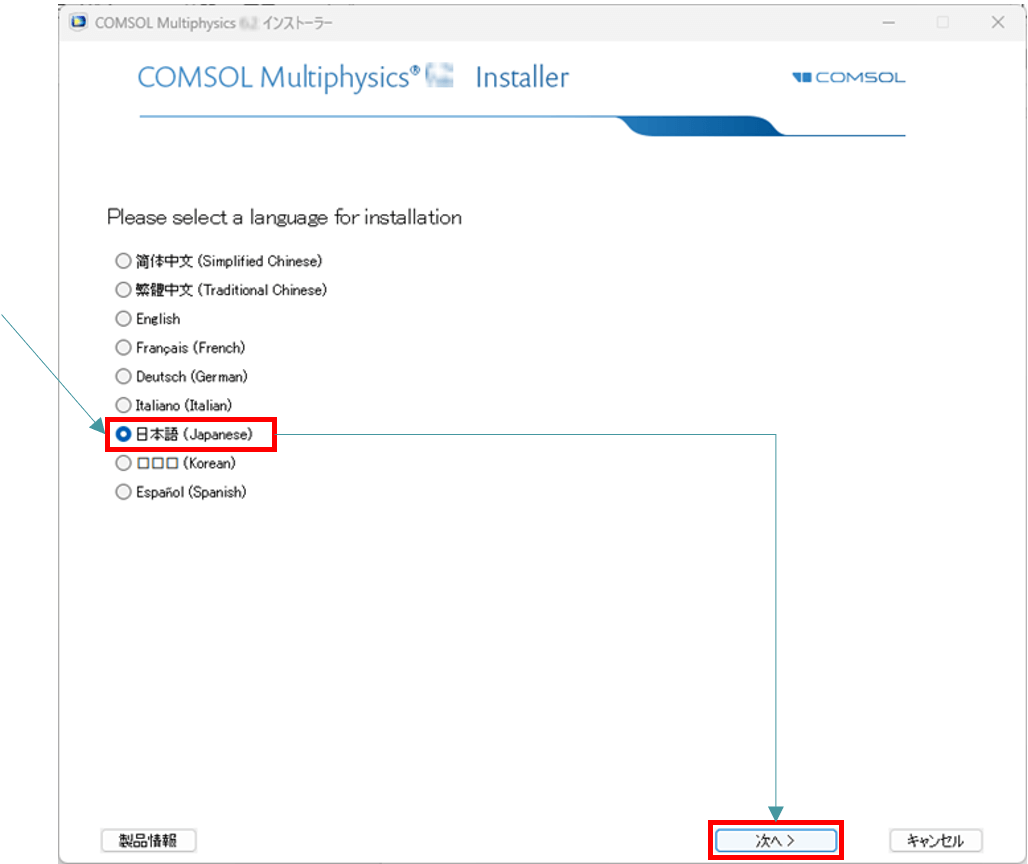
図3-9 言語選択画面
5. メニュー画面で、下記操作を実行します。
- “新規COMSOLインストール”のアイコン をクリックします。
⇒次の画面へ移行します。
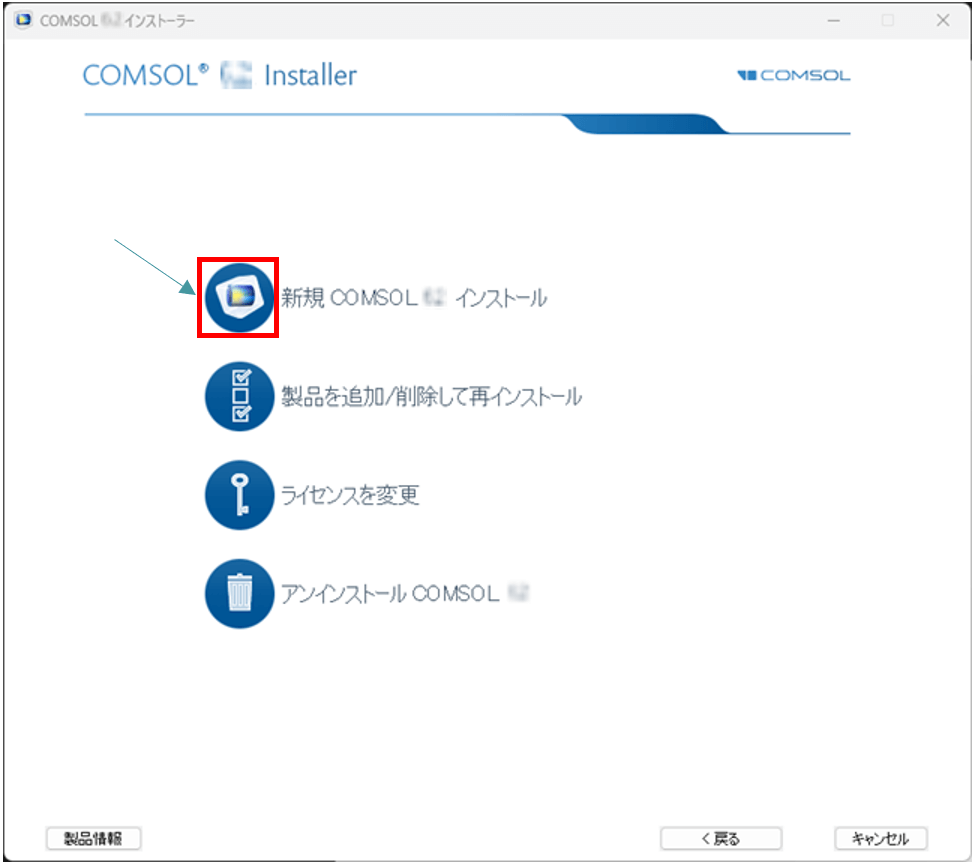
図3-10 メニュー画面
6. “ライセンス”画面で、下記操作を実行します。
- “私はこのライセンス契約の条項に同意し、これを受け入れることで他の全ての条項が拒否されることを 理解し認めます”の ラジオボタンをオンにします。
- “ライセンス書式”ドロップダウンリストから “パスコード”を選択します。
- “パスコード”エディットボックスに、パスコードを入力します。
- “名前”と”会社”にお客様のお名前と貴社名(もしくは所属名)を入力します。
- [次へ >]ボタンをクリックします。
⇒次の画面へ移行します。
[注意]
コピー&ペーストを行う場合、半角スペースが混入しないように確認します。
[注意]
それでもエラーが表示される場合、文末の問い合わせ先にご連絡ください。
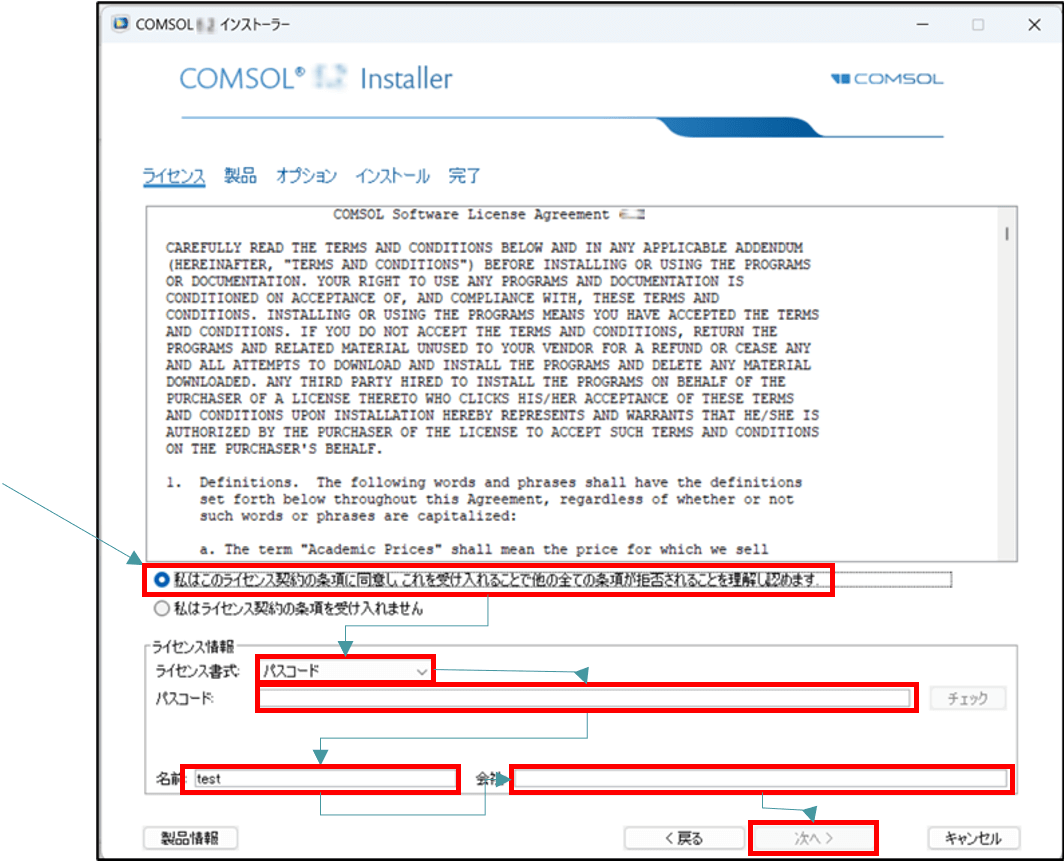
図3-11 ライセンス画面
7. “製品”画面で、下記操作を実行します。
- 画面左側に[インストールする製品を選択してください]が表示されます。ここでは、クイック選択を含めてこのままにしておきます。
- 画面右側に[アプリケーションライブラリ]と[ドキュメンテーション]のラジオボタンが表示されております。同様にこのままにしておきます。
- “インストール先フォルダー”は初期設定で下記のようになっております。
[Windows®の場合]
“C:\Program Files\COMSOL\COMSOL##\Multiphysics”
[Linux®の場合]
/usr/local/comsol##/multiphysics[注意]
当該バージョンのCOMSOL Multiphysics®を追加インストールする場合、 [ブラウズ…]ボタンをクリックし、インストール先を変更します。
[Windows®の例]:“C:\Program Files\COMSOL\COMSOL##\Multiphysics_trial”
[Linux®の例]:/usr/local/comsol##/multiphysics_trial - [次へ >]ボタンをクリックします。
⇒次の画面へ移行します。
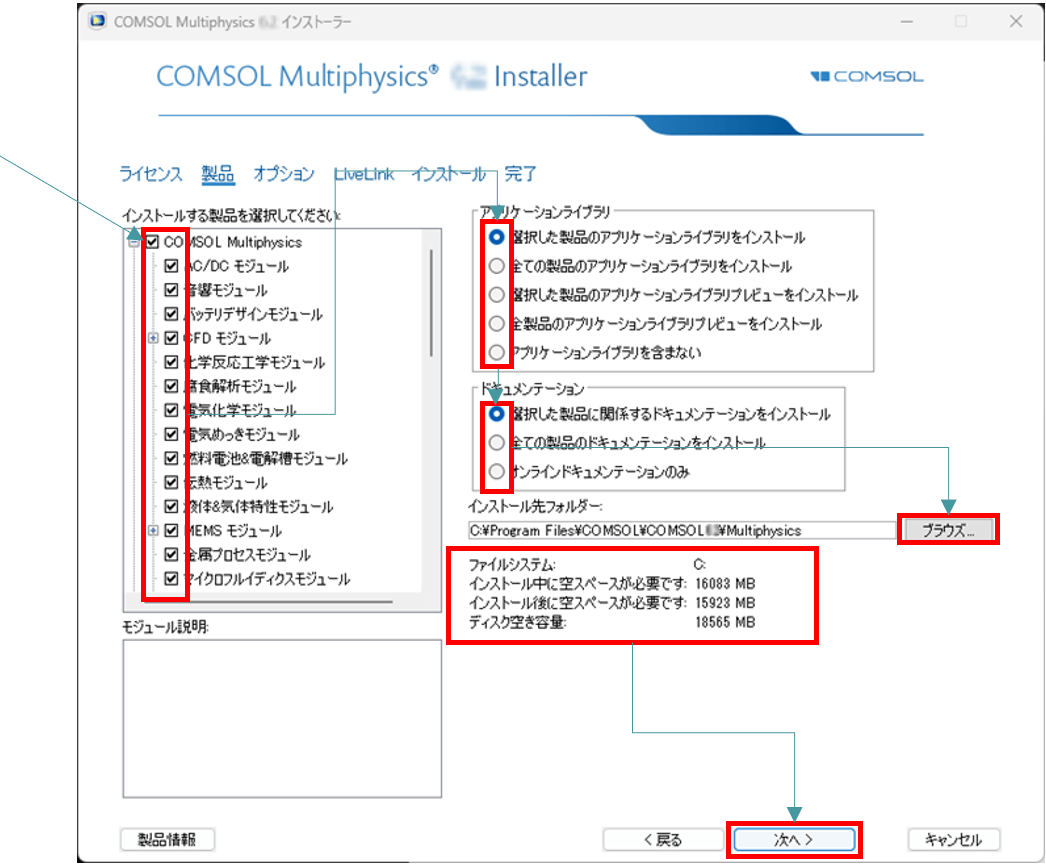
図3-12 Products画面
[注意]
“インストール先フォルダー”のパスに 2 バイト文字コード(例:日本語)が含まれていると、インストールできない可能性があります。その場合、 2 バイト文字コードが含まれないよう、フォルダを変更します。
[注意]
画面右下に必要なディスク容量とインストール先ディスク空き容量が表示されます。ディスク空き容量が足りませんと、[次へ] をクリックした時にエラーが出て処理が継続できません。その際は“インストール先フォルダー”の [ブラウズ…] ボタンをクリックし、別ドライブのフォルダーを選択するといった方法等で対応します。
8. “オプション”画面で下記操作を実行します。
- デスクトップ上のショートカット、スタートアップメニュー作成、mphファイルの関連付けに関して、不都合がなければ初期設定のままにしておきます。 また、Windows®ファイアウォールルールおよびMicrosoft®用の各インターフェースは、マシンの運用に則って設定します。
- [次へ >]ボタンをクリックします。
⇒ 次の画面へ移行します。
[注意]
COMSOLをご利用中の方向けの注意事項です。mph ファイルをトライアルのバージョンと関連付けすると、それまでの関連付けが外れます。トライアル終了後を見据え、トライアルのインストールでは、関連付けのチェックを外してセットアップすることをお勧めします。
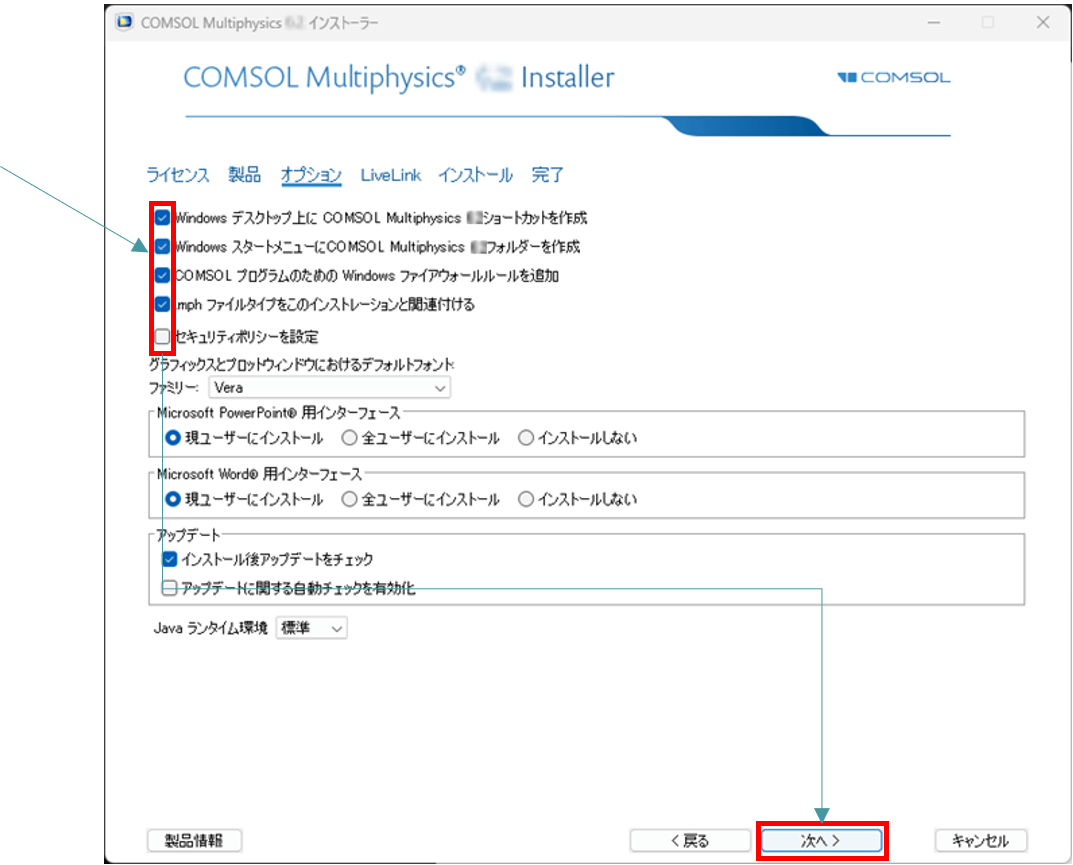
図3-13 オプション画面
9. “LiveLink™”画面で下記操作を実行します。
- LiveLink™モジュールをインストールする場合、画面に表示されている各製品(例:MATLAB®)のインストールフォルダーを指定します。
注意:LiveLink™モジュールが不要である場合、この画面は無視してください。 - [次へ >]ボタンをクリックします。
⇒ 次の画面へ移行します。
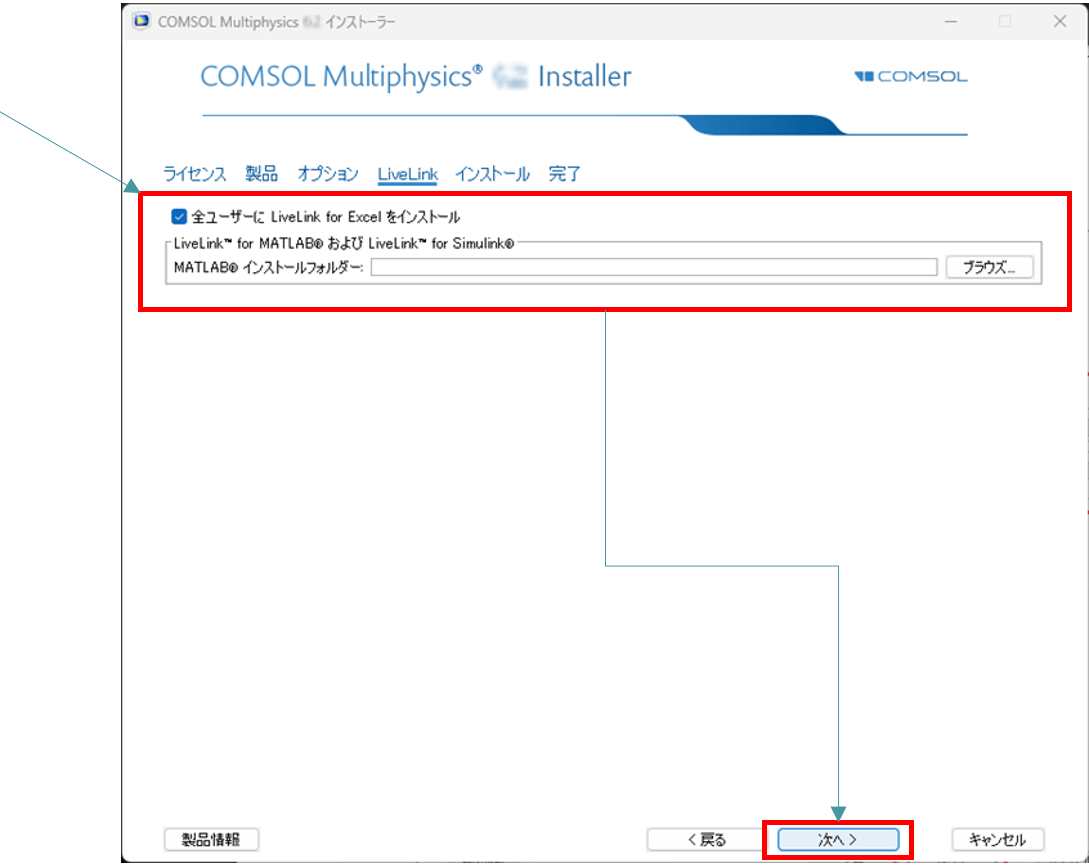
図3-14 LiveLink™画面
10. “インストール”画面で下記操作を実行します。
- [インストール]ボタンをクリックします。
⇒インストールが開始されます。
⇒インストールが終了すると、次の画面へ移行します。
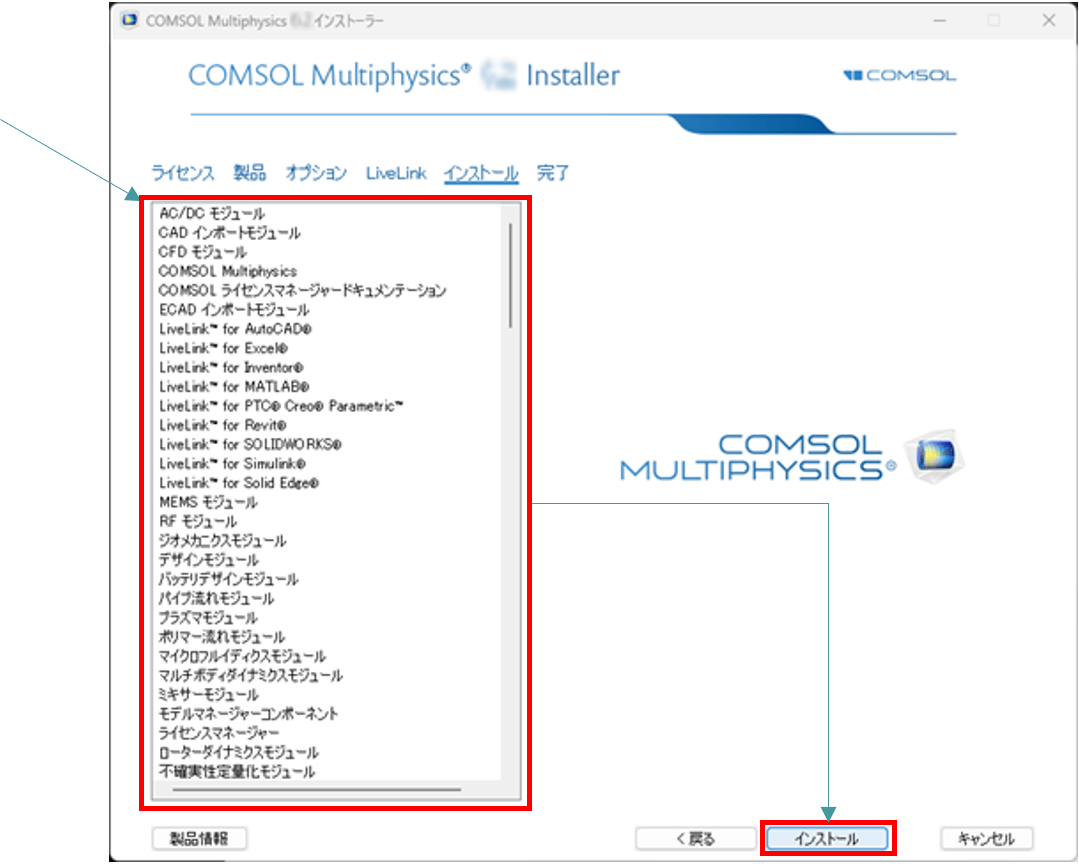
図3-15 インストール画面
【参考】オンラインインストーラーでCOMSOLをインストールすると、「ファイルダウンロード中にエラー」が発生する場合があります。これはネットワークセキュリティによって COMSOL社のダウンロードサーバーに接続できないことが原因として考えられます。回避策はオフラインインストーラーをご利用いただく方法となります。詳細は「2. COMSOL Multiphysics®セットアップファイルの入手」もしくは下記リンクをご参照ください。
・COMSOL Multiphysics®及びCOMSOL Server™のインストールに関して
https://kesco.co.jp/support/2548/
・エラーメッセージ
COMSOL
ファイルダウンロード中にエラー
ダウンロードサーバーへの接続をできませんでした
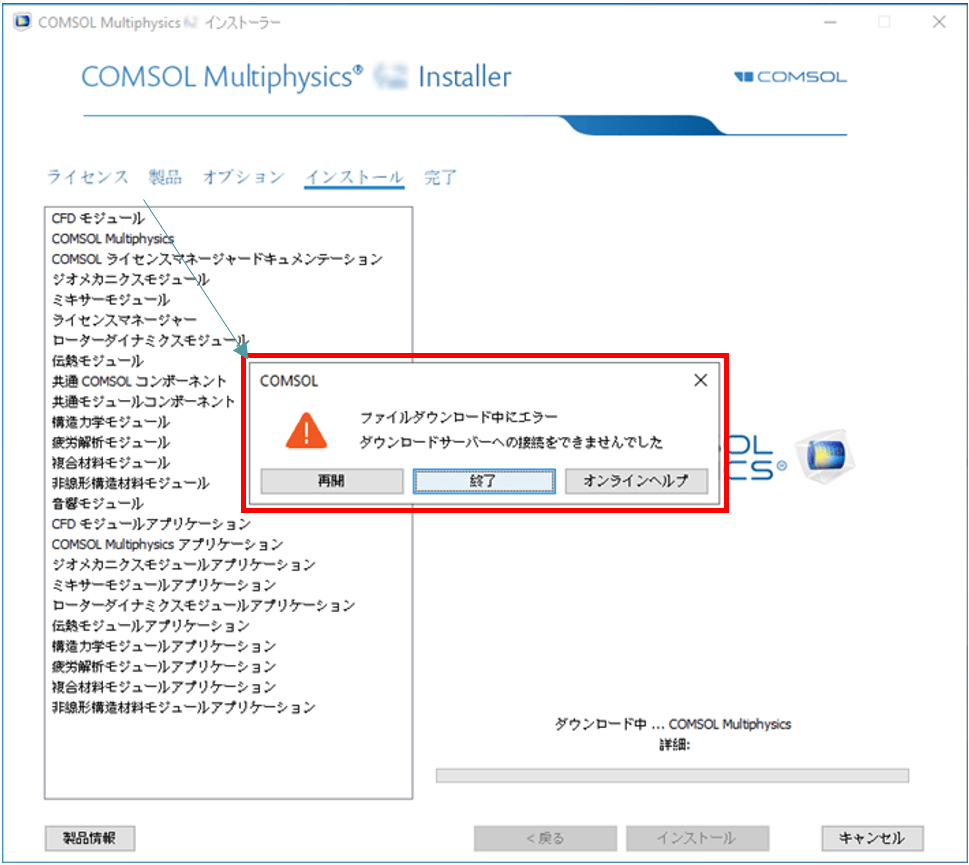
図3-16 ファイルダウンロード中にエラー
11. “完了”画面で、下記操作を実行します。
- インストール中に発生したワーニングやエラーを確認するため、「ログを見る」ボタンをクリックします。
- ログに記載されている「WARNINGS」、「ERRORS」、「FATAL ERRORS」がゼロであることを確認します。
- ログの[閉じる]ボタンをクリックした後、インストーラーの[閉じる]ボタンをクリックします。
⇒“COMSOL インストーラー” が閉じます。[注意]
「ERRORS」や「FATAL ERRORS」が出力されると、ほとんどの場合、COMSOL Multiphysics®は起動できません。その場合、文末の問い合わせ先にご連絡ください。
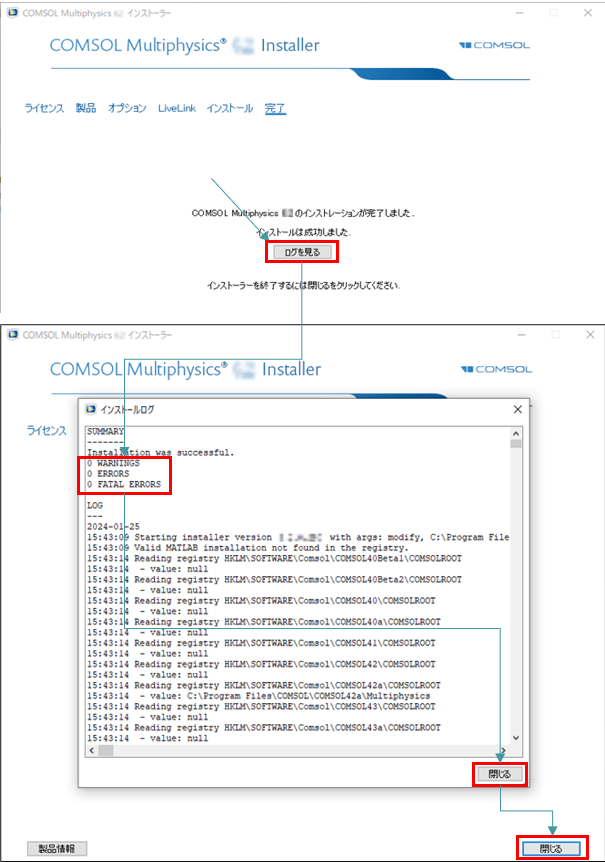
図3-17 完了画面およびインストールログ画面
12. マウントしていた仮想DVDを取り出します。
[Windows®の場合]
エクスプローラーを起動し、マウントしている仮想DVDドライブ(この場合はD:)のアイコンを右クリック、コンテキストメニュー>[取り出し]をクリックします。
⇒仮想DVDドライブが消えます。
[Linux®の場合]
- [GUI]
- setup が終了すると、ターミナルは入力待ちになります。仮想DVDをアンマウントするため、この画面を閉じます。
- デスクトップ環境のファイルマネージャー(例:Nautilus)を起動します。
- サイドバーに表示されている [COMSOL##] を右クリック、コンテキストメニュー>[アンマウント]をクリックします。
⇒ [COMSOL##] が消えます。
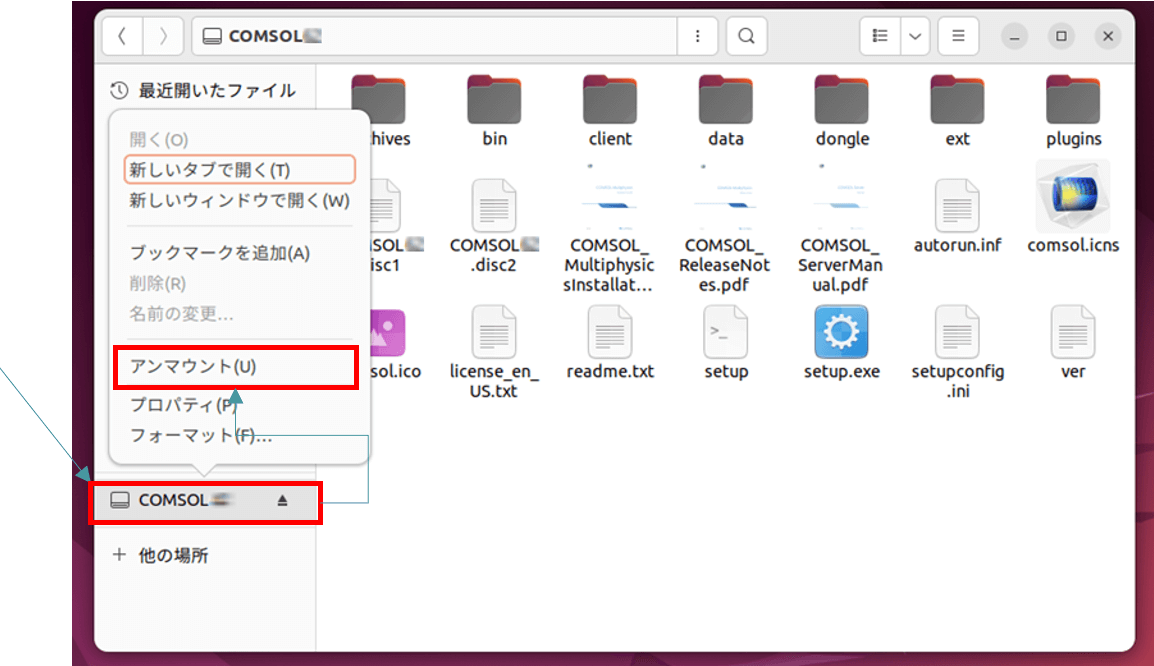
図3-18 完了画面およびインストールログ画面
- [CLI]
- 3. で起動した setup が終了すると、ターミナルは入力待ちになります。カレントディレクトリをホームディレクトリに移動し、仮想DVDをアンマウントします。併せてマウントディレクトリを削除します。
コマンド例:
$ cd ~
$ sudo umount /media/COMSOL##
$ sudo rmdir /media/COMSOL##
- 3. で起動した setup が終了すると、ターミナルは入力待ちになります。カレントディレクトリをホームディレクトリに移動し、仮想DVDをアンマウントします。併せてマウントディレクトリを削除します。
問い合わせ先
COMSOL Multiphysics®を正常にセットアップできない場合、下記情報を収集していただき、弊社の問い合わせ窓口にご送付ください。
- 問い合わせ先
KESCO担当営業が「トライアルパスコード」をお客様に発行した場合⇒①
KESCO営業企画部が企画したセミナーで「トライアルパスコード」をお客様に発行した場合⇒②① 窓口:KESCO担当営業
Eメール:KESCO担当営業のメールアドレス② 窓口:営業企画部 セミナー担当
Eメール:seminar@kesco.co.jp - お寄せいただきたい情報
- エラーメッセージをキャプチャーした画像ファイル
- トライアルパスコード
- COMSOLインストールログファイル
- インストールログファイルのデフォルト保存場所
[Windows®の場合]
“C:\Program files\COMSOL\COMSOL##\Multiphysics\comsolsetup.log”
[Linux®の場合]
http://usr/local/comsol##/multiphysics/comsolsetup.log