- TOP >
- 技術サポート/FAQ >
- Windows®向け(CPUもしくはNSL)ライセンスを使用したCOMSOL Multiphysics®6.2のセットアップ[6201]
Windows®向け(CPUもしくはNSL)ライセンスを使用したCOMSOL Multiphysics®6.2のセットアップ[6201]
【質問】
下記のCOMSOL Multiphysics®ライセンスファイルを入手しました。このファイルを使用してWindows®マシンにCOMSOL Multiphysics®をセットアップする手順を教えてもらえないでしょうか。
| 項目 | 内容 |
| 指定されたバージョン | 6.2 (Update3もしくはビルド415) |
| ライセンスタイプ | CPU-Locked Single User Licenses(以降、CPUライセンス) もしくは Named Single-User Licenses(以降、NSLライセンス) |
| プラットフォーム | Windows® |
【回答】
ここでは以下を想定したインストール手順を説明いたします。
想定
1. ハードウェア
【1.1】 ストレージは十分な空き容量があります(20GB以上)。
2. ネットワークおよびセキュリティ
【2.1】 LANもしくはインターネットにアクセスできます。
3. OS
【3.1】 インストール先のプラットフォームはWindows®です(Linux®ではありません)。
【3.2】 インストール作業を行うユーザーアカウントは下記の権限を持っております。
・管理者(Administrator)
4. COMSOL Multiphysics®について
【4.1】 指定されたバージョンは 6.2 (Update3もしくはビルド415) です。(注意2)
【4.2】 COMSOL Multiphysics®のインストール状態は下記の3つを想定します。
【4.2.1】 過去バージョン用CPUライセンスもしくは過去バージョン用NSLライセンスを適用したCOMSOL Multiphysics®はインストールしたことがなく、指定されたバージョン用CPUライセンスもしくは過去バージョン用NSLライセンスのCOMSOL Multiphysics®を初めてインストールします。
【4.2.2】 指定されたバージョン用トライアルパスコードを適用したCOMSOL Multiphysics®が既にインストールされております。
- 今回、指定されたバージョン用CPUライセンスもしくは指定されたバージョン用NSLライセンスのCOMSOL Multiphysics®を別の場所にインストールします。
- 指定されたバージョン用トライアルパスコードでインストールしたCOMSOL Multiphysics®はアンインストールしません。
- COMSOLのショートカットおよびスタートメニューのフォルダーは今回インストールする指定されたバージョン用CPUライセンスもしくは指定されたバージョン用NSLライセンスのCOMSOL Multiphysics®へ上書きします。
【4.2.3】 過去バージョン用CPUライセンスもしくは過去バージョン用NSLライセンスを適用したCOMSOL Multiphysics®がインストールされております。
- 今回、指定されたバージョン用CPUライセンスもしくは指定されたバージョン用NSLライセンスのCOMSOL Multiphysics®を新規でインストールします。
- 過去バージョン用CPUライセンスもしくは過去バージョン用NSLライセンスを適用したCOMSOL Multiphysics®はアンインストールしません。
[注意1]
ここで説明する内容は、COMSOL Multiphysics®のインストール手順です。インストール済みのライセンスファイルを今回入手したファイルで差し替えるといった手順ではない点にご留意ください。
[注意2]
指定されたバージョンである二けたの数値(例:62もしくは6.2)を ## と表記しますので、以降は読み替えてください。
手順の概要
- COMSOL Accessアカウントの作成
- COMSOL Multiphysics®セットアップファイルの入手
- Windows®向けCPUライセンスもしくはNSLライセンスを使ったCOMSOL Multiphysics®のセットアップ
1. COMSOL Accessアカウントの作成
COMSOL社ウェブサイトの「ダウンロード(製品インストーラー)」をクリックすると、COMSOL Multiphysics®のインストール⽤ ISO イメージファイルがダウンロードできるようになっております。
【1.1】 COMSOL Accessにログインし、下記URL のページを開きます。
【URL】https://www.comsol.jp/access/login
- 既にCOMSOL Accessアカウントを作成済みの場合、登録済みの「E メール」と「Password」を⼊⼒して、[LOG IN]ボタンをクリックします。
- COMSOL Accessアカウントを作成していない場合、画⾯右下隅の「Sign up now」のリンクをクリックして登録を⾏ないます。
〇 COMSOL Accessアカウント登録を完了し、このアカウントを有効化するには、COMSOL社から送付される確認メールに記載されているリンクをクリックする必要があります。そのため、お客様ご⾃⾝が受信できるメールアドレスで登録を⾏なってください。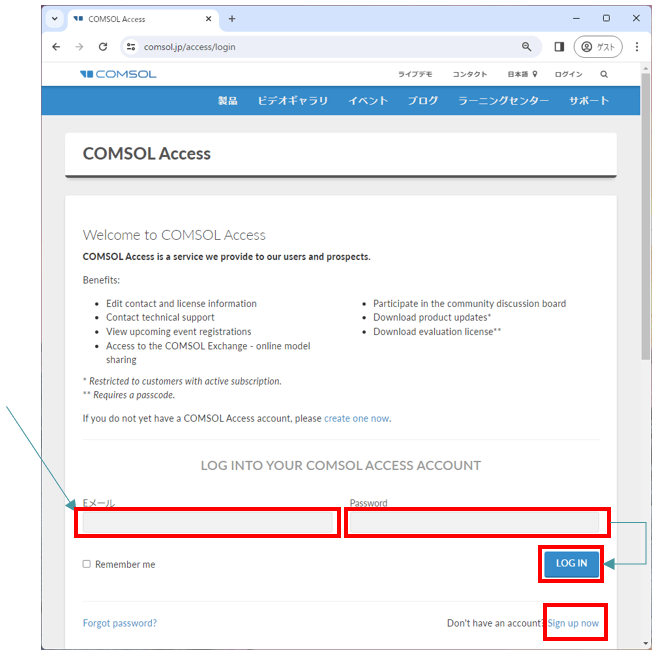
図1-1 COMSOL Access
2. COMSOL Multiphysics®セットアップファイルの入手
【2.1】COMSOL 社ウェブサイトの「ダウンロード(製品インストーラー)」ページを開きます。
【URL】https://www.comsol.jp/product-download
画面を下側にスクロールすると、「オフラインインストレーション」枠があります。この中にあるダウンロードボタンをクリックします。
- 今お使いのOSがWindows®10またはWindows®11やLinux®の場合は、「ISO – Windows®/Linux® – **GB」ボタンをクリックします。
- Windows®10/11 では、ISOイメージファイル(拡張⼦*.iso)を仮想DVDディスクとしてドライブ名を割り当ててディスクとしてして内容を読み込める機能があります。その場合、物理DVDディスクの⽚⾯容量(4.9GB)を超えるデータも取り扱い可能で、2 枚に分ける必要はありません。
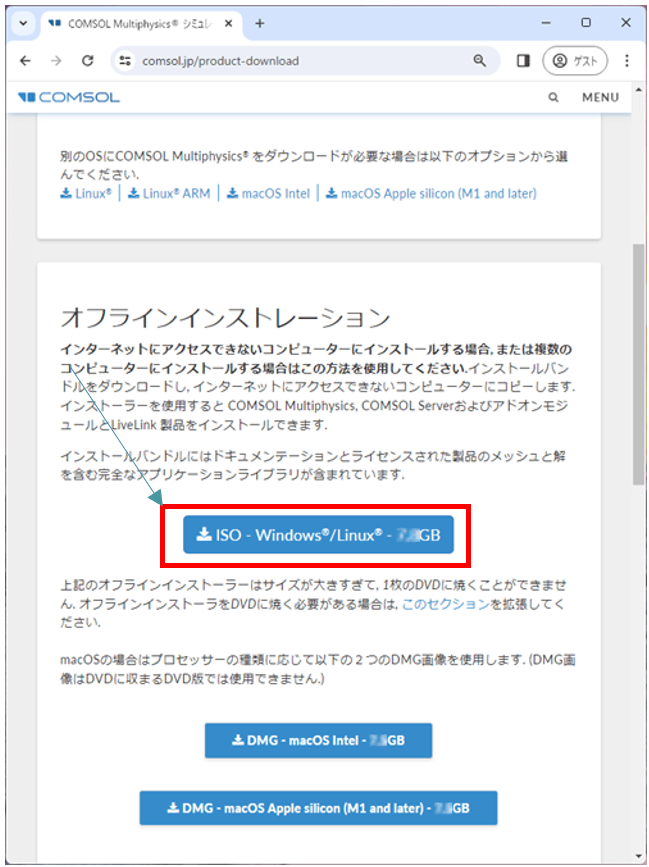
図2-1 オフラインインストレーションのダウンロード画面
【2.2】 ISO イメージファイルをダウンロードします。
ダウンロードが完了すると、下図のようなISOイメージファイルのアイコンが表⽰されます。
- ISOイメージファイルの場合、ファイル/プログラムの関連付けが「エクスプローラー」以外になっていると、期待した動作結果にならない場合があります。念のため「ブロパティ」で「エクスプローラー」に関連付けされていることを確認します。
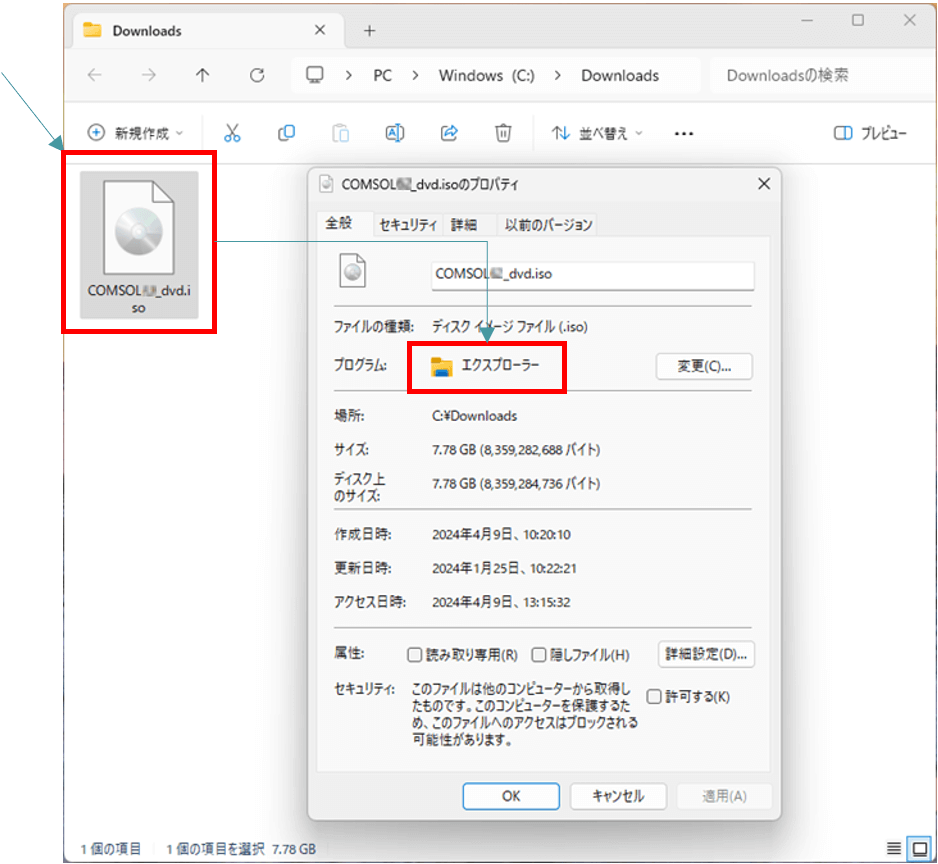
図2-2 ISOイメージファイルの関連付け
3. Windows®向けCPUライセンスもしくはNSLライセンスを使ったCOMSOL Multiphysics®のセットアップ
Windows®にCPUライセンスもしくはNSLライセンスを使ったCOMSOL Multiphysics®のインストール方法を示します。
【3.1】 管理者権限を持ったユーザーアカウントで OS にログインします。
Administrator権限を持つユーザーカウントでログインします。
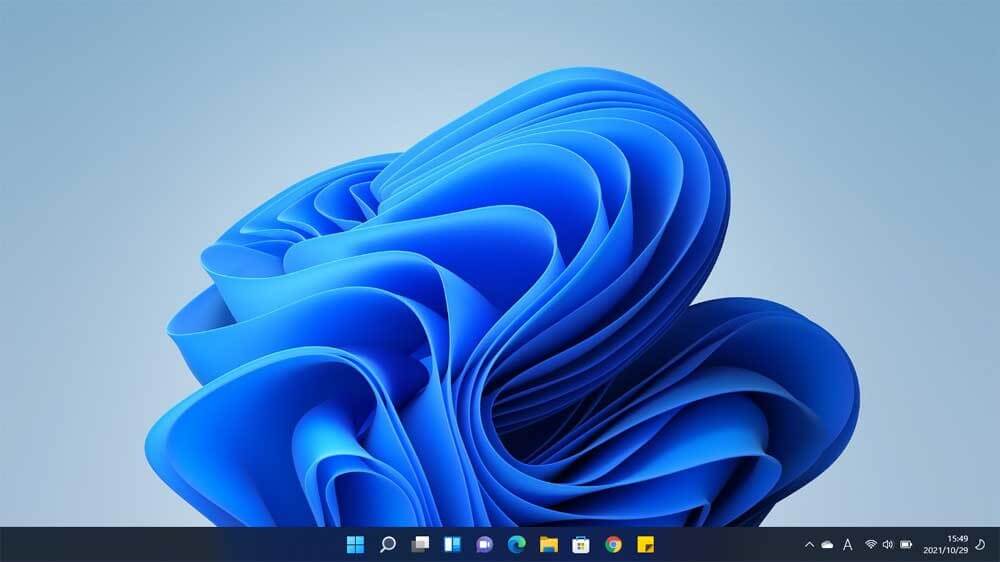
図3-1 Windows®のデスクトップ画面
【3.2】 ダウンロードしたISOイメージファイルを仮想DVDとしてマウントします。
- ダウンロードしたISOイメージファイルのアイコンをダブルクリックします。
- 下図のように仮想DVDドライブ(この場合はD:)が表⽰されます。
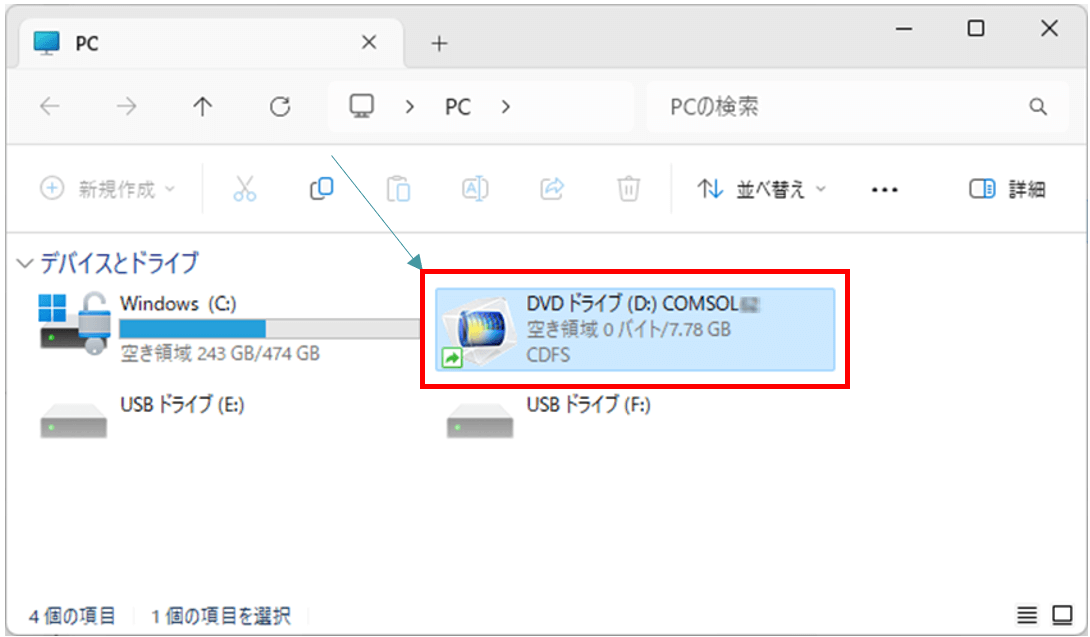
図3-2 仮想DVDとしてマウントされたISOイメージファイル(Windows®)
【3.3】 “COMSOL インストーラー”を起動します。
setup.exeファイルをマウスで右クリック、コンテキストメニュー>[管理者として実行]で起動します。
[注意]
拡張子を表示していない場合、見た目で「setup」が二つ存在しますのでご注意ください。ちなみに拡張子が付いていない「setup」はLinuxのスクリプトです。
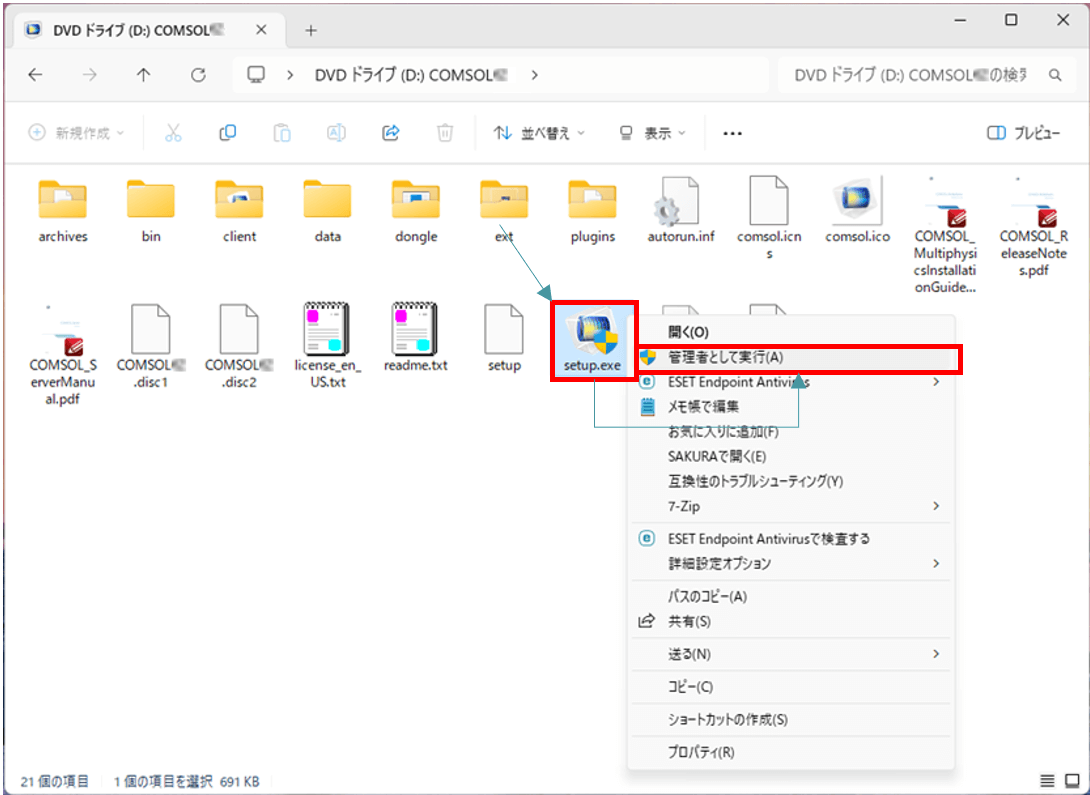
図3-3 「管理者として実行」で起動するsetup.exeファイル
【3.4】 “COMSOL インストーラー”のGUI画面で、下記操作を実行します。
- “日本語 (Japanese)” のラジオボタンをオンにします。
- [次へ >]ボタンをクリックします。
⇒ 次の画面へ移行します。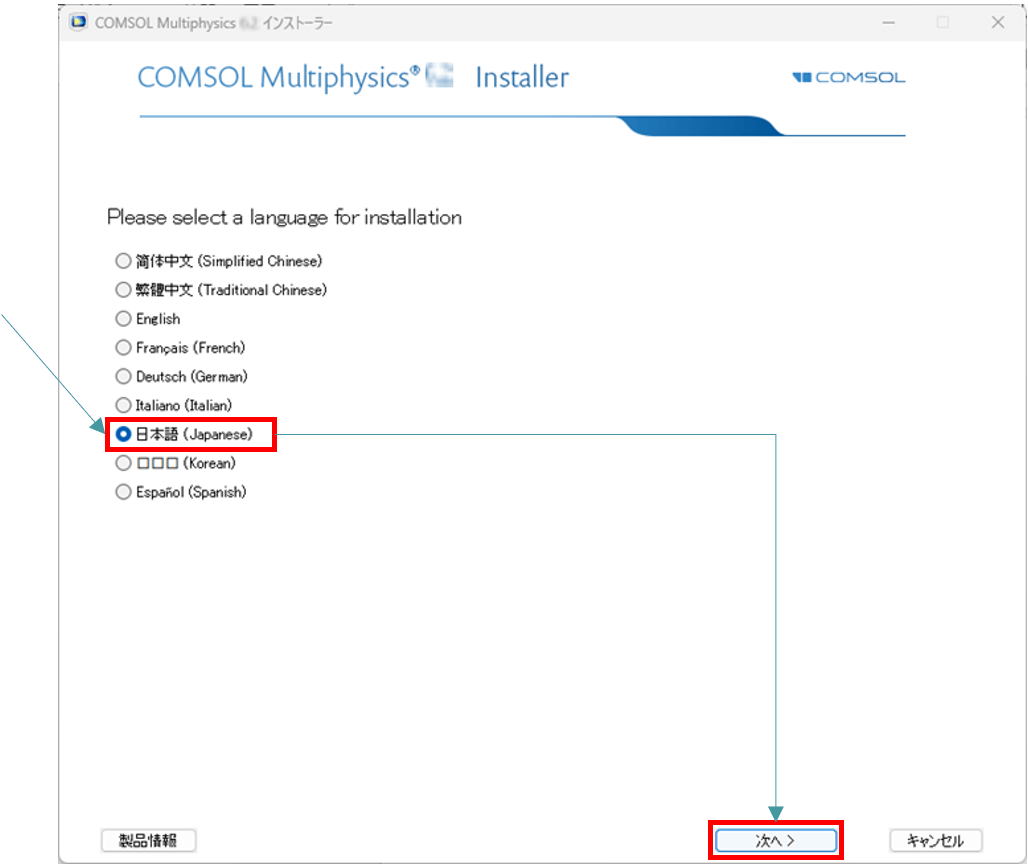
図3-4 言語選択画面
【3.5】 メニュー画面で、下記操作を実行します。
- “新規COMSOLインストール”のアイコン をクリックします。
⇒次の画面へ移行します。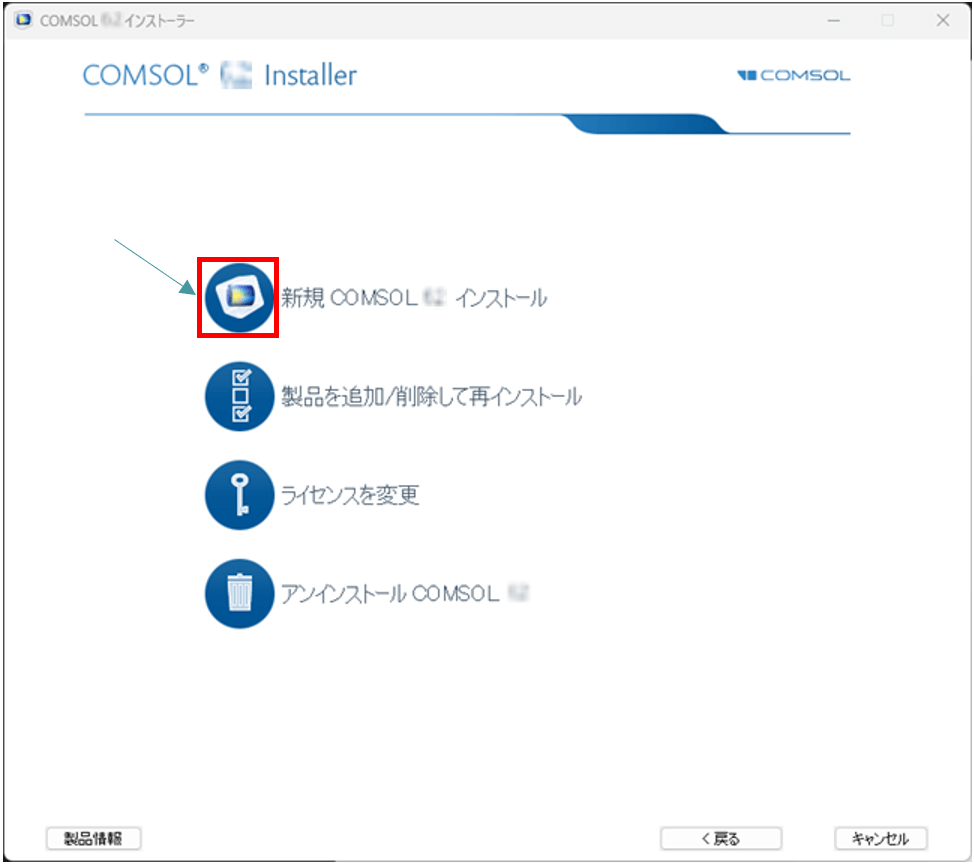
図3-5 メニュー画面
【3.6】 “ライセンス”画面で、下記操作を実行します。
- “私はこのライセンス契約の条項に同意し、これを受け入れることで他の全ての条項が拒否されることを 理解し認めます”の ラジオボタンをオンにします。
- “ライセンス書式”ドロップダウンリストから “ライセンスファイル”を選択し、 右側にある[ブラウズ]ボタンを押下します。”ライセンスファイルを選択してください”画面が開きますので、上記の 手順 【3.1】のライセンスファイルを指定し、[開く]ボタンを押下します。
- “チェック”ボタンを押下し、”ライセンス情報”画面を表示します。「ライセンスは有効です」と記載されることを確認し、[閉じる]ボタンを押下します。
- “名前”と”会社”にお客様のお名前と貴社名(もしくは所属名)を英文字(1バイト)で入力します。
- [次へ >]ボタンをクリックします。
⇒次の画面へ移行します。
[注意]
「ライセンスを有効化できませんでした」といったメッセージが表示されましたら、テキストエディタ等でライセンスファイルの中をご覧いただき、①バージョン②ライセンスタイプ③ライセンス番号④HostID(MACアドレス)をご確認ください。これらの内容についてご不明な場合、適用したライセンスファイルを添えて文末の問い合わせ先にご連絡ください。
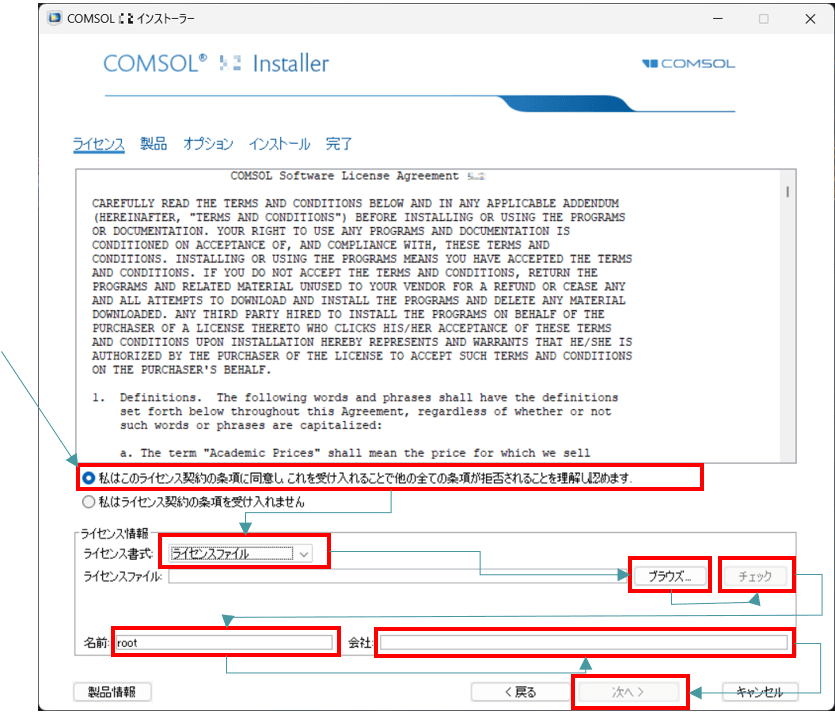
図3-6 ライセンス画面
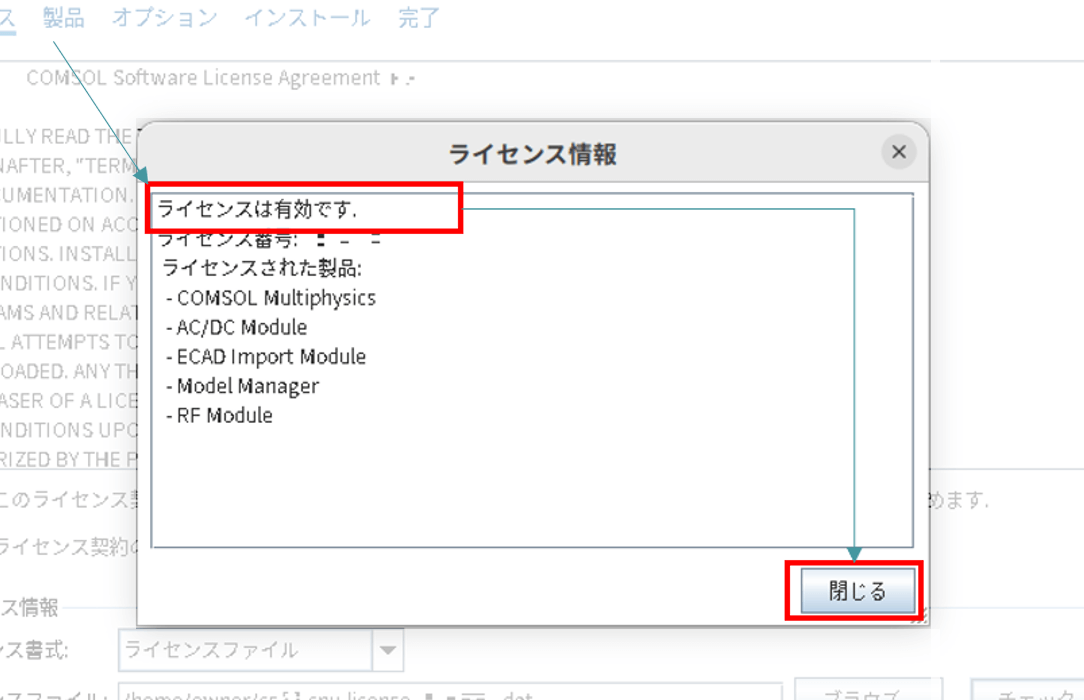
図3-7 ライセンス情報
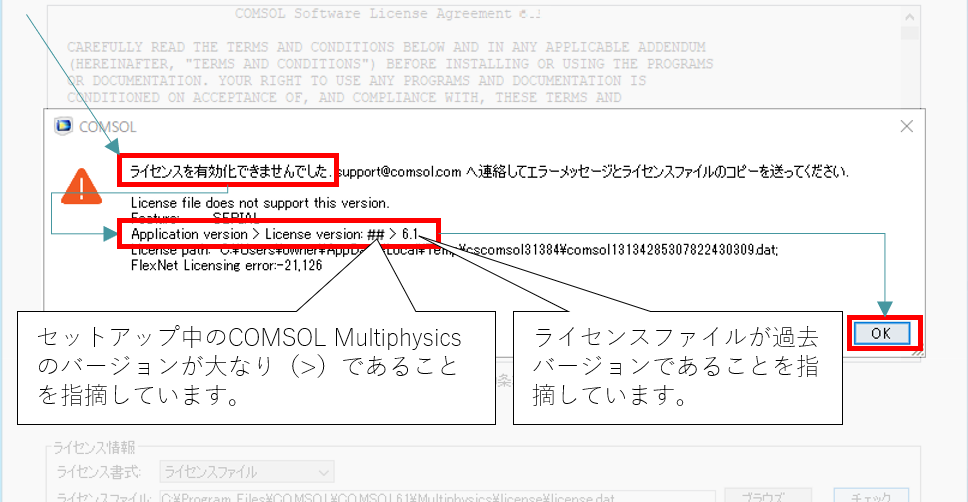
図3-8 ライセンスを有効化できませんでした(##は指定されたバージョンの数値に読み替えます)
【3.7】 “製品”画面で、下記操作を実行します。
- 画面左側に[インストールする製品を選択してください]が表示されます。ここでは、クイック選択を含めてこのままにしておきます。
- 画面右側に[アプリケーションライブラリ]と[ドキュメンテーション]のラジオボタンが表示されております。同様にこのままにしておきます。
- “インストール先フォルダー”は初期設定で下記のようになっております。(注意1~注意3)
“C:\Program Files\COMSOL\COMSOL##\Multiphysics” - 画面右下にある [ディスク空き容量] の数値を確認します。(注意4)
- [次へ >]ボタンをクリックします。
⇒次の画面へ移行します。
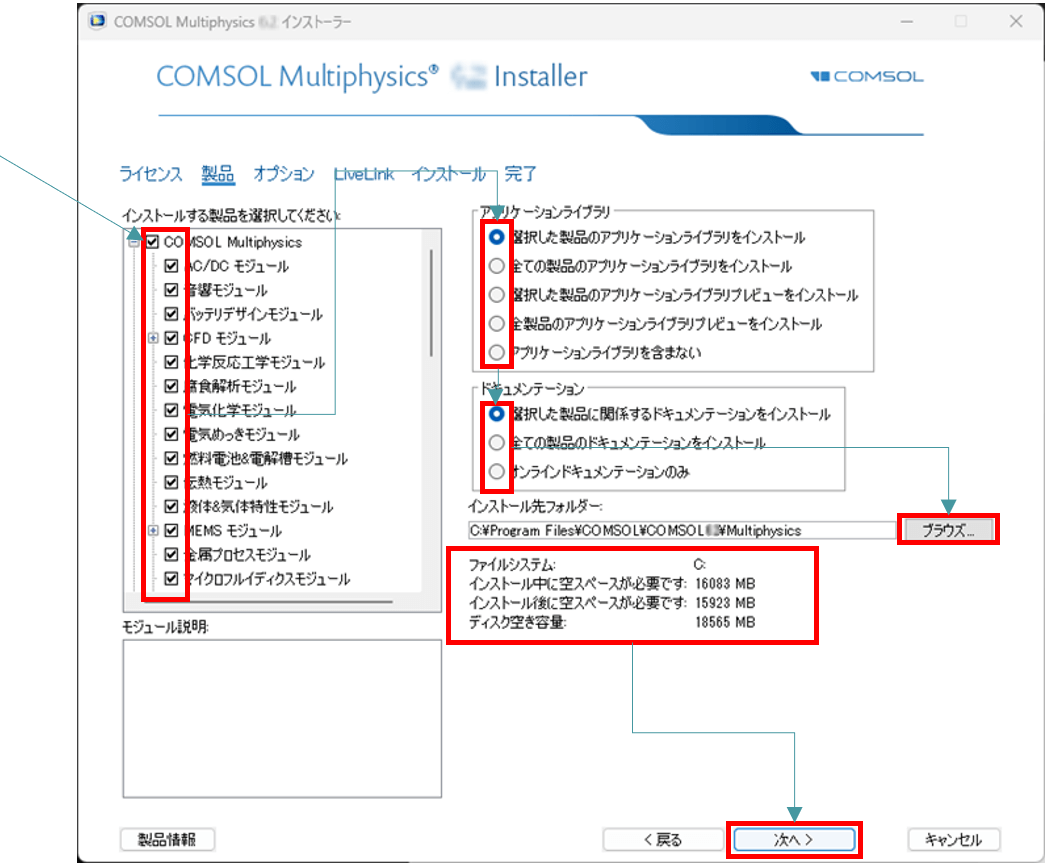
図3-9 製品画面
[注意1]
##は指定されたバージョンの数値に変更します。指定されたバージョンのCOMSOL Multiphysics®を初めてインストールする際であっても、C:\Program Files\COMSOL\COMSOL##\Multiphysics_copy1 といったように「_copy1」が付く場合、multiphysicsディレクトリ配下にファイルが残っていると思われます。それらのファイルを移動もしくは削除していただき、Multiphysicsディレクトリも削除していただければ、上記のデフォルトディレクトリでセットアップできます。
[注意2]
指定されたバージョンのCOMSOL Multiphysics®を追加インストールする場合、 [ブラウズ…]ボタンをクリックし、インストール先を下記のように変更します。同様に、##は指定されたバージョンの数値に変更します。
(例1):C:\Program Files\COMSOL\COMSOL##\Multiphysics_cpu
(例2):C:\Program Files\COMSOL\COMSOL##\Multiphysics_nsl
[注意3]
“インストール先フォルダー”のパスに 2 バイト文字コード(例:日本語)が含まれていると、インストールできない可能性があります。その場合、 2 バイト文字コードが含まれないよう、フォルダ名を変更します。
[注意4]
画面右下に必要なディスク容量とインストール先ディスク空き容量が表示されます。ディスク空き容量が足りませんと、[次へ] をクリックした時にエラーが出て処理が継続できません。その際は“インストール先フォルダー”の [ブラウズ…] ボタンをクリックし、別ドライブのフォルダーを選択するといった方法等で対応します。
【3.8】 “オプション”画面で下記操作を実行します。
- デフォルトの設定を確認します。
[✓]Windowsデスクトップ上にCOMSOL Multiphyics##ショートカットを作成(注意1)
[✓]WindowsスタートメニューにCOMSOL Multiphysics##フォルダーを作成(注意1)
[✓]COMSOLプログラムのためのWindowsファイアウォールルールを追加(注意2)
[✓]mphファイルタイプをこのインストレーションと関連付ける(注意3)
[ ]セキュリティポリシーを設定(注意4)
グラフィックスとプロットウィンドウにおけるデフォルトフォント
― ファミリー: [Vera]
Microsoft PowerPoint®用インターフェース(注意5)
― 現ユーザーにインストール
Microsoft Word®用インターフェース(注意5)
― 現ユーザーにインストール
[✓]インストール後アップデートをチェック
[ ]アップデートに関する自動チェックを有効化
Javaランタイム環境 [標準] (注意6) - デスクトップ上のショートカット、スタートアップメニュー作成、mphファイルの関連付けに関して、不都合がなければ初期設定のままにしておきます。 また、WindowsファイアウォールルールおよびMicrosoft®用の各インターフェースは、マシンの運用に則って設定します。
- [次へ >]ボタンをクリックします。
⇒ 次の画面へ移行します。
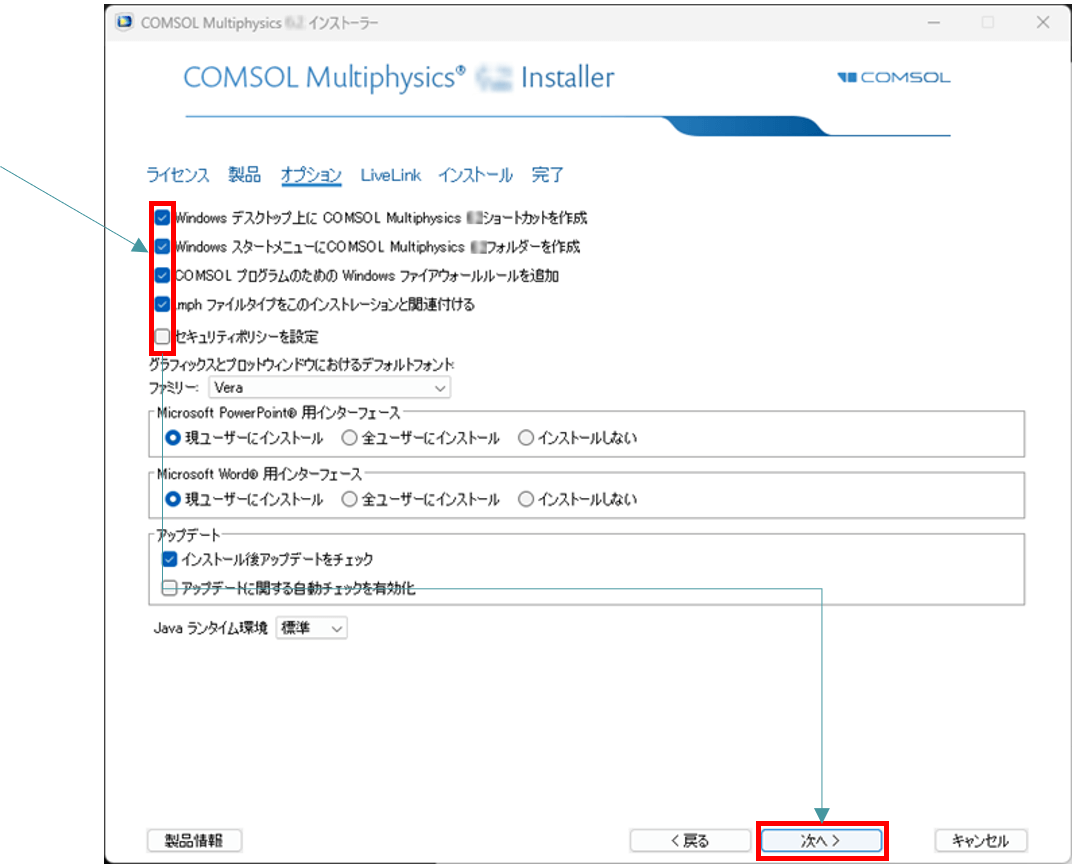
図3-10 オプション画面
[注意1]
指定されたバージョンのCOMSOL Multiphysics®が既にインストールされている場合、登録されているCOMSOL Multiphysics®のショートカットもしくはフォルダーを上書きします(想定 4.2.2 iii)。
[注意2]
COMSOL Multiphyics®を受信側のファイアウォールルールに追加します。
[注意3]
複数のライセンスタイプ(例:トライアルパスコードとCPUライセンス)や複数バージョンのCOMSOL Multiphyics®をご利用いただいている方向けの注意事項です。mphファイルをこのインストレーションで関連付けすると、それまでの関連付けが外れますのでご注意ください。
[注意4]
セキュリティポリシーをデフォルトから変更したい場合、チェックマークを入れます。その後、追加されるセキュリティタブでセキュリティポリシーの設定を変更します。この設定はセットアップが終了した後でもCOMSOLデスクトップの[ファイル]>[環境設定…]>[セキュリティ]で変更できます。
[注意5]
セットアップしたCOMSOL Multiphysics®を現ユーザーで運用する場合は「現ユーザーにインストール」とし、マルチユーザーで運用する場合は「全ユーザーにインストール」を選択します。
[注意6]
ここでいう[標準]は Built-in(COMSOL Multiphysics®のためにJava™ランタイム環境を組み込む) です。別のJava™ランタイム環境を使用したい場合、[カスタム]に変更し、後段に絶対パスを設定します。
【参考】“LiveLink”画面
この画面はLiveLink™モジュールをご契約している場合に表示されることがあります。この画面で下記操作を行います。
- LiveLink™モジュールをインストールする場合、画面に表示されている各製品(例:MATLAB®)のインストールフォルダーを指定します。
- [次へ >]ボタンをクリックします。
⇒ 次の画面へ移行します。
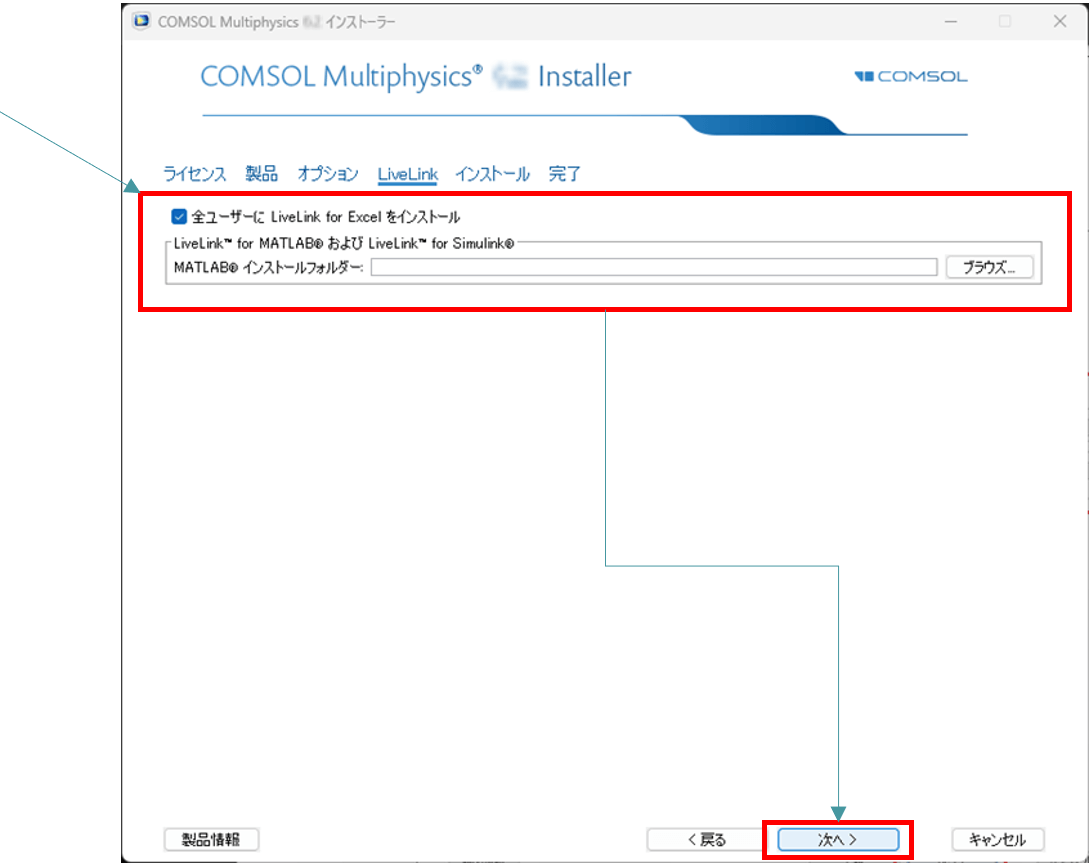
図3-11 LiveLink™画面
【3.9】 “インストール”画面では、モジュールやコンポーネントがリストされます。確認しましたら、[インストール]ボタンを押下し、インストールを実行します。
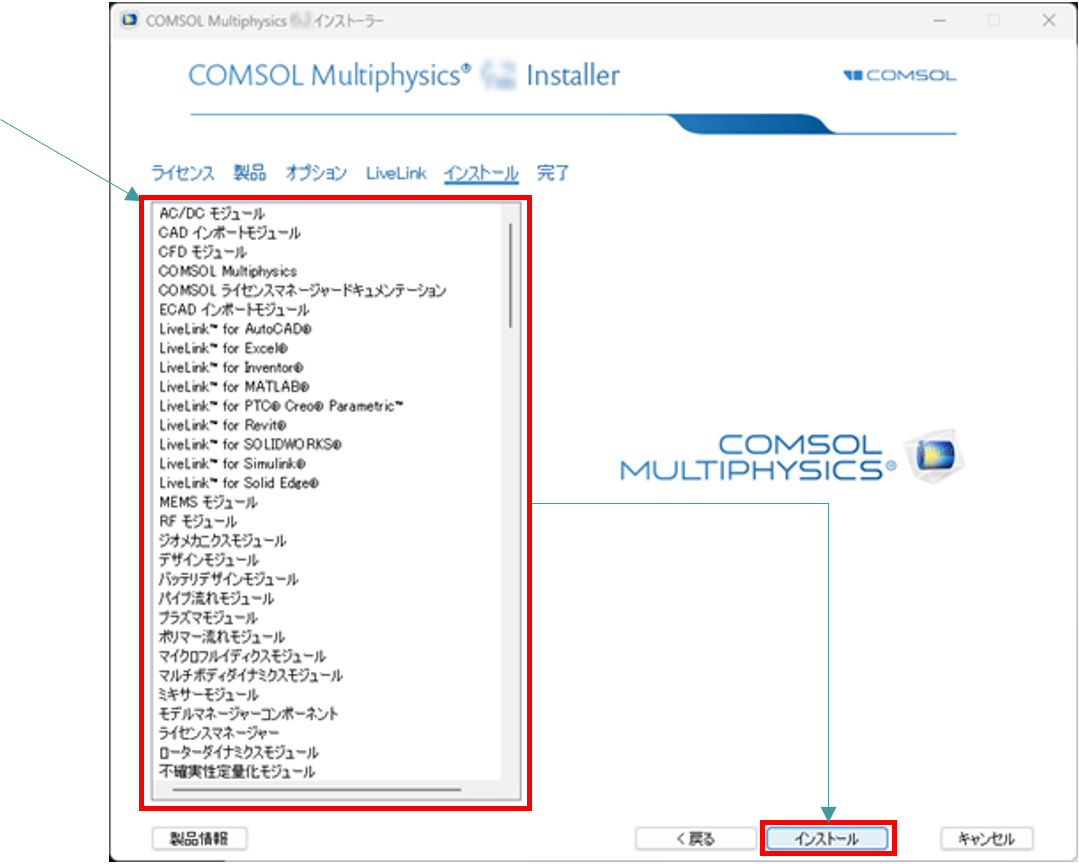
図3-12 インストール画面
【参考】「ファイルダウンロード中にエラー」が発生する場合の対処方法
オンラインインストーラーでCOMSOLのインストールを開始すると、「ファイルダウンロード中にエラー」が発生する場合があります。これはネットワークセキュリティによって COMSOL社のダウンロードサーバーに接続できないことが原因として考えられます。回避策はオフラインインストーラーをご利用いただく方法となります。詳細は「2. COMSOL Multiphysics®セットアップファイルの入手」もしくは下記FAQをご参照ください。
KESCO FAQ:ファイルダウンロード中にエラー ダウンロードサーバーへの接続をできませんでした
エラーメッセージ
COMSOL
ファイルダウンロード中にエラー
ダウンロードサーバーへの接続をできませんでした
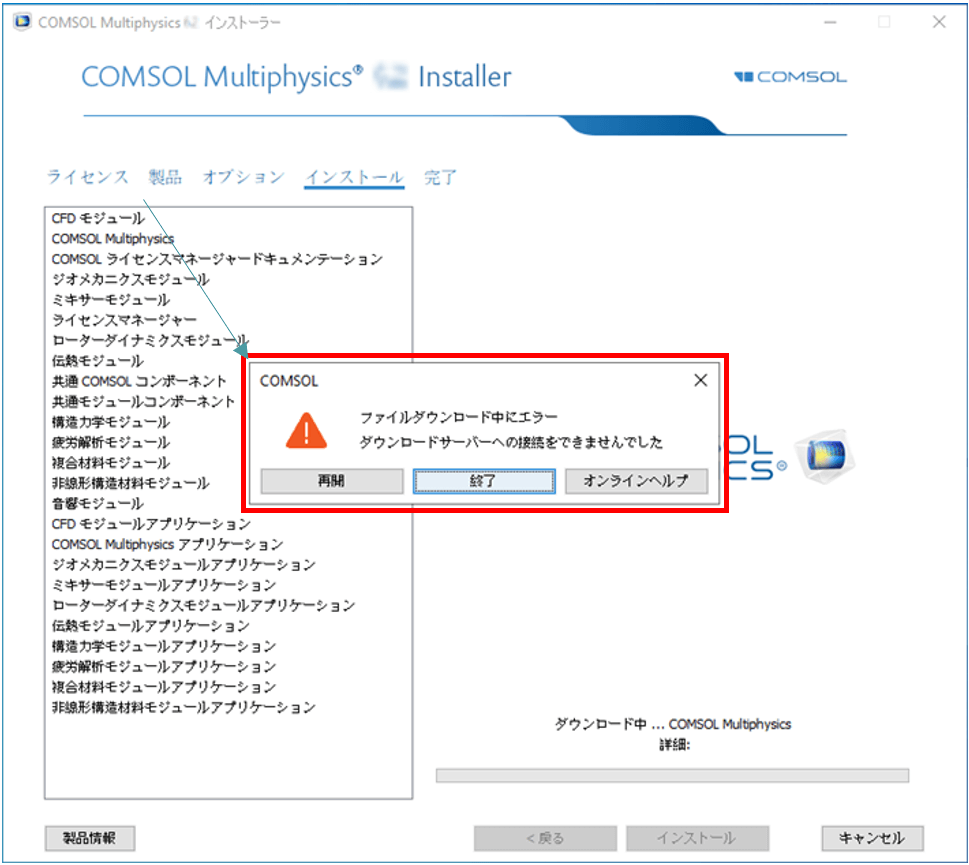
図3-13 ファイルダウンロード中にエラー
【3.10】 終了すると、”完了”になります。画面中央にある[ログを見る]ボタンを押下し、表示内容を確認します。
- SUMMARY をご覧いただき、WARNINGS、ERRORS、FATAL ERRORSがすべて0であることを確認します。(注意1)
- インストールログの[閉じる]ボタンをクリックした後、COMSOL Multiphysics® インストーラーの[閉じる]ボタンをクリックします。
⇒“COMSOL インストーラー” が閉じます。
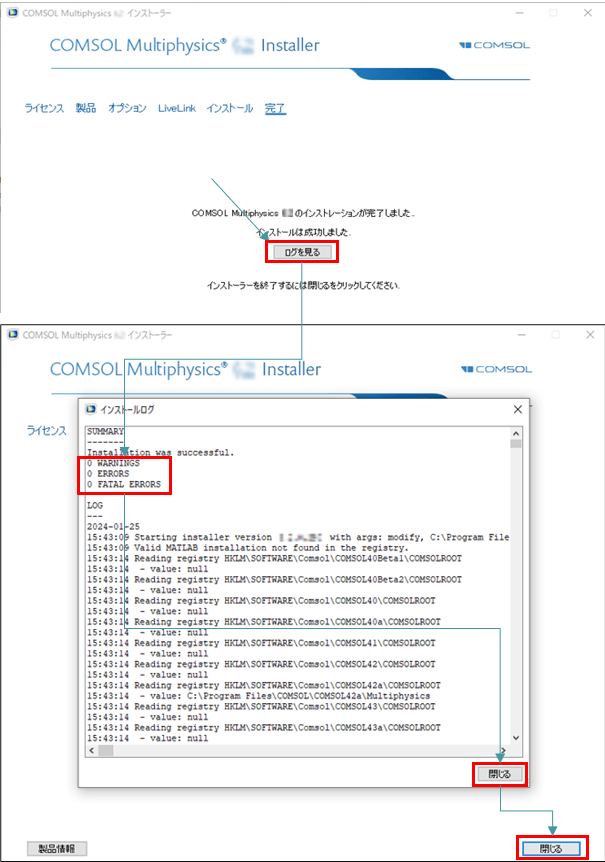
図3-14 完了画面およびインストールログ画面
[注意1]
WARNINGS、ERRORS、FATAL ERRORSが0以外でしたら、その内容をご確認いただければと思います。特にERRORSやFATAL ERRORSが出力された場合は注意深くその内容をご確認いただいた上でご対応ください。対応方法がご不明でしたら、下記のcomsolsetup.logファイルをお問い合わせ先にご送付いただくことで弊社がサポートいたします。下記の##は指定されたバージョンの数値に変更します。
C:\Program Files\COMSOL\COMSOL##\Multiphysics\comsolsetup.log
【3.11】 マウントしていた仮想DVDを取り出します。
- エクスプローラーを起動し、マウントしている仮想DVDドライブ(この場合はD:)のアイコンを右クリック、コンテキストメニュー>[取り出し]をクリックします。
⇒仮想DVDドライブが消えます。
【3.12】 Windows®スタートメニューから、COMSOLデスクトップを起動します。
- ここではWindows®11を例に取り上げます。デスクトップ画面下のスタートメニューを押下し、「すべてのアプリ >」を表示します。アプリ一覧から COMSOL Multiphysics##フォルダーを展開し、その中にあるCOMSOL Multiphysics##アイコンを押下します。(注意1)
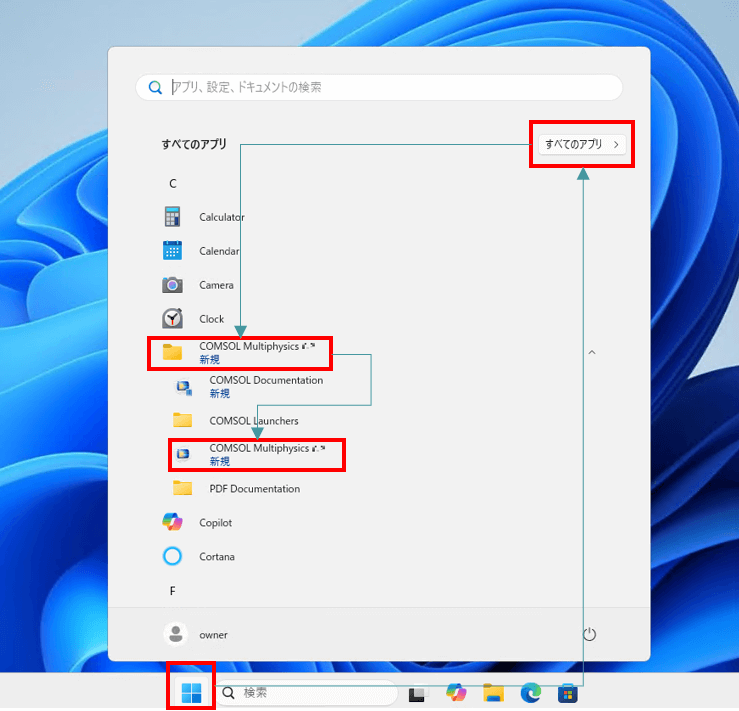
図3-15 Windows®スタートメニューに登録されているCOMSOL Multiphysics®##
[注意1]
##は指定されたバージョンの数値に読み替えます。 - COMSOLデスクトップが起動されます。
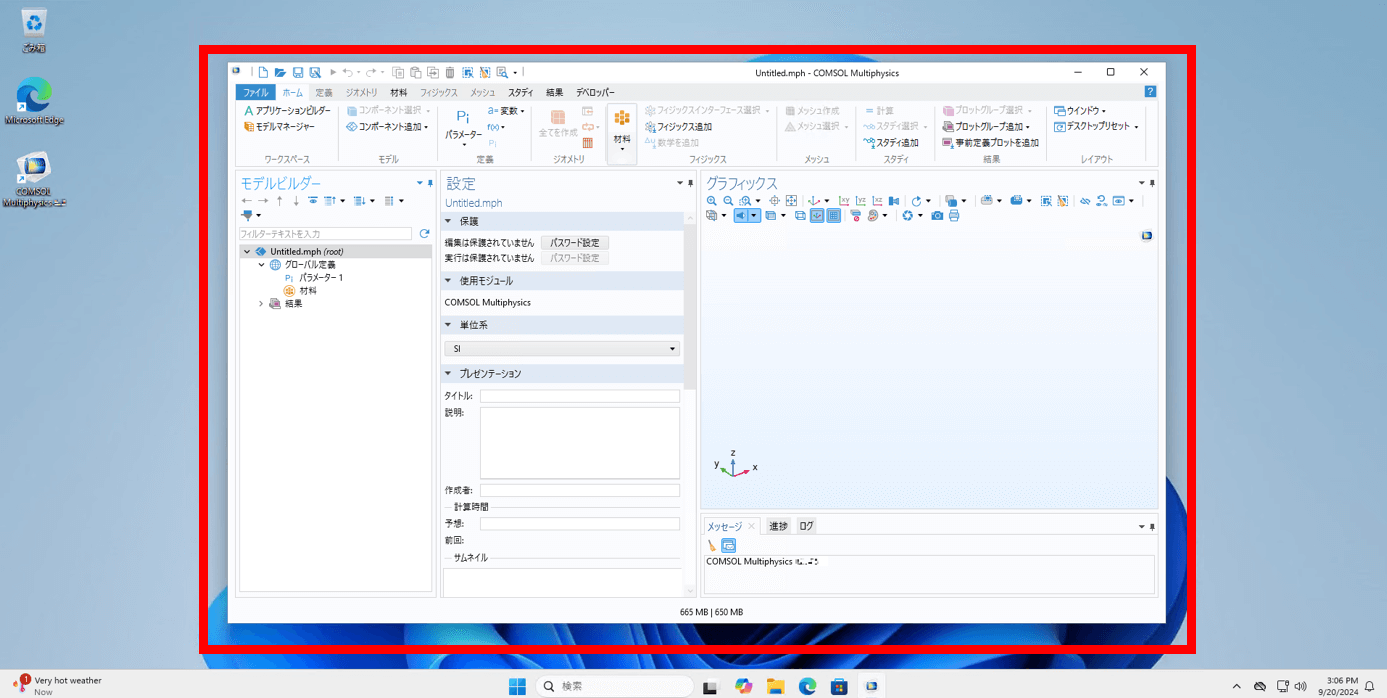
図3-16 COMSOLデスクトップ
[コメント]
COMSOLデスクトップが起動できない場合、下記のお問い合わせ先にご連絡ください。
問い合わせ先
COMSOL Multiphysics®を正常にセットアップできない場合、下記情報を収集していただき、弊社の問い合わせ窓口にご送付ください。
問い合わせ先
KESCO担当営業がお客様に「ライセンスファイル」を送付した場合⇒①
お客様が直接KESCO技術サポートに依頼したい場合⇒②
| ① | 窓口:KESCO担当営業 Eメール:KESCO担当営業のメールアドレス |
| ② | 窓口:KESCO技術サポート URL:https://kesco.co.jp/supportlist/ |
お寄せいただきたい情報
- エラーメッセージをキャプチャーした画像ファイル
- インストールに使用したライセンスファイル
- COMSOLインストールログファイル
インストールログファイルのデフォルト保存場所(注意1)
“C:\Program files\COMSOL\COMSOL##\Multiphysics\comsolsetup.log”
[注意1]
##は指定されたバージョンの数値に変更します。