- TOP >
- 技術サポート/FAQ >
- Linux®マシンのCOMSOL Multiphysics®6.2をアンインストールする方法[6215]
【質問】
Linux®マシンにセットアップしているCOMSOL Multiphysics®をアンインストールする手順を教えてもらえないでしょうか。
| 項目 | 内容 |
| 指定されたバージョン | 6.2 (Update3もしくはビルド415) |
| ライセンスタイプ | Trial Pass code(以降、トライアルパスコード) CPU License(以降、CPUライセンス) Named Single User License(以降、NSLライセンス) Floating Network License(以降、FNLライセンス) Class Kit License(以降、CKLライセンス) |
| プラットフォーム | Linux® |
【回答】
ここでは以下を想定したアンインストール手順を説明いたします。
想定
1. OS
【1.1】 プラットフォームはLinux®です(Windows®ではありません)。
【1.2】 アンインストール作業を行うユーザーアカウントは下記の権限を持っております。
【1.2.1】 ユーザーアカウントはrootになることができます。
【1.2.2】 ユーザーアカウントはroot権限のコマンド(sudo)を実行できます。
【1.3】 root権限でCOMSOL Multiphysics®の setupファイルを実行し、GUIのセットアップ画面を表示できます。
2. COMSOL Multiphysics®について
【2.1】 指定されたバージョンは 6.2 (Update3もしくはビルド415) です。(注意1)
【2.2】 指定されたバージョンのCOMSOL Multiphysics®のインストールディレクトリは下記の通りです。(注意1)
/usr/local/comsol##/multiphysics
【2.3】 過去バージョンは6.1(Update3もしくはビルド357)とします。
【2.4】 COMSOL Multiphysics®のアンインストールは下記4ケースを想定します。
【2.4.1】 指定されたバージョン用(CPUもしくはNSLもしくはFNLもしくはCKL)ライセンスをライセンスサーバー(注意2)としてインストールしたCOMSOL Multiphysics®が一つだけ利用できる状態です。今回、このCOMSOL Multiphysics®をアンインストールします。
【2.4.2】 指定されたバージョン用(FNLもしくはCKL)ライセンスをクライアント(注意3)としてインストールしたCOMSOL Multiphysics®が一つだけ利用できる状態です。今回、このCOMSOL Multiphysics®をアンインストールします。
【2.4.3】 下記二つのCOMSOL Multiphysics®が利用できる状態です。
- 指定されたバージョン用トライアルパスコードでインストールしたCOMSOL Multiphysics®
- 指定されたバージョン用(CPUもしくはNSLもしくはFNLもしくはCKL)ライセンスをライセンスサーバーとしてインストールしたCOMSOL Multiphysics®
今回、指定されたバージョン用トライアルパスコードでインストールしたCOMSOL Multiphysics®をアンインストールします。(注意4)
【2.4.4】 下記二つのCOMSOL Multiphysics®が利用できる状態です。
- 過去バージョン用(CPUもしくはNSLもしくはFNLもしくはCKL)ライセンスをライセンスサーバーとしてインストールしたCOMSOL Multiphysics®
過去バージョンのCOMSOLライセンスマネージャーは停止しており、クライアントとして動作しております。 - 指定されたバージョン用(CPUもしくはNSLもしくはFNLもしくはCKL)ライセンスをライセンスサーバーとしてインストールしたCOMSOL Multiphysics®
指定されたバージョンのCOMSOLライセンスマネージャーは実行しており、ライセンスサーバーとして動作しております。
今回、過去バージョン用(CPUもしくはNSLもしくはFNLもしくはCKL)ライセンスのCOMSOL Multiphysics®のみアンインストールします。(注意5)
指定されたバージョン用(CPUもしくはNSLもしくはFNLもしくはCKL)ライセンスのCOMSOL Multiphysics®はアンインストールしません。(注意6)
[注意1]
指定されたバージョンである二けたの数値(例:62もしくは6.2)を ## と表記しますので、以降は読み替えてください。
[注意2]
COMSOLライセンスマネージャーサービスとCOMSOL Multiphysics®がセットアップされたマシンを指します。
[注意3]
COMSOL Multiphysics®がセットアップされており、ライセンスサーバーにCOMSOLライセンスをアクセスする設定が行われているマシンを指します。
[注意4]
二つのCOMSOL Multiphysics®はライセンスの管理方法が異なるため、一方のソフトウェアをアンインストールしても、他方のソフトウェアの起動に影響を及ぼしません。そのため、他方のソフトウェアは正常に起動できます。
[注意5]
これらのCOMSOL Multiphysics®はサーバークライアント方式でCOMSOLライセンスを管理しております。そのため、クライアントとして動作している、過去バージョンのCOMSOL Multiphysics®をアンインストールしても、ライセンスサーバーは影響を受けることなく、指定されたバージョンのCOMSOL Multiphysics®が起動できます。
[注意6]
ライセンスサーバーとして動作している、指定されたバージョンのCOMSOL Multiphysics®をアンインストールしてしまうと、クライアントとして動作している過去バージョンのCOMSOL Multiphysics®が起動できなくなってしまいます。このような場合、過去バージョンのCOMSOLライセンスマネージャーを起動することで対応します。下記のFAQはCOMSOLライセンスマネージャーを手動で起動する方法を紹介しております。
KESCO FAQ:LinuxマシンにインストールされているCOMSOLライセンスマネージャーを手動で起動する方法
手順の概要
〇ライセンスサーバーマシンの場合
- Linux®マシンにセットアップされているCOMSOLライセンスマネージャーサービスを確認します
- Linux®マシンのCOMSOL Multiphysics®をアンインストールします
- アンインストールした後のCOMSOLライセンスマネージャーサービスを確認します
1. Linux®マシンにセットアップされているCOMSOLライセンスマネージャーのサービスを確認します
Linux®マシンにライセンスサーバーとしてCOMSOL Multiphysics®をセットアップすると、COMSOLライセンスマネージャーはサービスとしてセットアップされますが、クライアントマシンの場合、当該サービスは不要ですので、セットアップされません。ここでは、ライセンスサーバーマシンを対象とした、セットアップ済みサービスの設定内容を確認します。そのため、クライアントマシンのCOMSOL Multiphysics®がアンインストール対象である場合、この手順 1. を割愛し、手順 2. に進んでいただいても支障はありません。
【1.1】Linux®のデスクトップ環境にログインし、ターミナル(端末)を起動します。
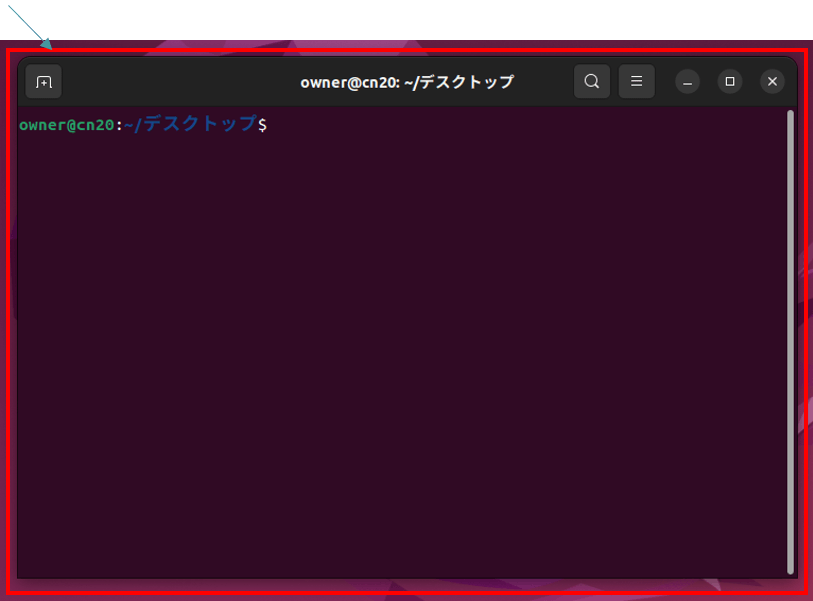
図1.1 ターミナル画面
【1.2】ターミナルで下記コマンドを実行します。
$ cat /usr/lib/systemd/system/lmcomsol.service- lmcomsol.serviceファイルの内容が出力される場合、次の iii へ進みます。当該ファイルが存在しない場合、下記のような状態が予想されます。
- COMSOL Multiphysics®をクライアントマシンとしてセットアップしている。この場合、想定【2.4.2】に該当します。
- COMSOLライセンスマネージャーをサービスとしてセットアップしていない。
- 上記コマンドで出力された11行目「ExecStart」の内容に注目します。これは、COMSOLライセンスマネージャーをサービスとして起動するためのコマンドラインです。アンインストールしたいCOMSOL Multiphysics®と同じインストールディレクトリであるか否かを確認します。(注意1)
設定内容がアンインストールしたいCOMSOL Multiphysics®と同じインストールディレクトリである場合、サービスもアンインストールされます。想定【2.4.1】に該当します。設定内容がアンインストールしたいCOMSOL Multiphysics®と異なるインストールディレクトリである場合、サービスはアンインストールされません。想定【2.4.3】と想定【2.4.4】に該当します。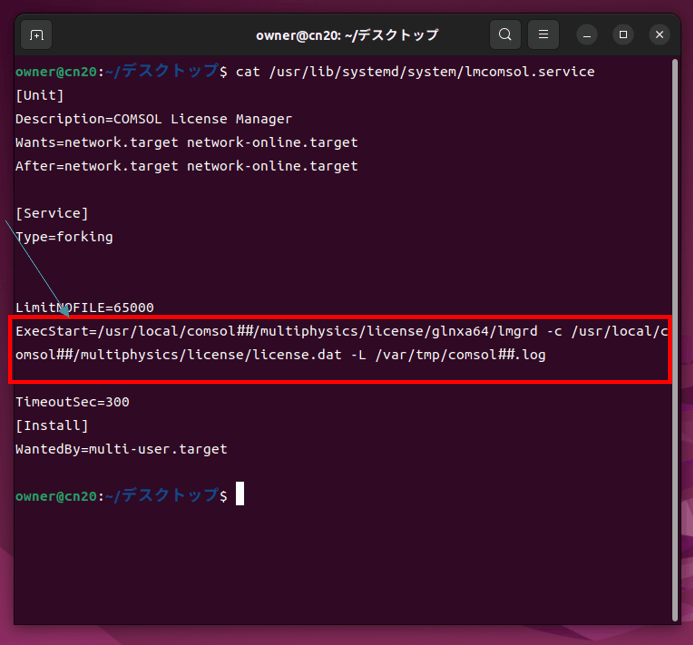
図1.2 lmcomsol.service
[注意1]
##は指定されたバージョンの数値に変更します。
2. Linux®マシンのCOMSOL Multiphysics®をアンインストールします
Linux®マシンにセットアップされているCOMSOL Multiphysics®をアンインストールする手順を示します。
【2.1】アンインストールしたいCOMSOL Multiphysics®のインストールディレクトリにある“COMSOLインストーラー”を起動します。
- ターミナルを使用し、アンインストールしたいCOMSOL Multiphysics®のインストールディレクトリに移動します。(注意1)
$ cd /usr/local/comsol##/multiphysics
$ ls - setup(“COMSOLインストーラー”)ファイルがあることを確認した後、root権限(sudo)でこのファイルを実行します。(注意2)
$ sudo ./setup
⇒ “COMSOLインストーラー”のGUI画面が起動されます。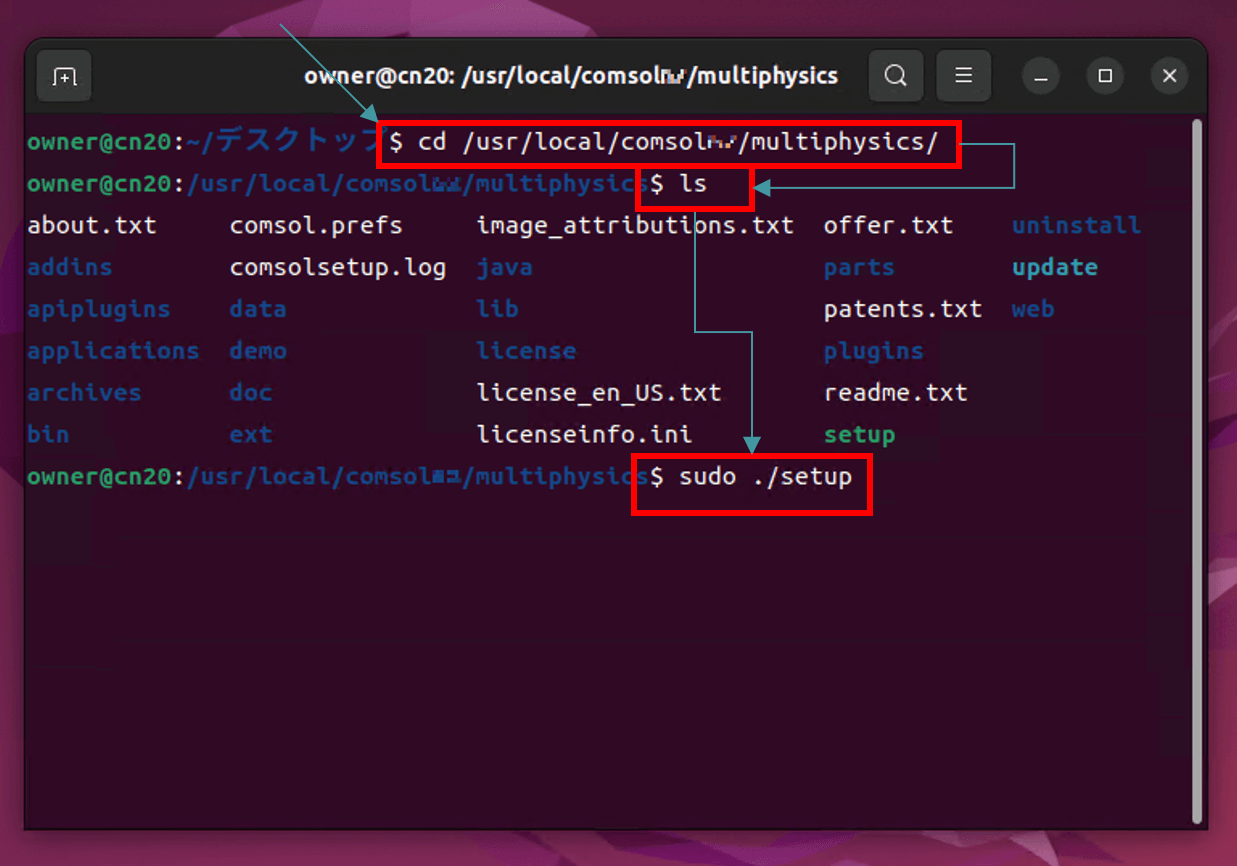
図2-1 root権限(sudo)で実行するsetupファイル
[注意1]
##は指定されたバージョンの数値に変更します。
[注意2]
想定【1.3】 で説明した通り、sudo ./setup を実行して、GUI画面が表示されることを想定しております。ただ、「cannot open display」といったエラーメッセージが発生してGUI画面を表示できない場合、まずは一般的な対応方法(①環境変数DISPLAYの値を指定する、②xhost コマンドを用いて認証を解除する、③コンソールで実行する、等)をお試しください。
【2.2】 “COMSOL インストーラー”のGUI画面で、下記操作を行います。
- “日本語 (Japanese)” のラジオボタンをオンにします。
- [次へ >]ボタンをクリックします。
⇒ 次の画面へ移行します。
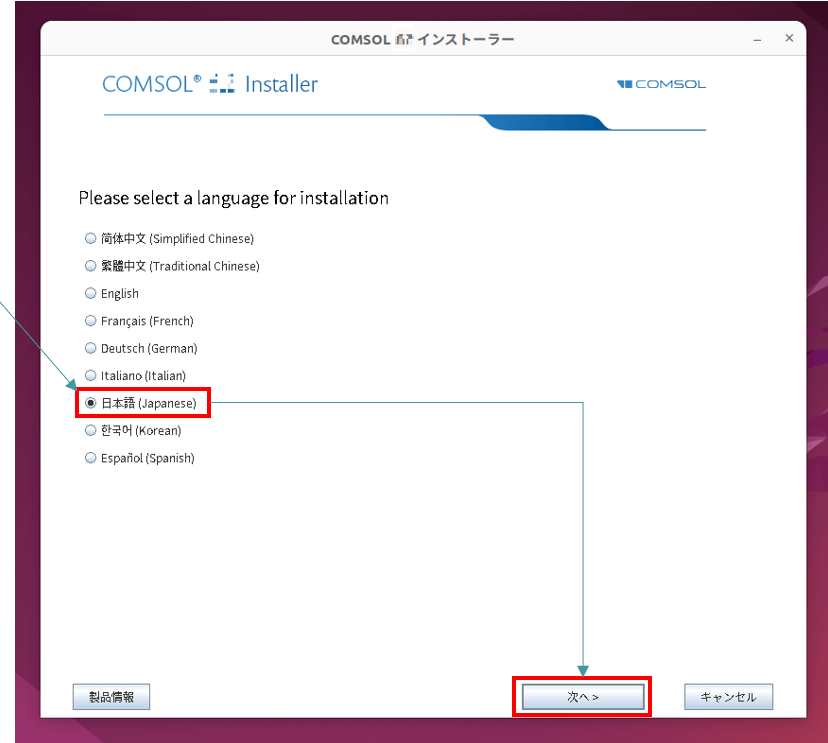
図2-2 言語選択画面
【2.3】 メニュー画面で、下記操作を行います。
- “アンインストールCOMSOL##”のアイコン をクリックします。 (注意1)
⇒次の画面へ移行します。
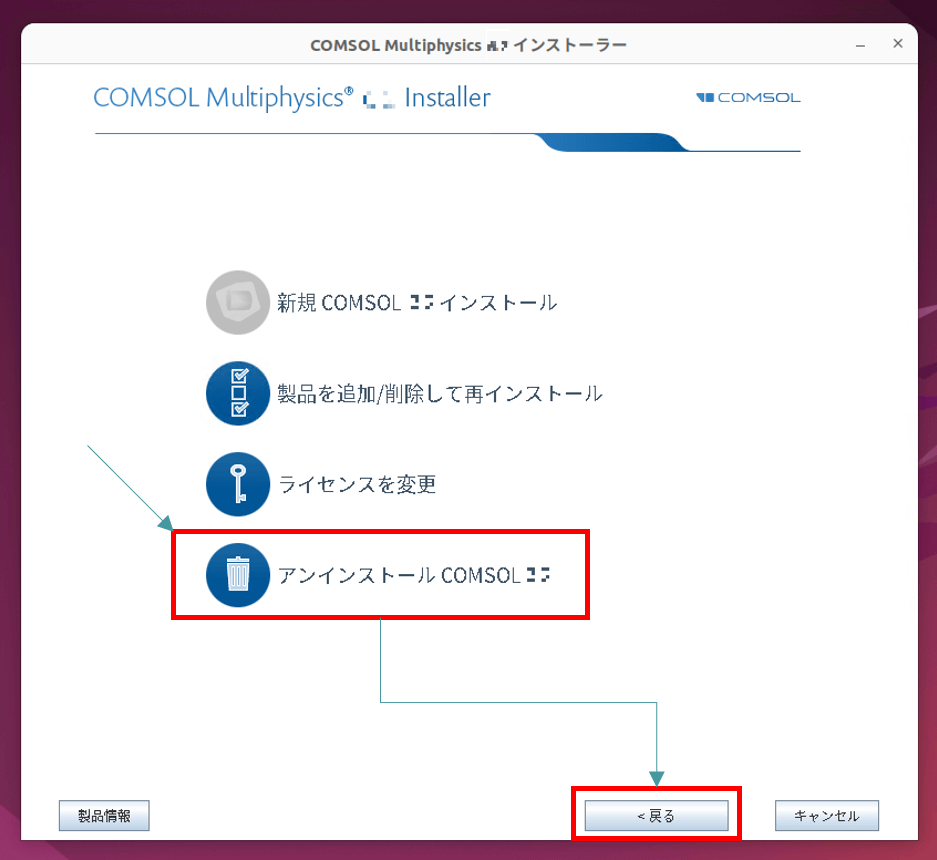
図2-3 メニュー画面
[注意1]
##は指定されたバージョンの数値に変更します。
【2.4】 “アンインストール”画面で、下記操作を行います。
- [アンインストール]ボタンをクリックします。
⇒次の画面へ移行します。
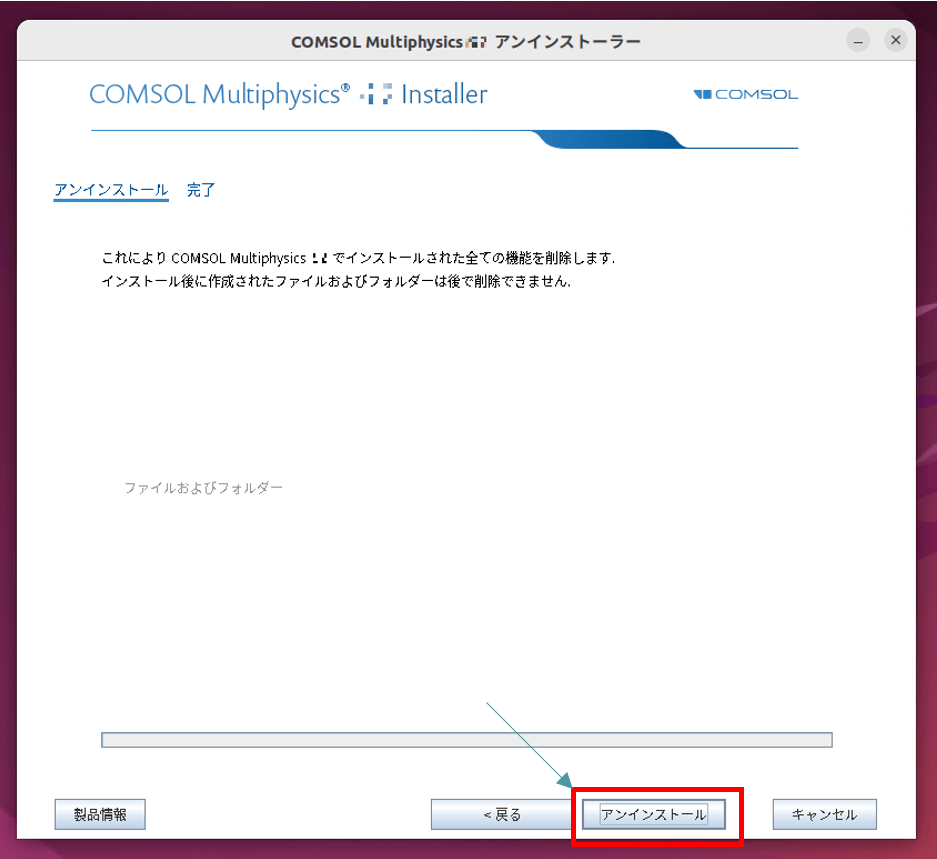
図2-4 アンインストール画面
【2.5】 終了すると、”完了”になります。画面中央にある[ログを見る]ボタンを押下し、表示内容を確認します。
- SUMMARY をご覧いただき、WARNINGS、ERRORS、FATAL ERRORSがすべて0であることを確認します。(注意1)
- アンインストールログの[閉じる]ボタンをクリックした後、COMSOL Multiphysics® アンインストーラーの[閉じる]ボタンをクリックします。
⇒“COMSOL アンインストーラー” が閉じます。
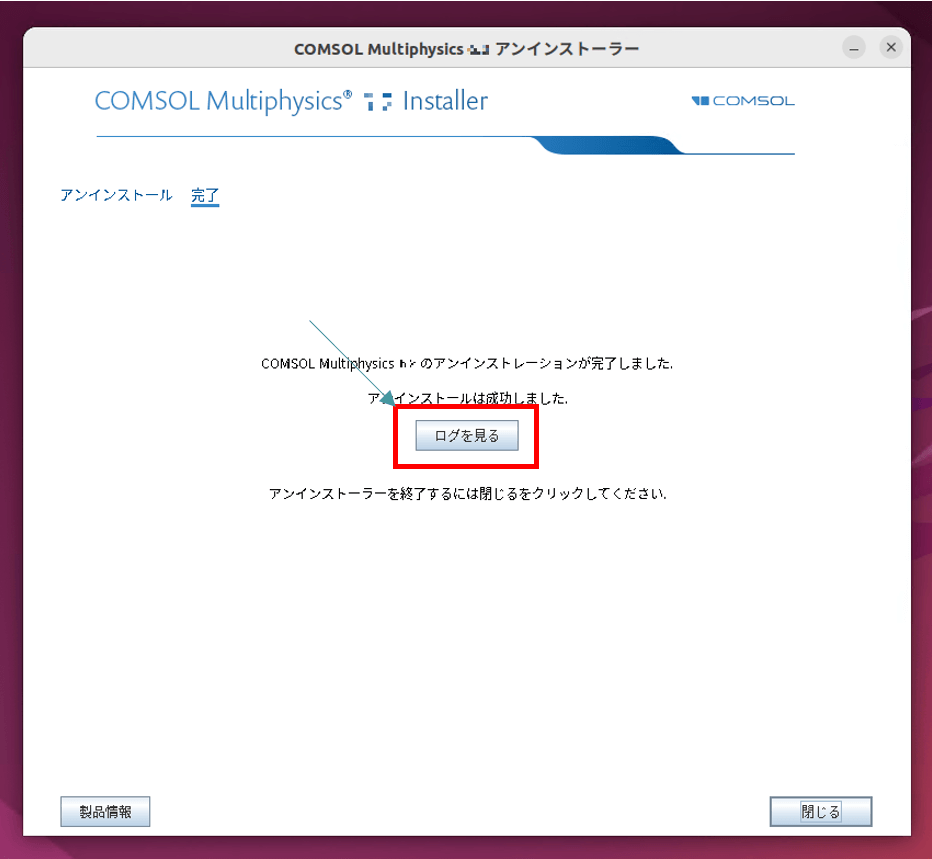
図2-5 完了画面
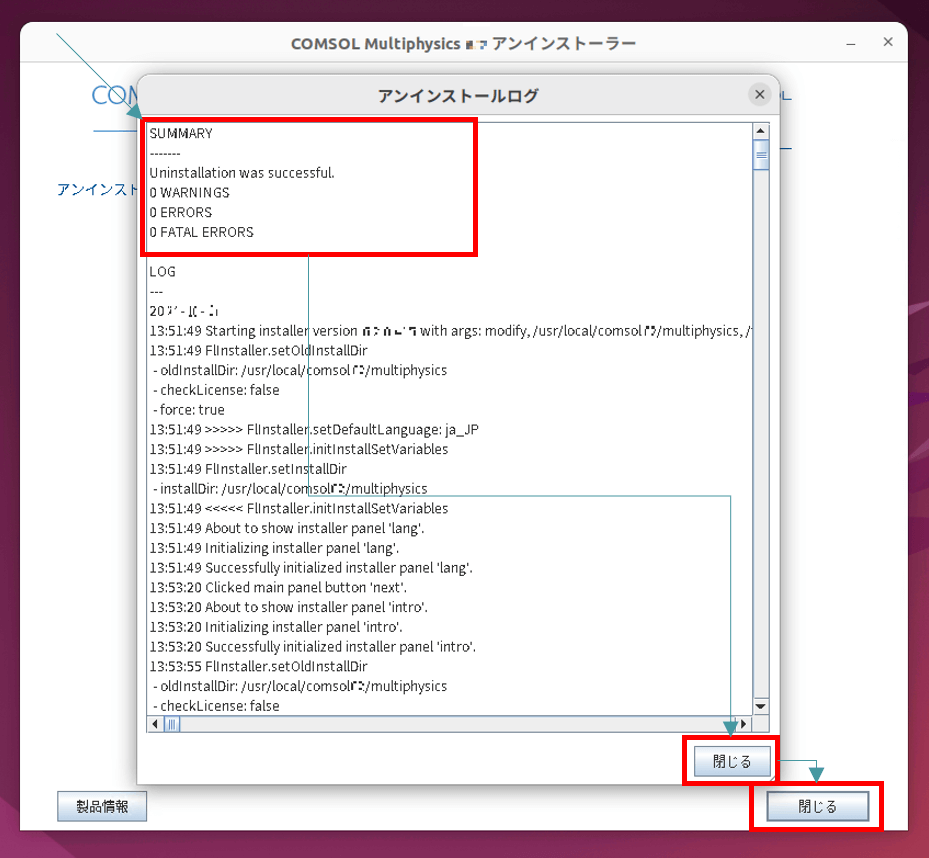
図2-6 アンインストールログ画面
[注意1]
WARNINGS、ERRORS、FATAL ERRORSが0以外でしたら、その内容をご確認いただければと思います。特にERRORSやFATAL ERRORSが出力された場合は注意深くその内容をご確認いただいた上でご対応ください。
3. COMSOL Multiphysics®をアンインストールした後のCOMSOLライセンスマネージャーサービスを確認します
COMSOL Multiphysics®をアンインストールした後のCOMSOLライセンスマネージャーサービスについて、lmcomsol.serviceファイルの有無で確認します。
【3.1】ターミナルで下記コマンドを実行します。