- TOP >
- 技術サポート/FAQ >
- Windows®向け(FNLもしくはCKL)ライセンスのCOMSOL Multiphysics®6.2をアンインストールする方法[6213]
Windows®向け(FNLもしくはCKL)ライセンスのCOMSOL Multiphysics®6.2をアンインストールする方法[6213]
【質問】
Windows®マシンに(FNLもしくはCKL)ライセンスでセットアップしたCOMSOL Multiphysics®をアンインストールする手順を教えてもらえないでしょうか。
| 項目 | 内容 |
| 指定されたバージョン | 6.2 (Update3もしくはビルド415) |
| ライセンスタイプ | Floating Network License(以降、FNLライセンス) Class Kit License(以降、CKLライセンス) |
| プラットフォーム | Windows® |
【回答】
ここでは以下を想定したアンインストール手順を説明いたします。
想定
1. OS
【1.1】 プラットフォームはWindows®です(Linux®ではありません)。
【1.2】 アンインストール作業を行うユーザーアカウントは下記の権限を持っております。
- 管理者(Administrator)
2. COMSOL Multiphysics®について
【2.1】 指定されたバージョンは 6.2 (Update3もしくはビルド415) です。(注意1)
【2.2】 指定されたバージョンのCOMSOL Multiphysics®のインストールディレクトリは下記の通りです。(注意1)
C:¥Program Files¥COMSOL¥COMSOL##\Multiphysics
【2.3】 過去バージョンは6.1(Update3もしくはビルド357)とします。
【2.4】 COMSOL Multiphysics®のアンインストールは下記4ケースを想定します。
【2.4.1】 指定されたバージョン用(FNLもしくはCKL)ライセンスをライセンスサーバー(注意2)としてインストールしたCOMSOL Multiphysics®が一つだけ利用できる状態です。今回、このCOMSOL Multiphysics®をアンインストールします。
【2.4.2】 指定されたバージョン用(FNLもしくはCKL)ライセンスをクライアント(注意3)としてインストールしたCOMSOL Multiphysics®が一つだけ利用できる状態です。今回、このCOMSOL Multiphysics®をアンインストールします。
【2.4.3】 下記二つのCOMSOL Multiphysics®が利用できる状態です。
- 指定されたバージョン用トライアルパスコードでインストールしたCOMSOL Multiphysics®
- 指定されたバージョン用(FNLもしくはCKL)ライセンスをライセンスサーバーとしてインストールしたCOMSOL Multiphysics®
今回、指定されたバージョン用トライアルパスコードでインストールしたCOMSOL Multiphysics®をアンインストールします。(注意4)
【2.4.4】 下記二つのCOMSOL Multiphysics®が利用できる状態です。
- 過去バージョン用(FNLもしくはCKL)ライセンスをライセンスサーバーとしてインストールしたCOMSOL Multiphysics®
過去バージョンのCOMSOLライセンスマネージャーは停止しており、クライアントとして動作しております。 - 指定されたバージョン用(FNLもしくはCKL)ライセンスをライセンスサーバーとしてインストールしたCOMSOL Multiphysics®
指定されたバージョンのCOMSOLライセンスマネージャーは実行しており、ライセンスサーバーとして動作しております。
今回、過去バージョン用(FNLもしくはCKL)ライセンスのCOMSOL Multiphysics®のみアンインストールします。(注意5)
指定されたバージョン用(FNLもしくはCKL)ライセンスのCOMSOL Multiphysics®はアンインストールしません。(注意6)
[注意1]
指定されたバージョンである二けたの数値(例:62もしくは6.2)を ## と表記しますので、以降は読み替えてください。
[注意2]
指定されたバージョン用(FNLもしくはCKL)ライセンスのCOMSOLライセンスマネージャーサービスとCOMSOL Multiphysics®がセットアップされたマシンを指します。
[注意3]
COMSOL Multiphysics®がセットアップされており、ライセンスサーバーにCOMSOLライセンスをアクセスする設定が行われているマシンを指します。
[注意4]
二つのCOMSOL Multiphysics®はライセンスの管理方法が異なるため、一方のソフトウェアをアンインストールしても、他方のソフトウェアの起動に影響を及ぼしません。そのため、他方のソフトウェアは正常に起動できます。
[注意5]
これらのCOMSOL Multiphysics®はサーバークライアント方式でCOMSOLライセンスを管理しております。そのため、クライアントとして動作している、過去バージョンのCOMSOL Multiphysics®をアンインストールしても、ライセンスサーバーは影響を受けることなく、指定されたバージョンのCOMSOL Multiphysics®が起動できます。
[注意6]
ライセンスサーバーとして動作している、指定されたバージョンのCOMSOL Multiphysics®をアンインストールしてしまうと、クライアントとして動作している過去バージョンのCOMSOL Multiphysics®が起動できなくなってしまいます。このような場合、過去バージョンのCOMSOLライセンスマネージャーを起動することで対応します。下記FAQはCOMSOLライセンスマネージャーを手動で起動する方法を紹介しております。
KESCO FAQ:Windows®マシンで停止中のCOMSOLライセンスマネージャーをLMTOOLSで起動する方法
手順の概要
- Windows®マシンにセットアップされているCOMSOLライセンスマネージャーサービスを確認します
- Windows®マシンのCOMSOL Multiphysics®をアンインストールします
- アンインストールした後のCOMSOLライセンスマネージャーサービスを確認します
1. Windows®マシンにセットアップされているCOMSOLライセンスマネージャーのサービスを確認します
Windows®マシンにライセンスサーバーとしてCOMSOL Multiphysics®をセットアップすると、COMSOLライセンスマネージャーはサービスとしてセットアップされますが、クライアントマシンの場合、当該サービスは不要ですので、セットアップされません。ここでは、ライセンスサーバーマシンを対象とした、セットアップ済みサービスの設定内容を確認します。そのため、クライアントマシンのCOMSOL Multiphysics®がアンインストール対象である場合、この手順 1. を割愛し、手順 2. に進んでいただいても支障はありません。
【1.1】COMSOLライセンスマネージャーの設定内容を確認するため、指定されたバージョンのCOMSOL Multiphysics®用COMSOL Launchers フォルダーにある、LMTOOLS を起動します。
- デスクトップ画面下のスタートメニューを押下し、「すべてのアプリ >」を表示します。アプリ一覧から指定されたバージョンのCOMSOL Multiphysics##フォルダーを展開し、その中にあるCOMSOL Launchersフォルダーを押下します。(注意1)
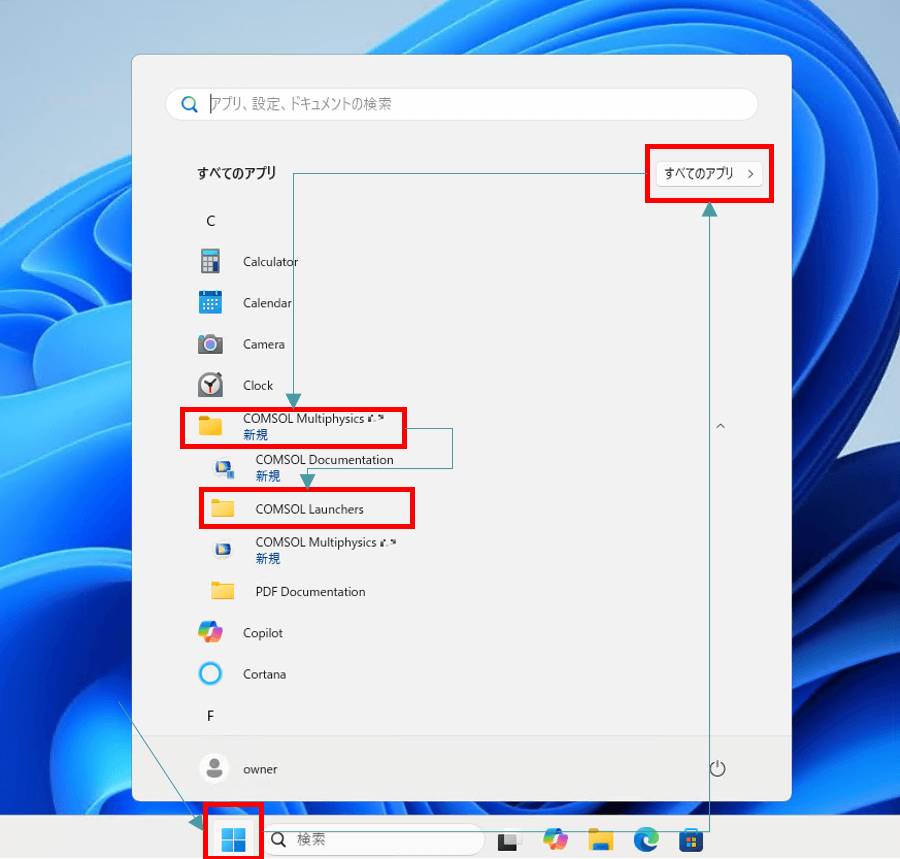
図1-1 Windows®11のスタートメニュー(COMSOL Launchersフォルダー)
[注意1]
##は指定されたバージョンの数値に読み替えます。 - フォルダー内が表示されますので、この中にあるLMTOOLSを起動し、[Service/License File]タブをアクティブにします。この画面の[Configuration using Services/サービスを使用した環境設定]ボタンを選択し、下段に「COMSOL License Manager」が表示されるか否かを確認します。
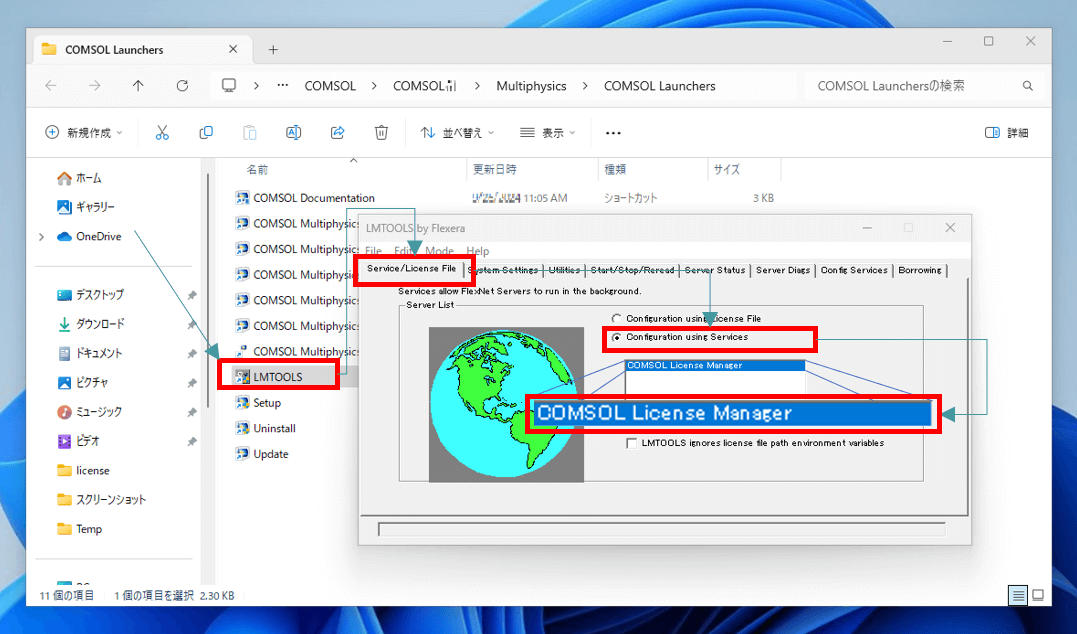
図1-2 LMTOOLS画面
- 「COMSOL License Manager」が表示される場合、次の iv へ進みます。「COMSOL License Manager」が表示されない場合、下記のような状態が予想されます。
- COMSOL Multiphysics®をクライアントとしてセットアップしている。この場合、想定【2.4.2】に該当します。
- COMSOLライセンスマネージャーをサービスとしてセットアップしていない。
- LMTOOLSの「Config Services」タブをアクティブにした上で「Path to the lmgrd.exe file」の設定内容に注目します。これは、COMSOLライセンスマネージャーのパスです。アンインストールしたいCOMSOL Multiphysics®と同じインストールディレクトリであるか否かを確認します。(注意1)
Path to the lmgrd.exe file:
C:\Program Files\COMSOL\COMSOL##\Multiphysics\license\win64\lmgrd.exe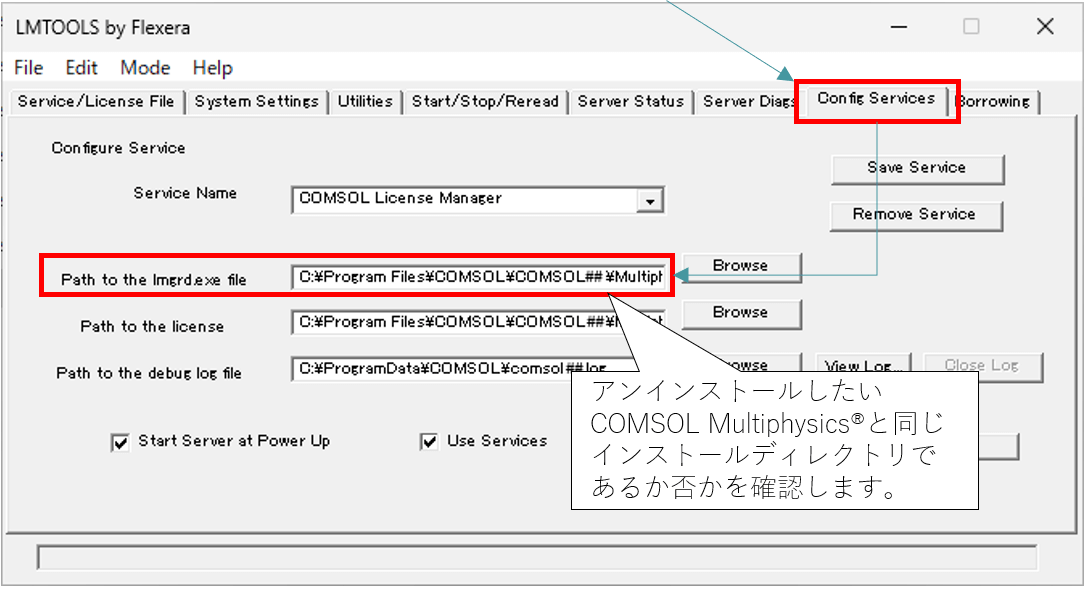
図1-3 LMTOOLS画面(Path to the lmgrd.exe file)
[注意1]
##は表示されている数値に読み替えてください。
- 設定されているパスがアンインストールしたいCOMSOL Multiphysics®と同じインストールディレクトリである場合
⇒サービスもアンインストールされます。想定【2.4.1】に該当します。 - 設定されているパスがアンインストールしたいCOMSOL Multiphysics®と異なるインストールディレクトリである場合
⇒サービスはアンインストールされません。想定【2.4.3】と想定【2.4.4】に該当します。
2. Windows®マシンのCOMSOL Multiphysics®をアンインストールします
Windows®マシンにセットアップされているCOMSOL Multiphysics®をアンインストールする手順を示します。
【2.1】COMSOL Multiphysics®をアンインストールしたいWindows®にログオンします。
その後、デスクトップ画面下のスタートメニューを押下し、「すべてのアプリ >」を表示します。アプリ一覧からCOMSOL Multiphysics##フォルダーを展開し、その中にあるCOMSOL Launchersフォルダーを押下します。(注意1)
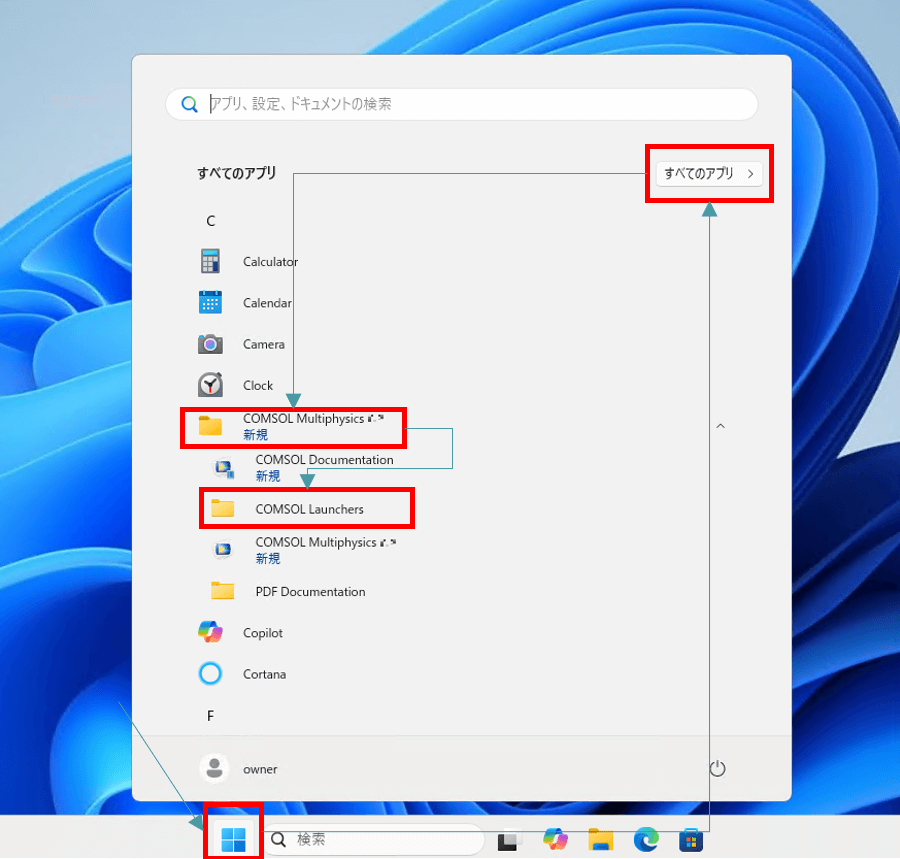
図2-1 Windows®11のスタートメニュー(COMSOL Launchersフォルダー)
[注意1]
##は指定されたバージョンの数値に変更します。
【2.2】フォルダー内が表示されますので、setup ファイルをマウスで右クリック、コンテキストメニュー>[管理者として実行]で起動します。
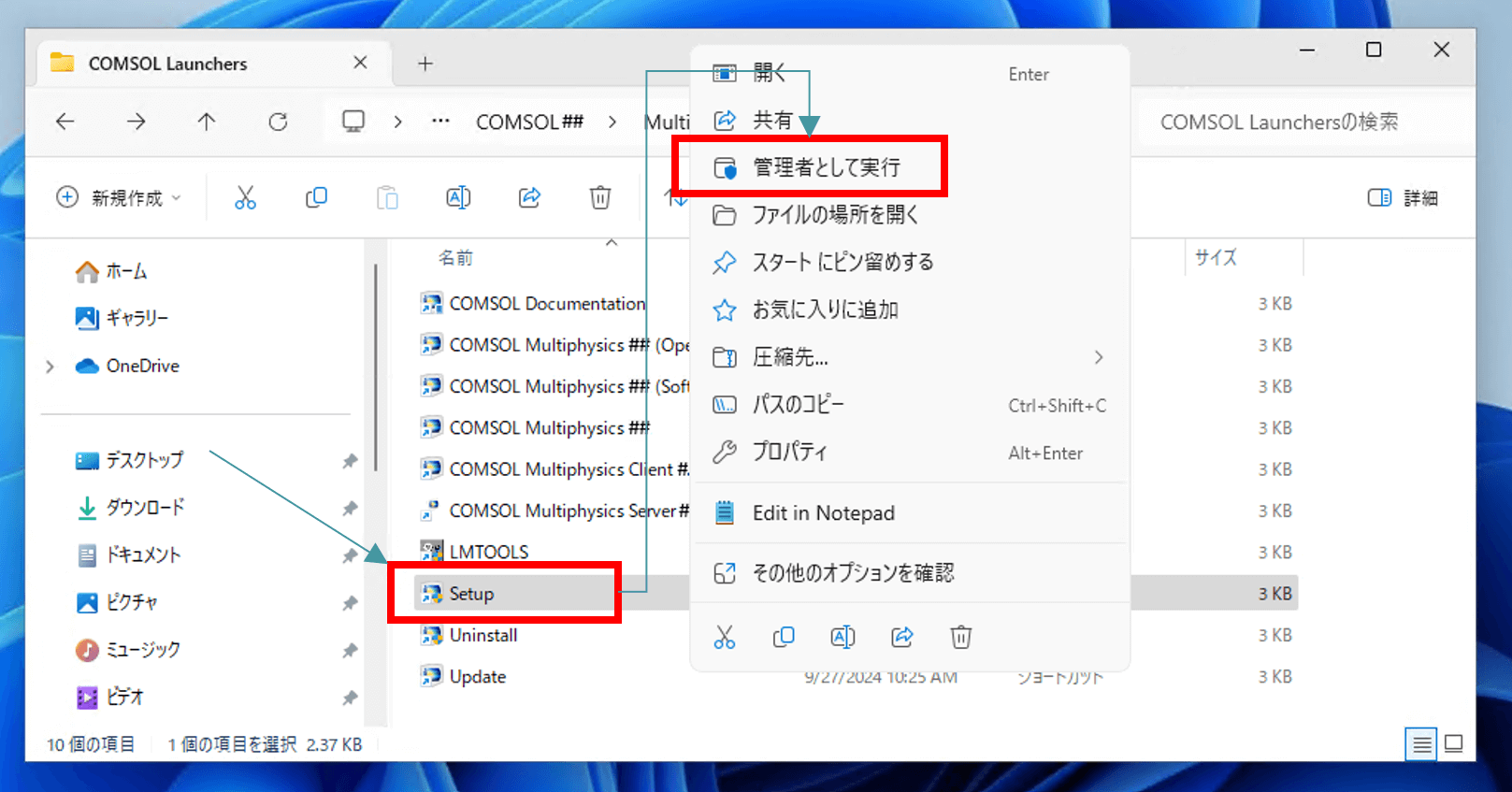
図2-2 COMSOL Launchersフォルダー
【2.3】 “COMSOL インストーラー”のGUI画面が表示されます。ここでは、下記操作を実行します。
- “日本語 (Japanese)” のラジオボタンをオンにします。
- [次へ >]ボタンをクリックします。
⇒ 次の画面へ移行します。
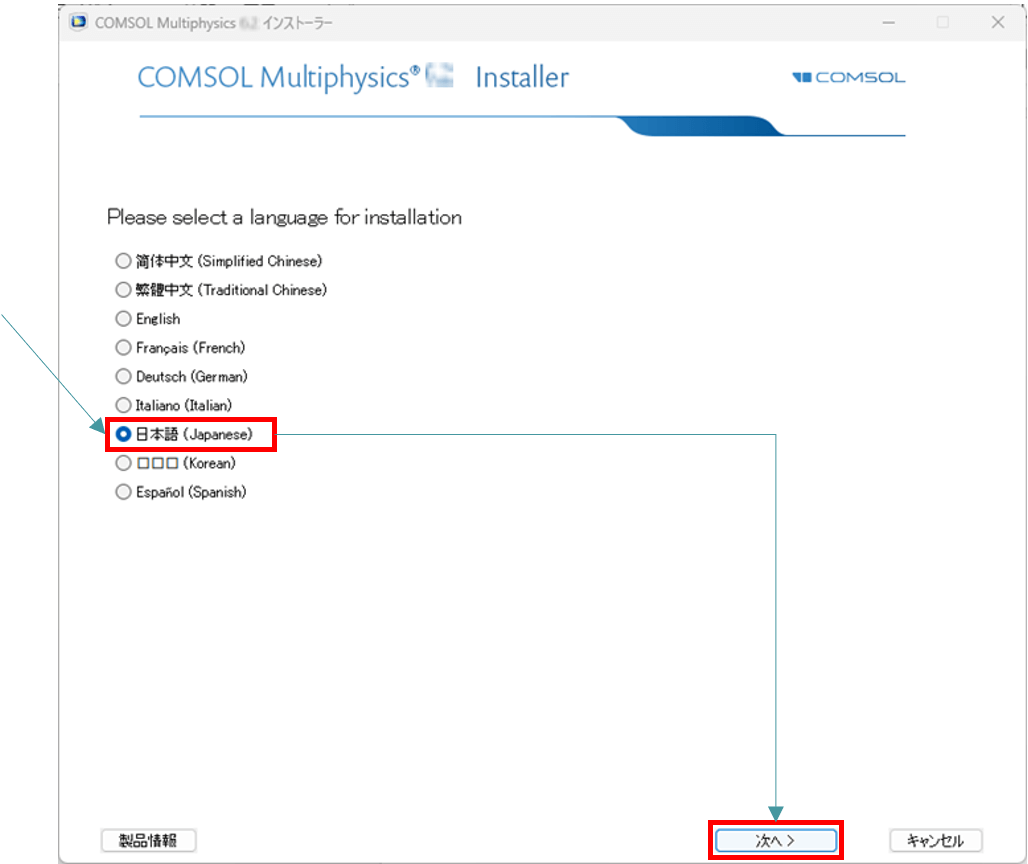
図2-3 言語選択画面
【2.4】 メニュー画面で、下記操作を行います。
- “アンインストールCOMSOL##”のアイコン をクリックします。 (注意1)
⇒次の画面へ移行します。
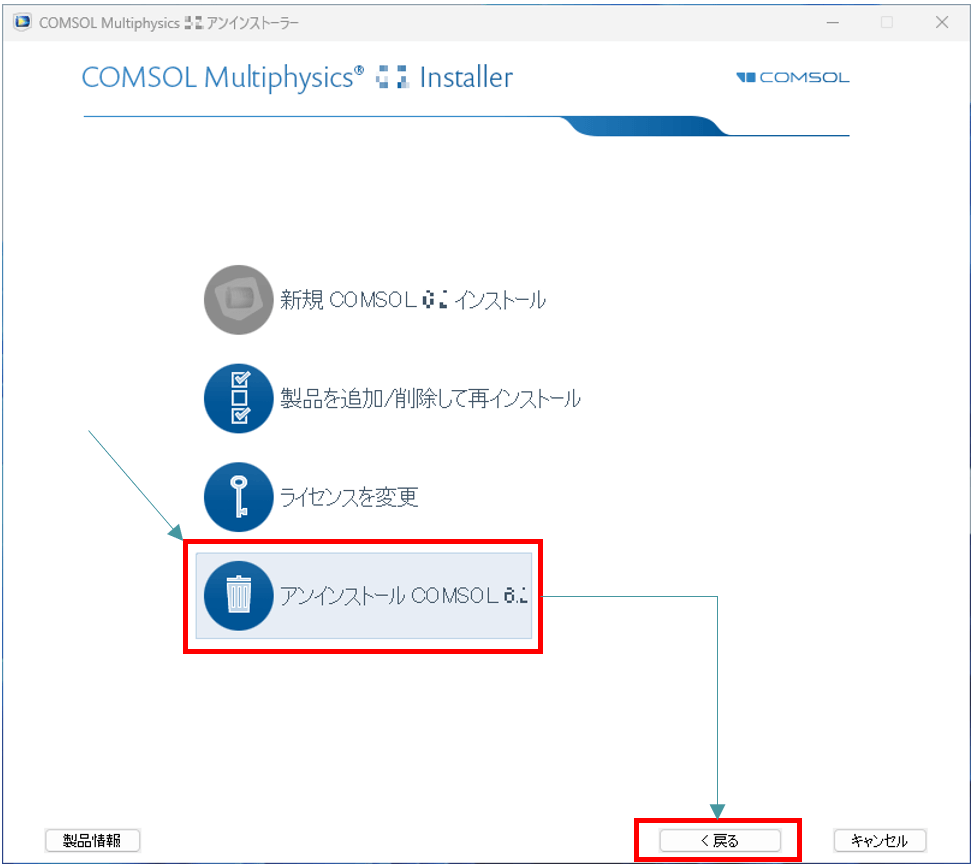
図2-4 メニュー画面
[注意1]
##は指定されたバージョンの数値に変更します。
【2.5】 “アンインストール”画面で、下記操作を行います。
- [アンインストール]ボタンをクリックします。
⇒次の画面へ移行します。
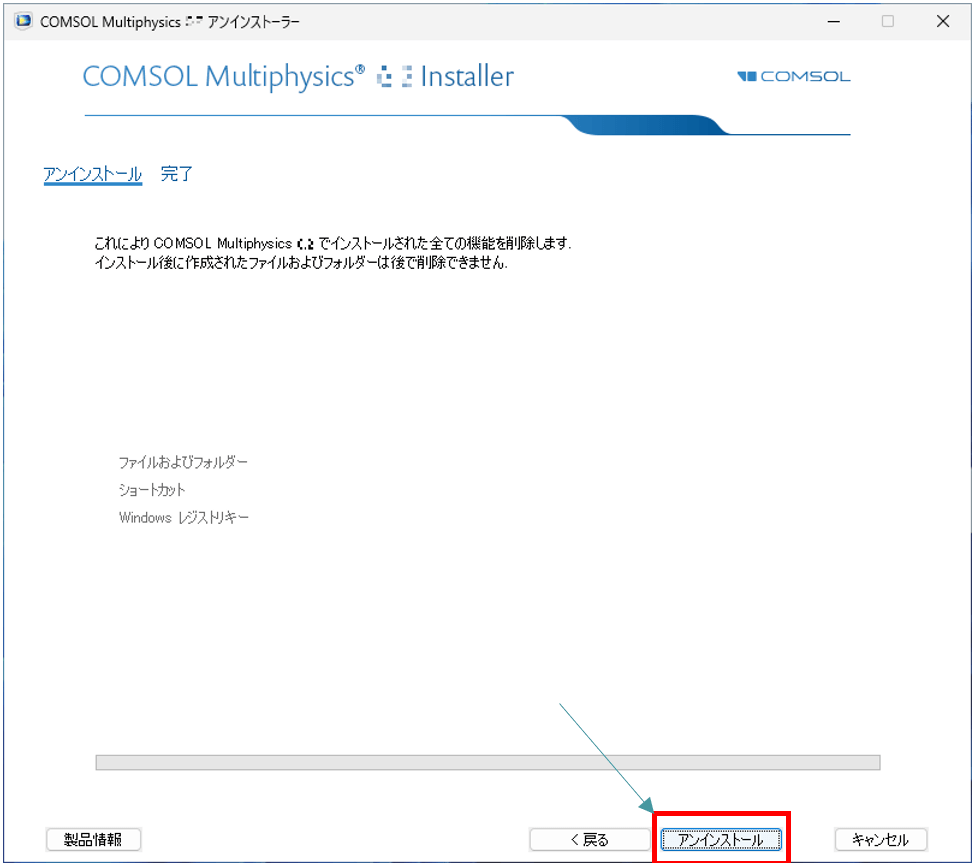
図2-5 アンインストール画面
【2.6】 終了すると、”完了”になります。画面中央にある[ログを見る]ボタンを押下し、表示内容を確認します。
- SUMMARY をご覧いただき、WARNINGS、ERRORS、FATAL ERRORSがすべて0であることを確認します。(注意1)
- アンインストールログの[閉じる]ボタンをクリックした後、COMSOL Multiphysics®アンインストーラーの[閉じる]ボタンをクリックします。
⇒“COMSOL アンインストーラー” が閉じます。
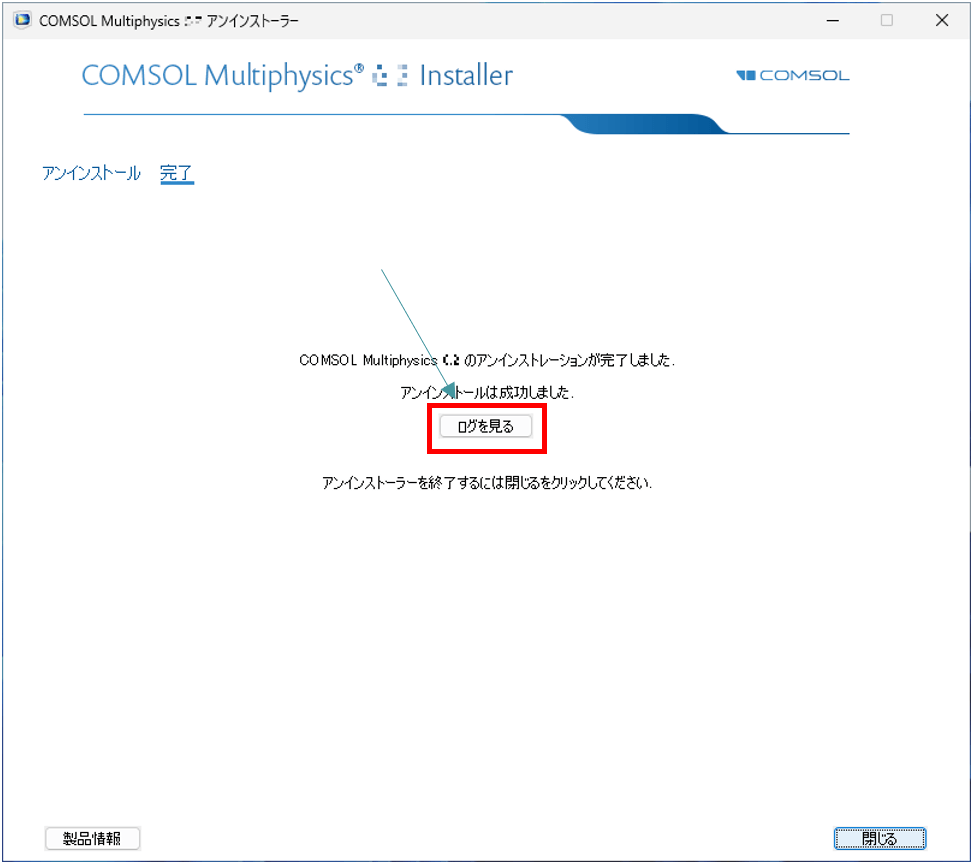
図2-6 完了画面
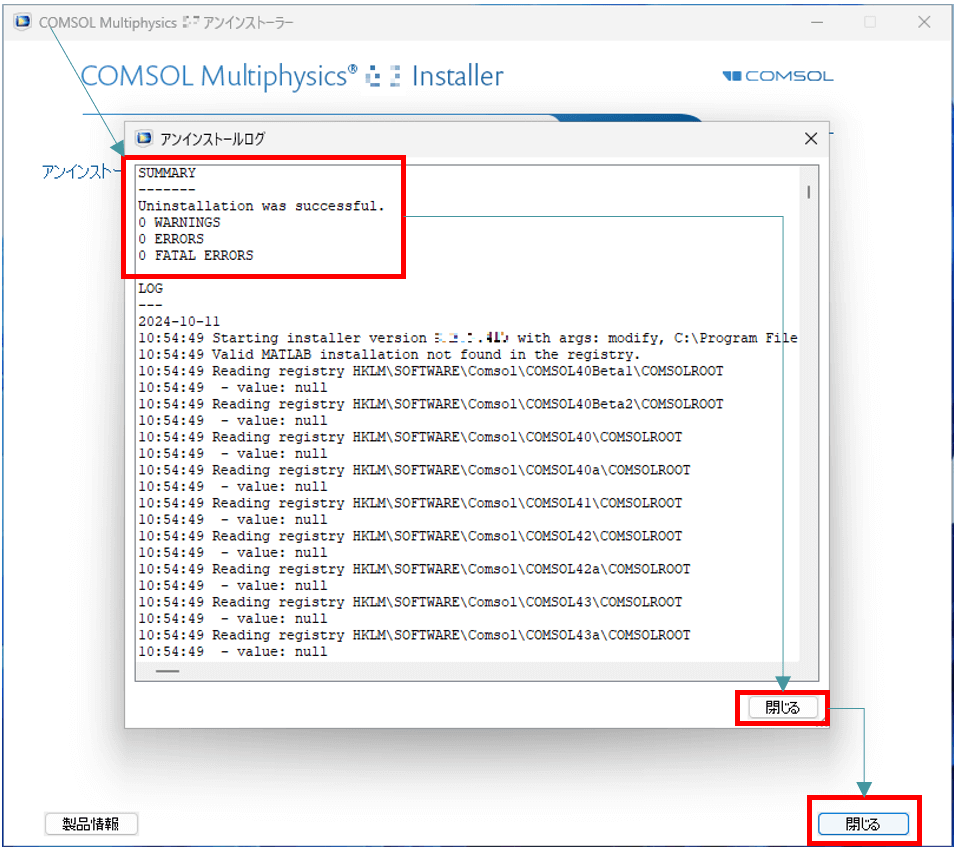
図2-7 アンインストールログ画面
[注意1]
WARNINGS、ERRORS、FATAL ERRORSが0以外でしたら、その内容をご確認いただければと思います。特にERRORSやFATAL ERRORSが出力された場合は注意深くその内容をご確認いただいた上でご対応ください。
3. COMSOL Multiphysics®をアンインストールした後のCOMSOLライセンスマネージャーサービスを確認します
COMSOL Multiphysics®をアンインストールした後のCOMSOLライセンスマネージャーサービスをWindows®のタスクマネージャーで確認します。
【3.1】COMSOLライセンスマネージャーのサービスがアンインストールされていることを確認するため、Windows®のタスクマネージャーを起動し、サービス一覧を表示します。
- Windows®デスクトップ画面のタスクバーにマウスカーソルを移動し、右クリック>コンテキストメニュー[タスクマネージャー]を押下します。
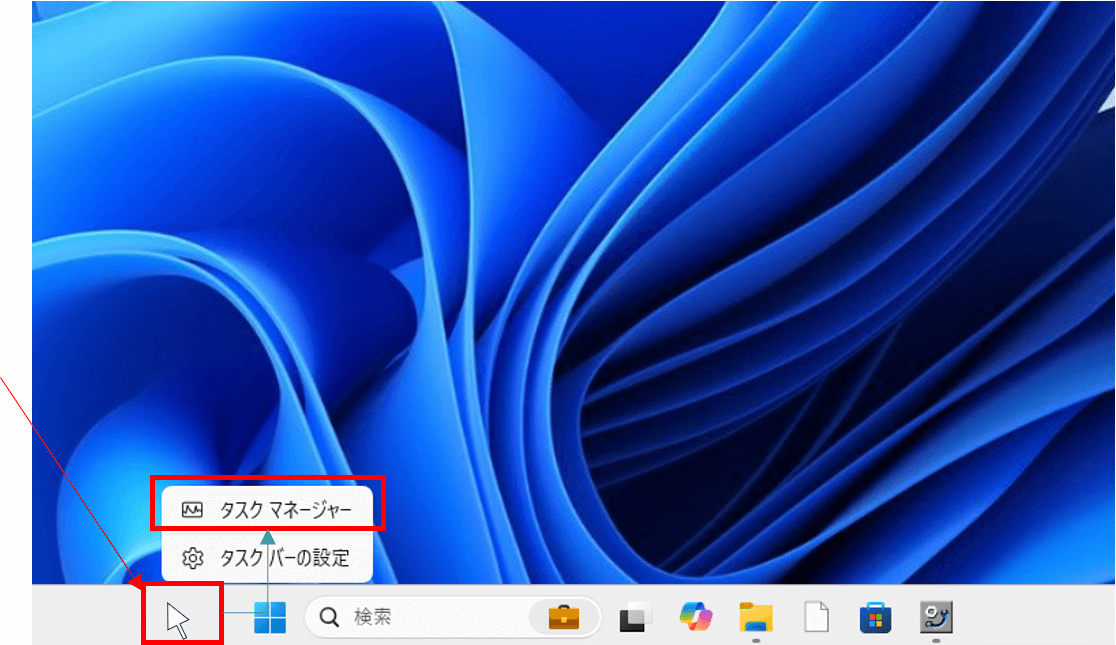
図3-1 タスクバーのコンテキストメニュー
- タスクマネージャーが起動したら、画面左側の[サービス]を押下し、サービス一覧を表示します。画面上部の検索に COMSOL と入力します。
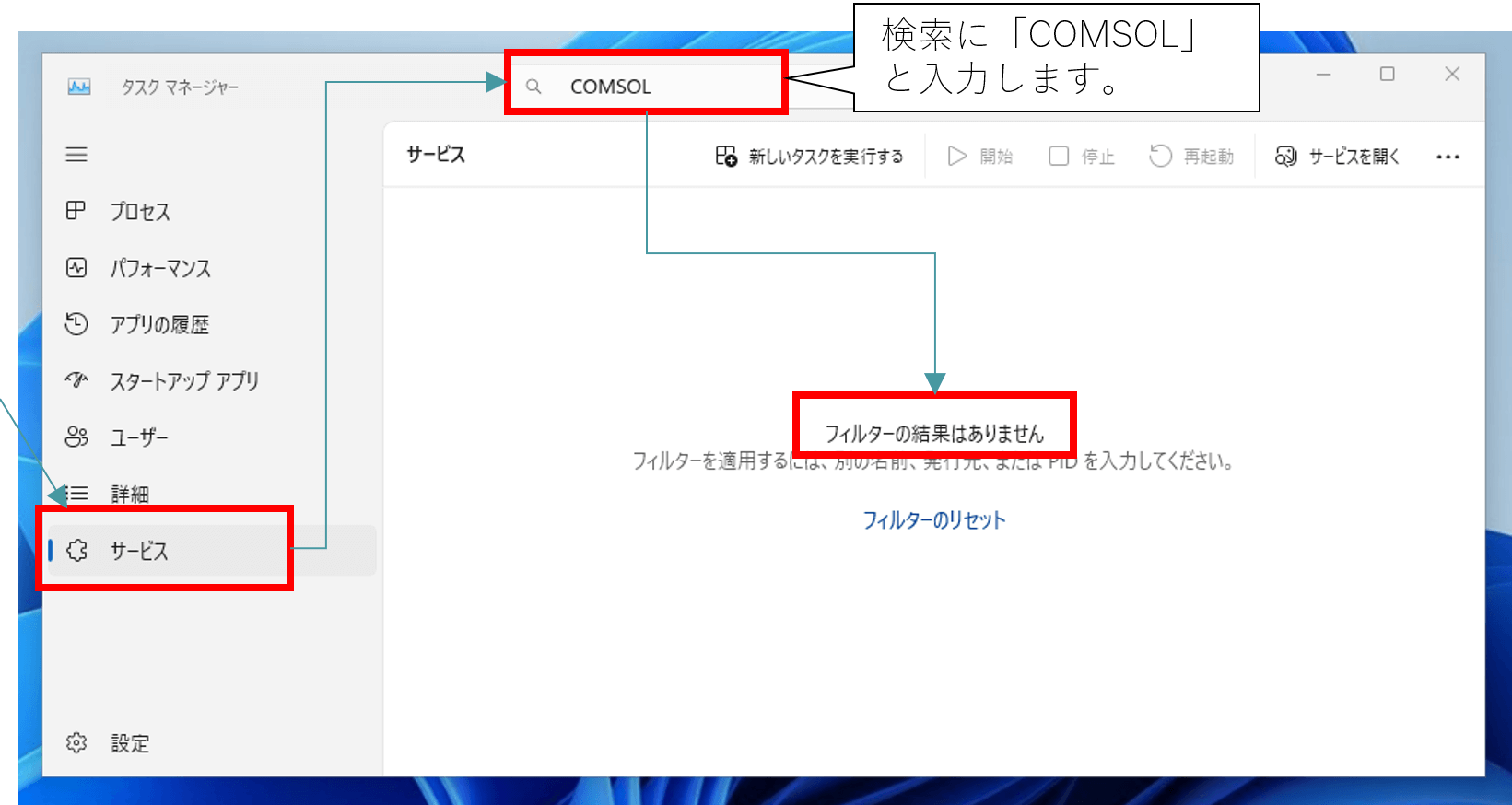
図3-2 タスクマネージャーのサービス
(COSMOL License Managerがサービスとして存在しない場合)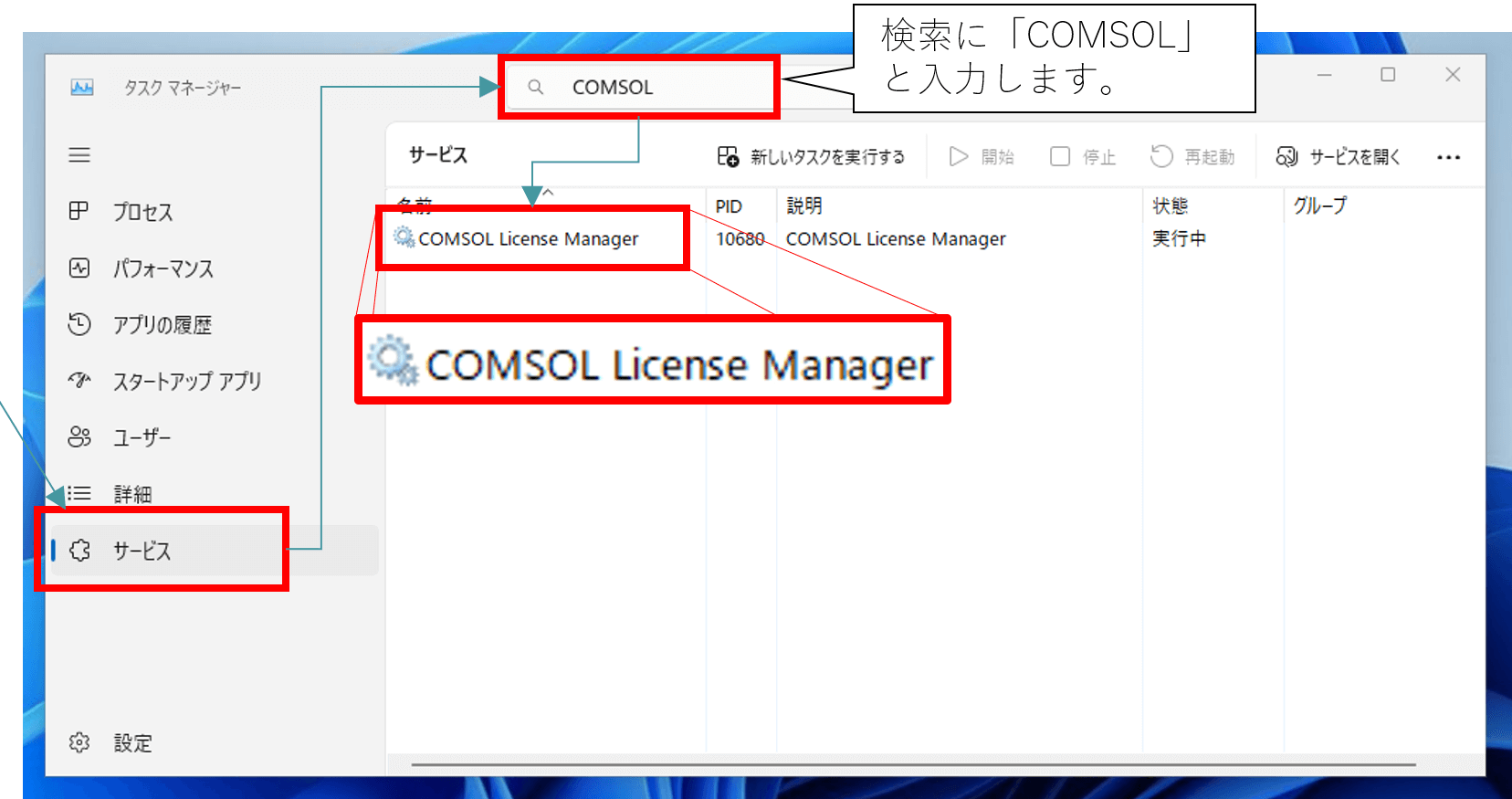
図3-3 タスクマネージャーのサービス
(COSMOL License Managerがサービスとして存在する場合) - 「COMSOL License Manager」がサービスとして存在するか否かで当該サービスのアンインストール結果を推定します。