- TOP >
- 技術サポート/FAQ >
- ライセンスサーバー以外のLinux®マシンへCOMSOL Multiphysics®6.2をセットアップする方法(クライアントマシン編)[6209]
ライセンスサーバー以外のLinux®マシンへCOMSOL Multiphysics®6.2をセットアップする方法(クライアントマシン編)[6209]
【質問】
下記のライセンスタイプを適用したCOMSOL Multiphysics®をライセンスサーバーとしてセットアップ済みです。今回、ネットワーク接続された別のLinux®マシンにCOMSOL Multiphysics®をクライアントとしてセットアップしたく、その手順を教えてもらえないでしょうか。
| 項目 | 内容 |
| 指定されたバージョン | 6.2 (Update3もしくはビルド415) |
| ライセンスタイプ | Floating Network License(以降、FNLライセンス) もしくは Class Kit License(以降、CKLライセンス) |
| サーバー/クライアントシステム | クライアント |
| プラットフォーム | Linux® |
【回答】
ここでは以下を想定したインストール手順を説明いたします。
想定
1. ハードウェア
【1.1】 ストレージは十分な空き容量があります(20GB以上)。
2. ネットワークおよびセキュリティ
【2.1】 LANもしくはインターネットにアクセスできます。
【2.2】 クライアントのLinux®マシンからライセンスサーバーマシンへTCP/IPネットワークのポート番号1718と1719でアクセスすることができます。(注意1)
3. OS
【3.1】 インストール先のプラットフォームはLinux®です(Windows®ではありません)。
【3.2】 インストール作業を行うユーザーアカウントは下記の権限を持っております。
【3.2.1】 ユーザーアカウントはrootになることができます。
【3.2.2】 ユーザーアカウントはroot権限のコマンド(sudo)を実行できます。
【3.3】 Linux Standard Base(LSB™)をインストール済みです。
【3.4】 root権限でCOMSOL Multiphysics®の setupファイルを実行し、GUIのセットアップ画面を表示できます。
4. COMSOL Multiphysics®について
【4.1】指定されたバージョンは 6.2 (Update3もしくはビルド415) です。(注意2)
【4.2】ライセンスサーバーとしてセットアップ済みの指定されたバージョンのCOMSOL Multiphysics®はCOMSOLライセンスマネージャーが実行中です。
【4.3】お客様はCOMSOLライセンスファイルを参照し、COMSOLライセンスサーバーマシンの下記情報を把握している、と想定しております。(注意3)
表 1-2 COMSOLライセンスファイルに記載されている情報
| 項目 | 値 |
| COMSOLバージョン | 指定されたバージョン(注意2) |
| COMSOLライセンスサーバーマシンのホスト名 | CN20(注意4) |
| lmgrdのポート番号 | 1718(注意1) |
| LMCOMSOLのポート番号 | 1719(注意1) |
【4.4】COMSOL Multiphysics®のインストール状態は下記の3つを想定します。
【4.4.1】 指定されたバージョン用(FNLもしくはCKL)ライセンスを参照する、いわゆるクライアントのCOMSOL Multiphysics®を初めてインストールします。
【4.4.2】 指定されたバージョン用トライアルパスコードを適用したCOMSOL Multiphysics®が既にインストールされております。
- 今回、指定されたバージョン用(FNLもしくはCKL)ライセンスを参照する、クライアントのCOMSOL Multiphysics®を別の場所にインストールします。
- 指定されたバージョン用トライアルパスコードでインストールしたCOMSOL Multiphysics®はアンインストールしません。
- COMSOLのシンボリックリンクおよびランチャーは今回インストールする指定されたバージョン用(FNLもしくはCKL)ライセンスを参照する、クライアントとしてのCOMSOL Multiphysics®へ上書きします。
【4.4.3】 過去バージョン用(FNLもしくはCKL)ライセンスを参照する、クライアントのCOMSOL Multiphysics®がインストールされております。
- 今回、指定されたバージョン用(FNLもしくはCKL)ライセンスを参照する、クライアントのCOMSOL Multiphysics®を新規でインストールします。
- 過去バージョン用(FNLもしくはCKL)ライセンスを参照する、クライアントのCOMSOL Multiphysics®はアンインストールしません。
[注意1]
これらのポート番号はCOMSOL製品のライセンスマネージャー(lmgrdおよびLMCOMSOL)で使用しており、他アプリケーションのポート番号と競合しておりません。
[注意2]
指定されたバージョンである二けたの数値(例:62もしくは6.2)を ## と表記しますので、以降は読み替えてください。
[注意3]
COMSOLライセンスサーバーマシンの情報は、COMSOL(FNLもしくはCKL)ライセンスファイルに下記の書式で記載されております。
#——————————————————————
# COMSOL ## FNL License No: *******
# Visit www.comsol.com/install for latest installation instructions
#——————————————————————
SERVER CN20 1234567890ab 1718
USE_SERVER
VENDOR LMCOMSOL port=1719
[注意4]
ホスト名はお客様がご契約時にご登録されたライセンスサーバーマシンのホスト名に読み替えます。
手順の概要
- COMSOL Accessアカウントへのログイン
- COMSOL Multiphysics®セットアップファイルの入手
- クライアントマシンからライセンスサーバーマシンにネットワークアクセスができることを確認
- Linux Standard Base(LSB™)コアパッケージの確認
- クライアントとしてLinux®マシンへCOMSOL Multiphysics®をセットアップする方法
- COMSOLデスクトップの起動
1. COMSOL Accessアカウントへのログイン
COMSOL社ウェブサイトの「ダウンロード(製品インストーラー)」をクリックすると、COMSOL Multiphysics®のインストール⽤ ISO イメージファイルがダウンロードできるようになっております。
【1.1】 COMSOL Accessにログインし、下記URLのページを開きます。
URL:https://www.comsol.jp/access/login
- 既にCOMSOL Accessアカウントを作成済みの場合、登録済みの「E メール」と「Password」を⼊⼒して、[LOG IN]ボタンをクリックします。
- COMSOL Accessアカウントを作成していない場合、画⾯右下隅の「Sign up now」のリンクをクリックして登録を⾏ないます。
COMSOL Accessアカウント登録を完了し、このアカウントを有効化するには、COMSOL社から送付される確認メールに記載されているリンクをクリックする必要があります。そのため、お客様ご⾃⾝が受信できるメールアドレスで登録を⾏なってください。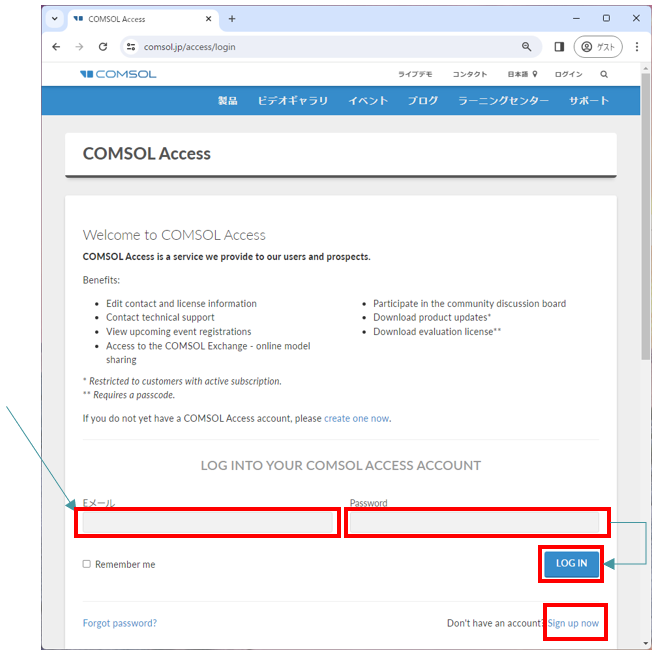
図1-1 COMSOL Access
2. COMSOL Multiphysics®セットアップファイルの入手
【2.1】 COMSOL 社ウェブサイトの「ダウンロード(製品インストーラー)」ページを開きます。
URL:https://www.comsol.jp/product-download
画面を下側にスクロールすると、「オフラインインストレーション」枠があります。この中にある「ISO – Windows®/Linux® – **GB」ボタンをクリックします。
Linux®の場合、ISOイメージファイル(拡張⼦*.iso)を仮想DVDディスクとしてドライブ名を割り当ててディスクとして内容を読み込める機能があります。その場合、物理DVDディスクの⽚⾯容量(4.9GB)を超えるデータも取り扱い可能で、2 枚に分ける必要はありません。
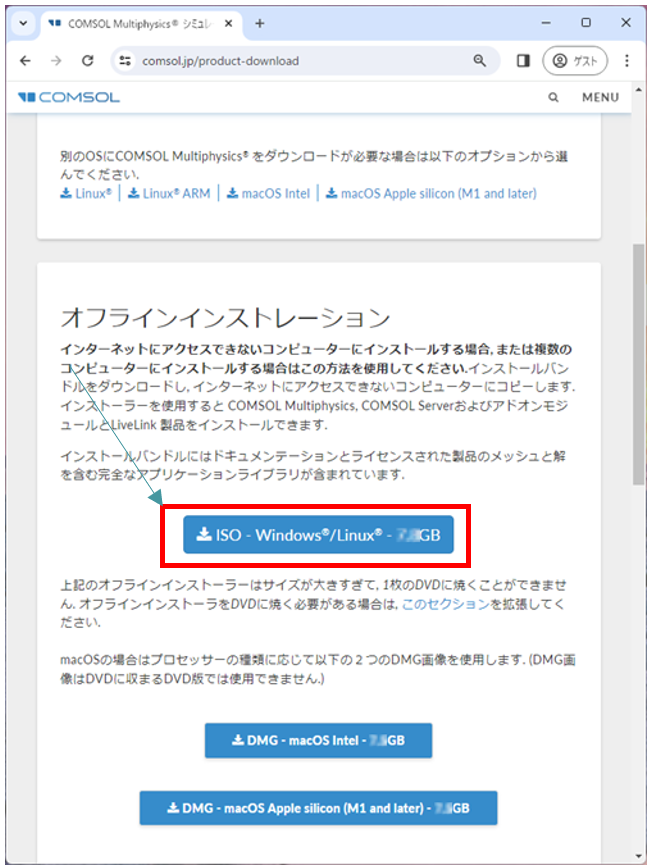
図2-1 オフラインインストレーションのダウンロード画面
【2.2】 ダウンロードしたISOイメージファイルの関連付けを確認します。
ファイルマネージャー(例:Nautilus)を使用する場合、ダウンロードが完了すると、下図のようなISOイメージファイルのアイコンが表⽰されます。
ファイル/プログラムの関連付けが「ディスクイメージマウンター」以外になっていますと、期待した動作結果にならない場合があります。念のため、このファイルを右クリックし、コンテキストメニューの「プロパティ」>「開き方」タブを開き、「ディスクイメージマウンター」に関連付けされていることを確認します。
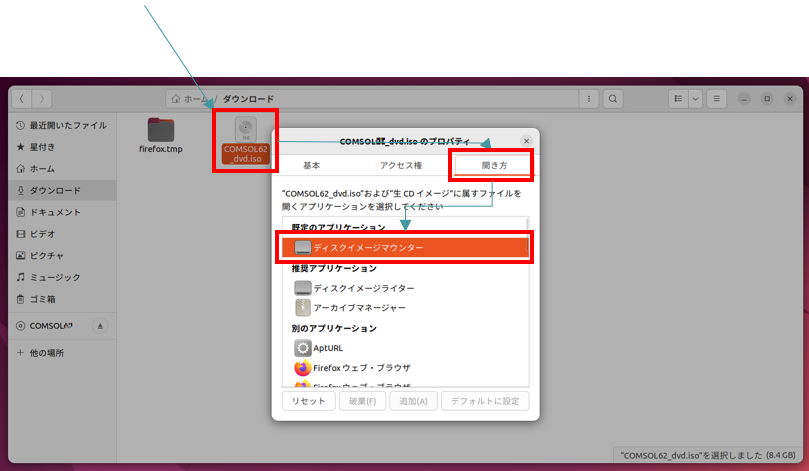
図2-2 ISOイメージファイルの関連付け(例:Nautilus)
3. クライアントマシンからライセンスサーバーマシンにネットワークアクセスができることを確認 *参照先1
サーバー/クライアントシステムは、ネットワークアクセスができることを前提としております。ここでは、ライセンスサーバーマシンとクライアントのLinux®マシン間でネットワークアクセスができることを確認します。
【3.1】 クライアントのLinux®デスクトップ環境にログインします。
本セットアップでは、クライアントのLinux®へ対話形式によるCOMSOL Multiphysics®のインストールを実施しますので、GUIを備えたデスクトップ(例:統合デスクトップ環境)にroot権限を持ったアカウントでログインします。
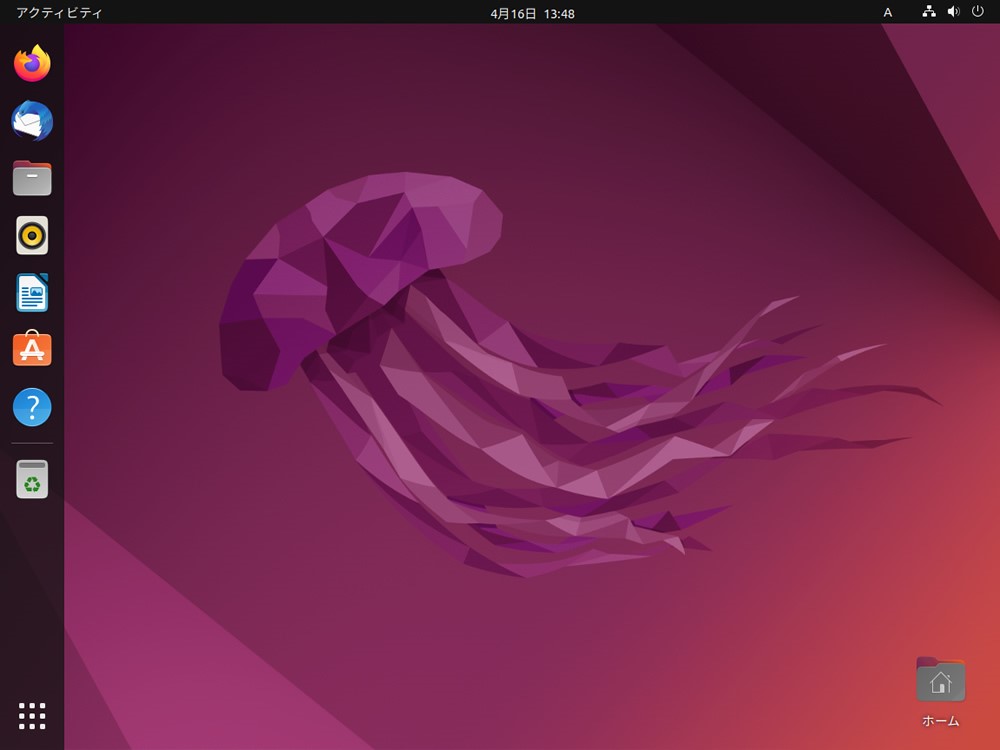
図3-1 Ubuntu®の統合デスクトップ環境
【3.2】 ターミナルを起動し、下記コマンドを実行します。
コマンド書式:
$ nc -vz HOSTNAME PORTNUMBER
ここで、HOSTNAMEはライセンスサーバーマシンのホスト名、PORTNUMBERはネットワークアクセスをテストするためのポート番号を指しております(注意1)。具体的には、想定【4.3】で説明したホスト名とポート番号に置き換えてテストを行います。ネットワークアクセスが成功しないと、次のようになります。(注意2)
コマンド例:
$ nc -vz cn20 1718
出力結果例:
owner@cn22:~$ nc -vz cn20 1718
nc: connect to cn20 (10.0.2.4) port 1718 (tcp) failed: Connection timed out
owner@cn22:~$
owner@cn22:~$ nc -vz cn20 1719
nc: connect to cn20 (10.0.2.4) port 1719 (tcp) failed: Connection timed out
owner@cn22:~$
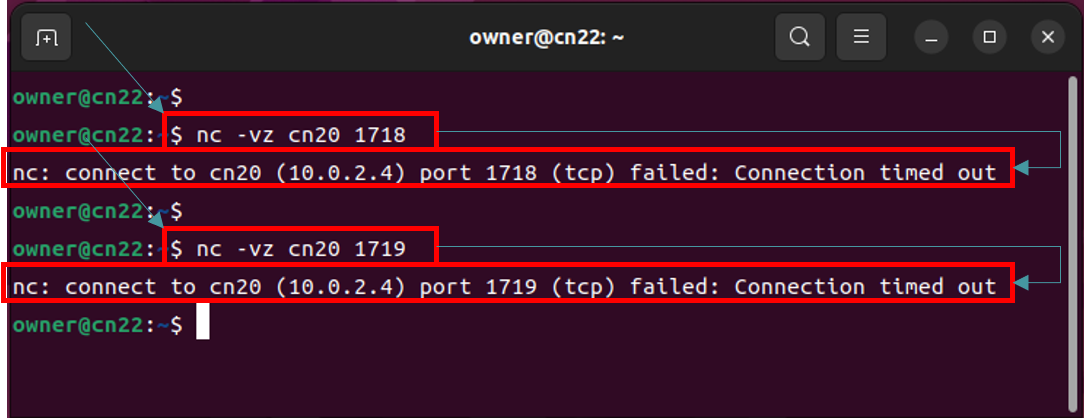
図3-2 ネットワークアクセスが成功しないケース(タイムアウトしている場合)
出力結果例:
owner@cn22:~$ nc -vz cn20 1718
nc: connect to cn20 (10.0.2.4) port 1718 (tcp) failed: Connection refused
owner@cn22:~$
owner@cn22:~$ nc -vz cn20 1719
nc: connect to cn20 (10.0.2.4) port 1719 (tcp) failed: Connection refused
owner@cn22:~$
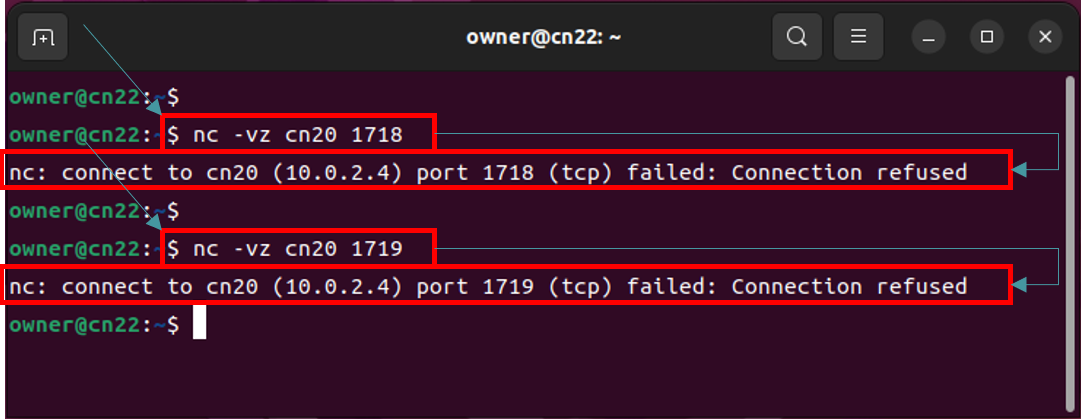
図3-3 ネットワークアクセスが成功しないケース(FWが拒否している場合)
ネットワークアクセスが成功すると、次のようになります。
出力結果例:
owner@cn22:~$ nc -vz cn20 1718
Connection to cn20 (10.0.2.4) 1718 port [tcp/*] succeeded!
owner@cn22:~$
owner@cn22:~$ nc -vz cn20 1719
Connection to cn20 (10.0.2.4) 1719 port [tcp/*] succeeded!
owner@cn22:~$
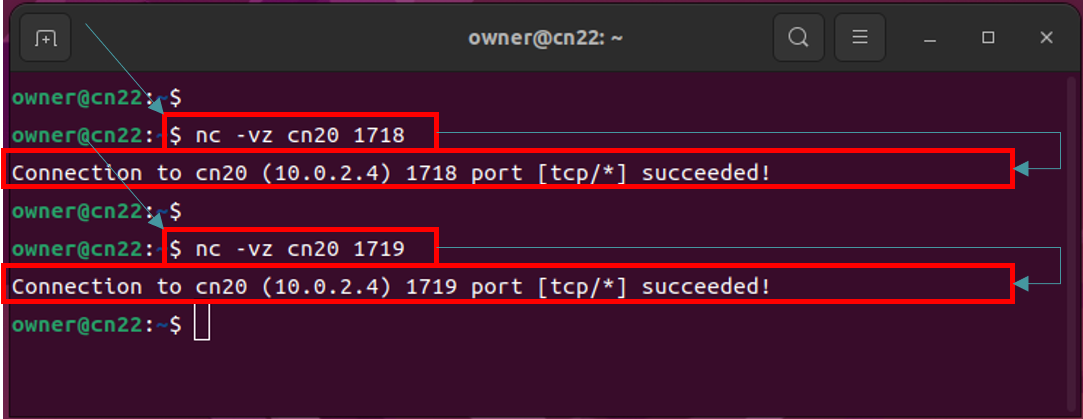
図3-4 ネットワークアクセスが成功するケース
[注意1]
ホスト名はお客様がご契約時にご登録されたライセンスサーバーマシンのホスト名に読み替えます。
[注意2]
ネットワークアクセスが成功しない場合に確認すべきポイントは下記の通りです。
- ライセンスサーバーマシンにpingコマンドでネットワークの疎通確認ができること
- ライセンスサーバーマシンのCOMSOLライセンスマネージャー(lmgrdとLMCOMSOL)が実行中であること
- ライセンスサーバーマシンのファイアウォールを確認し、ファイアウォールがアクティブになっておれば、COMSOLライセンスマネージャーが使用するポートを受信許可していることを確認すること
4. Linux Standard Base(LSB™)コアパッケージの確認
クライアントのLinux®マシンは、LSB™コアパッケージを必須としておりませんが、このマシンにLSB™コアパッケージをインストールすることによって、ライセンスステータス等の情報をライセンスサーバーから採取できるようになります。
【4.1】 ターミナルで下記コマンドを実行します。LSB Versionの情報が表示されておれば、LSB™コアパッケージがインストール済みであることが分かります。
コマンド例:
$ lsb_release -a
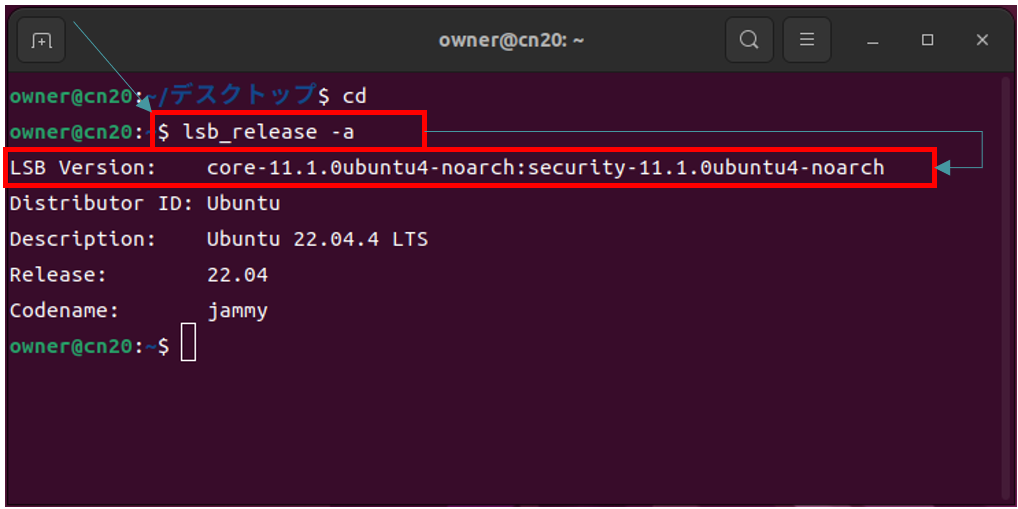
図4-1 Ubuntu®にLSB™コアパッケージがインストールされている例
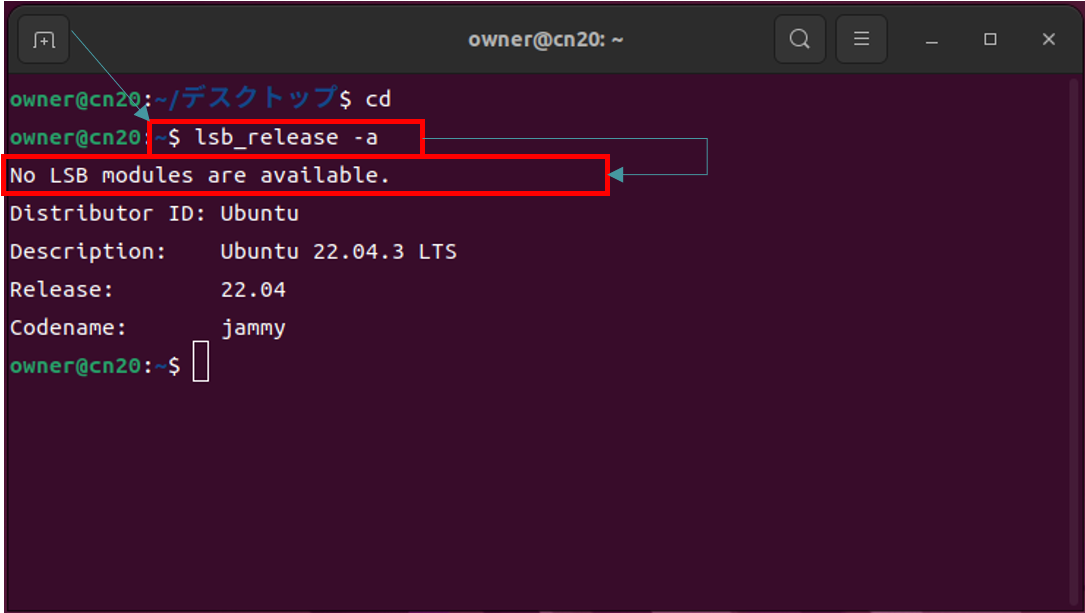
図4-2 Ubuntu®にLSB™コアパッケージがインストールされていない例
[コメント1]
LSB™コアパッケージがインストールされていない場合、下記URLに掲載されているLSB™コアパッケージをLinux®ディストリビューションに応じてインストールすることをお勧めします。
URL: https://www.comsol.jp/system-requirements
「COMSOL Multiphysics® バージョン ## システム要件」内の「Linux® 上のFlexNet®ライセンスマネージャー」に掲載されております。
[コメント2]
LSB™ コアパッケージをインストールする方法について下記FAQで説明しております。
KESCO FAQ:Linux Standard Base(LSB™)のインストール状態を確認する方法
5. クライアントとしてLinux®マシンへCOMSOL Multiphysics®をセットアップする方法
想定【4.4】で説明したクライアントマシンにCOMSOL Multiphysics®をセットアップする手順を示します。
【5.1】 ダウンロードしたISOイメージファイルを仮想DVDとしてマウントします。
[GUI]
- ダウンロードしたISOイメージファイルのアイコンをダブルクリックします。
- 仮想DVDがマウントされます。
- ターミナルを起動し、マウントした仮想DVDのディレクトリを下記コマンドで確認します。
コマンド例:
$ df
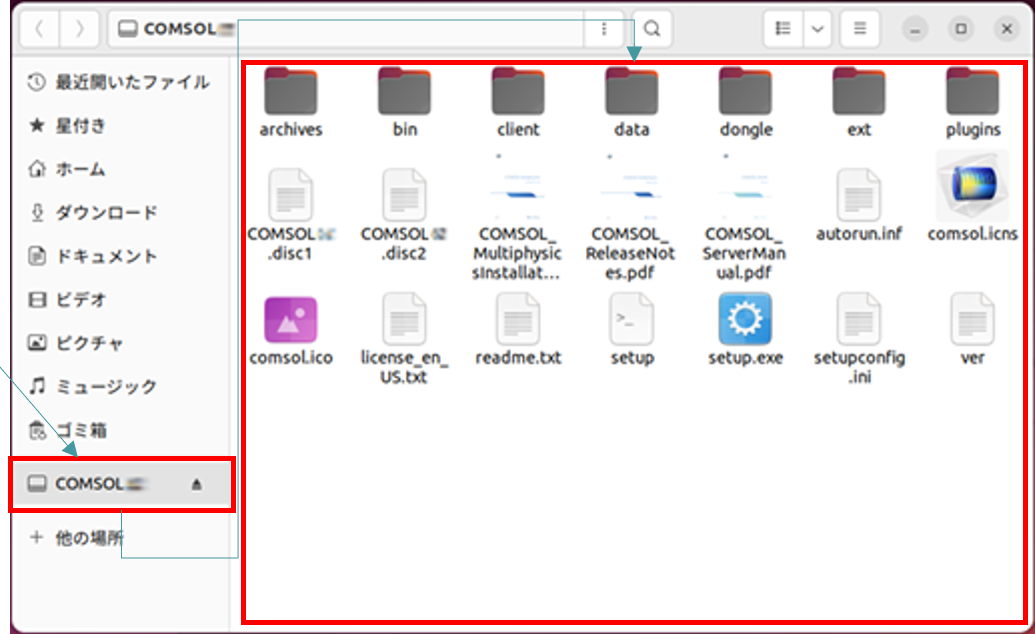
図5-1 仮想DVDとしてマウントされたISOイメージファイル(例:Nautilus)
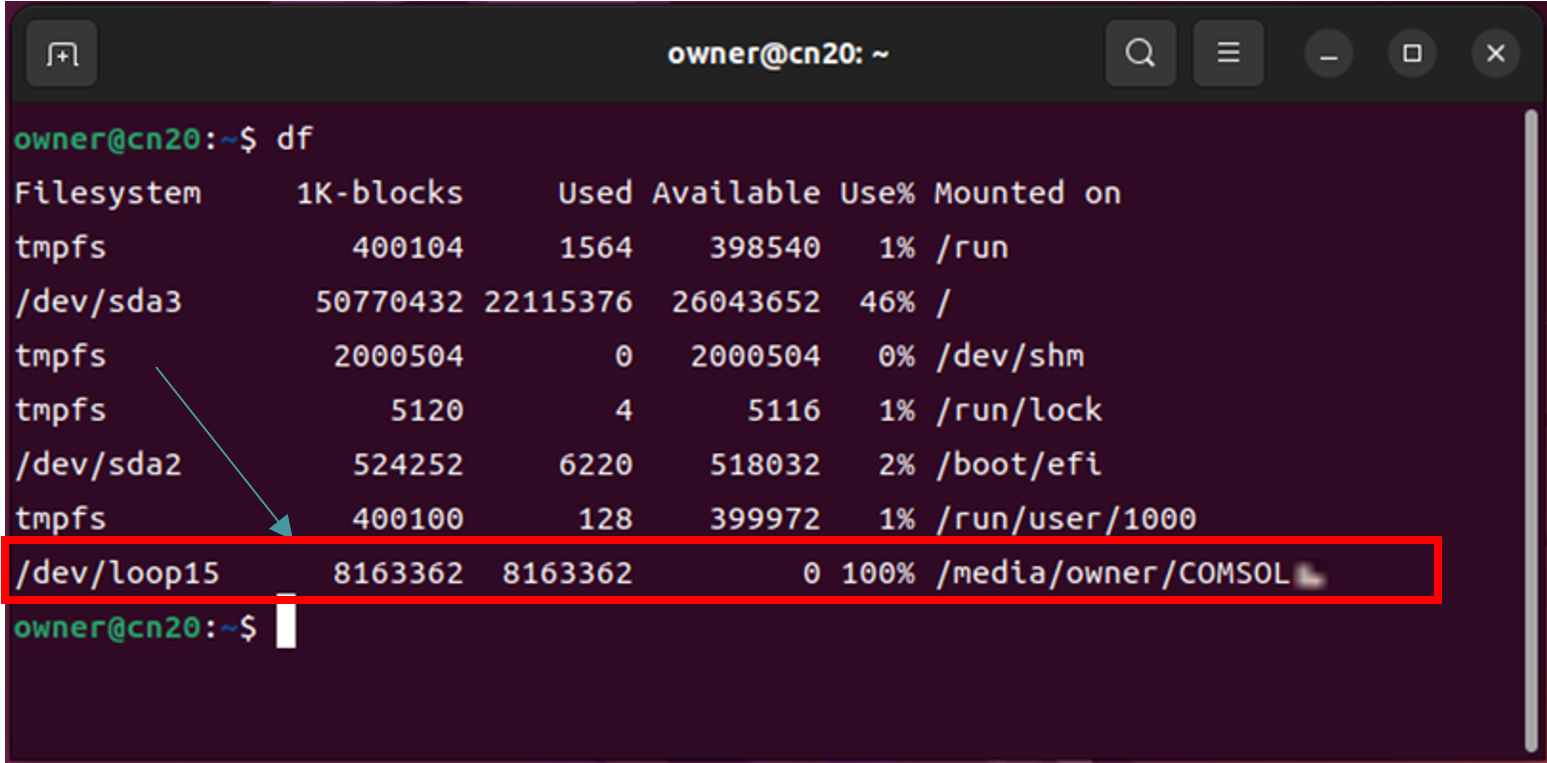
図5-2 マウント位置の確認(dfコマンド)
[CLI]
- 指定したディレクトリにISOイメージファイルをマウントするため、下記コマンドを実行します。
コマンド例:
$ sudo mkdir -p /media/COMSOL##
$ sudo mount -o loop -t iso9660 ./COMSOL##_dvd.iso /media/COMSOL##
[注意]
mountコマンドはroot権限で実行しなければなりません。上記コマンド例の場合、sudoコマンドで対応しております。上記の##は指定されたバージョンの数値に変更します。[注意]
コマンドを実行する場合、改行せずに一行で入力します。[注意]
mountコマンドを実行すると、「WARNING: source write-protected, mounted read-only」といったメッセージが出力されますが、これは読み取り専用であることを示しております。インストール作業に支障はきたしません。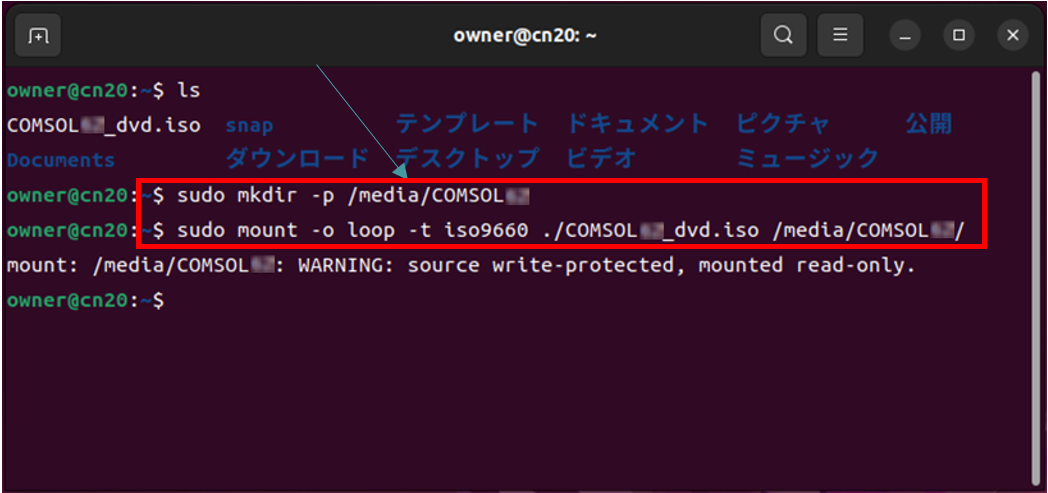
図5-3 ISOイメージファイルのマウント(mountコマンド)
【5.2】 “COMSOL インストーラー”を起動します。
- ターミナルを開き、setupファイルが格納されたディレクトリに移動した上、root権限(sudo)でインストーラーを起動します。
$ sudo ./setup
⇒ “COMSOL インストーラー”のGUI画面が起動されます。
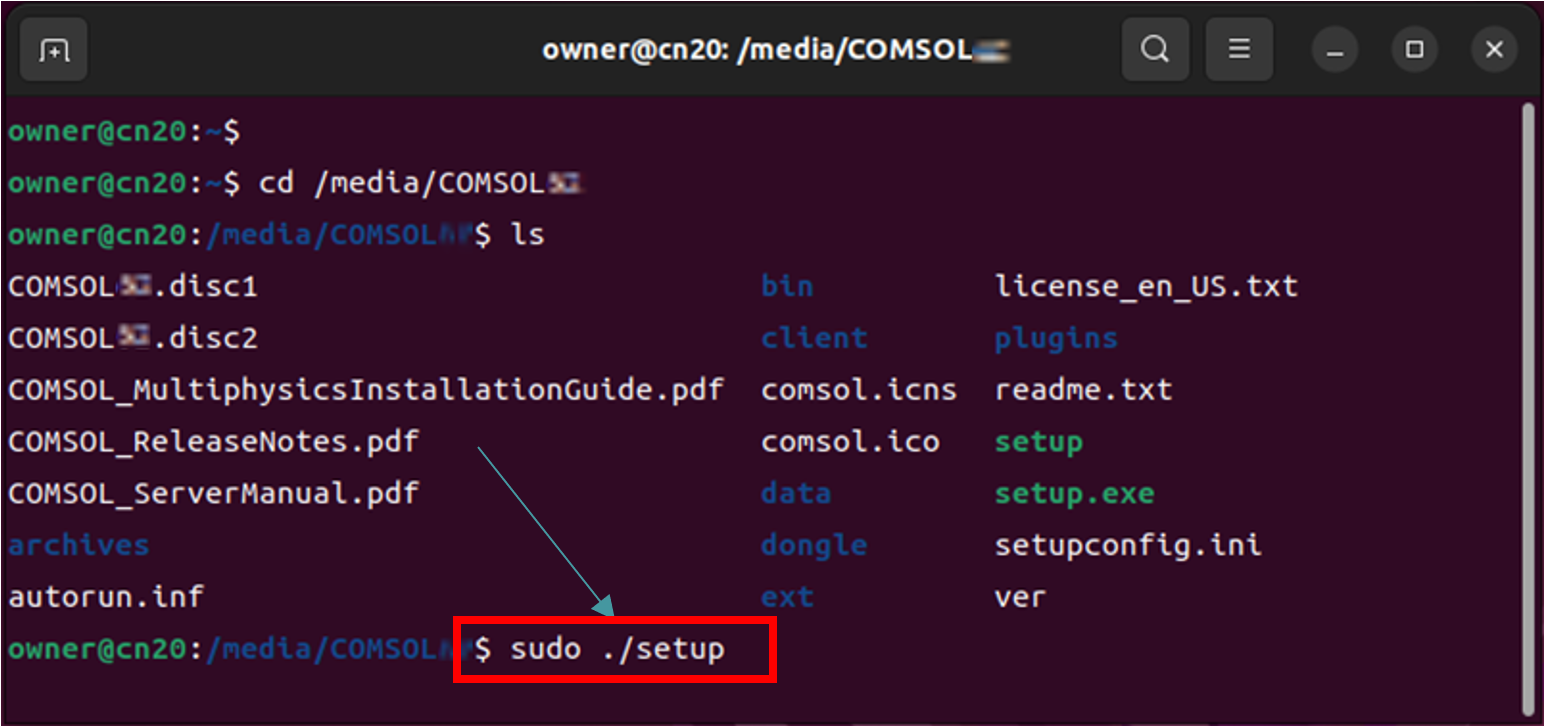
図5-4 root権限(sudo)で実行するsetupファイル
[注意]
想定【3.4】 で説明した通り、sudo ./setup を実行して、GUI画面が表示されることを想定しております。ただ、「cannot open display」といったエラーメッセージが発生してGUI画面を表示できない場合、まずは一般的な対応方法(①環境変数DISPLAYの値を指定する、②xhost コマンドを用いて認証を解除する、③コンソールで実行する、等)をお試しください。
【5.3】 “COMSOL インストーラー”のGUI画面で、下記操作を行います。
- “日本語 (Japanese)” のラジオボタンをオンにします。
- [次へ >]ボタンをクリックします。
⇒ 次の画面へ移行します。
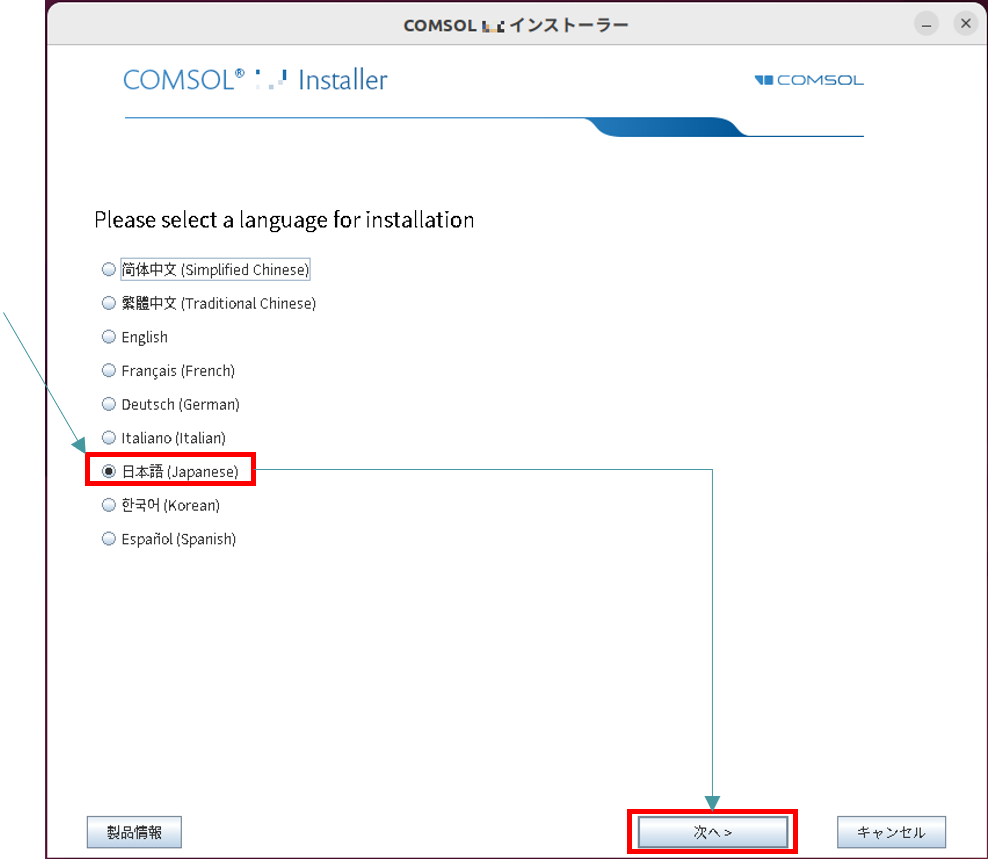
図5-5 言語選択画面
【5.4】 メニュー画面で、下記操作を行います。
- “新規COMSOLインストール”のアイコン をクリックします。
⇒次の画面へ移行します。
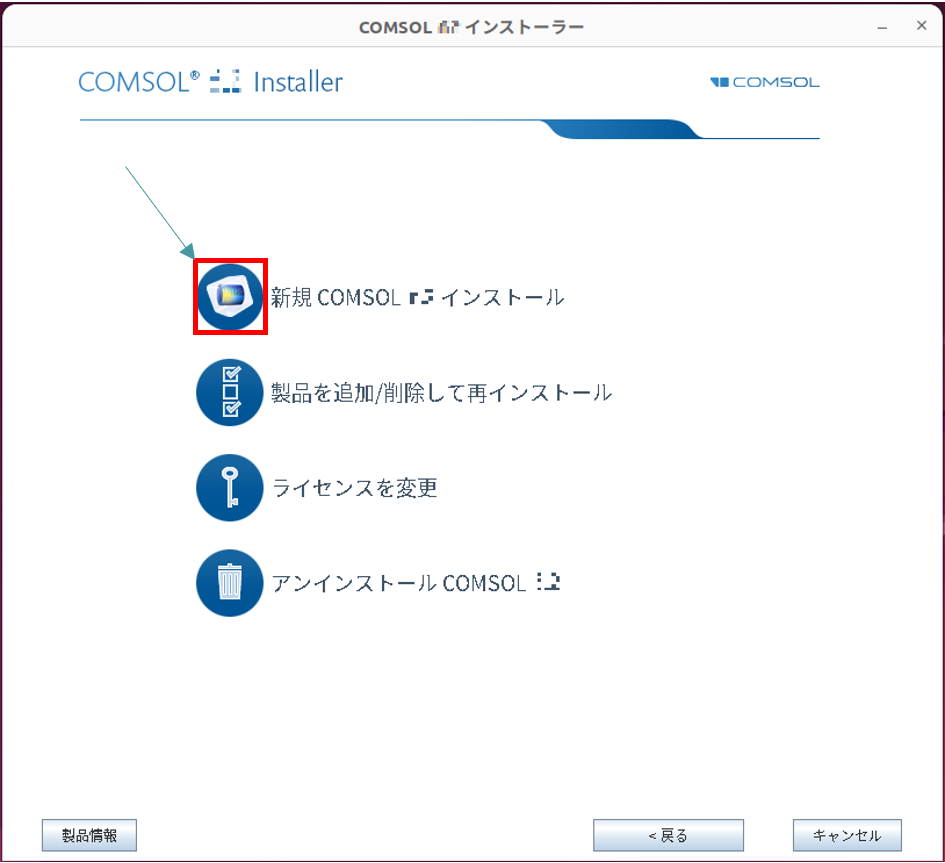
図5-6 メニュー画面
【5.5】 “ライセンス”画面で、下記操作を行います。
- “私はこのライセンス契約の条項に同意し、これを受け入れることで他の全ての条項が拒否されることを理解し認めます”の ラジオボタンをオンにします。
- “ライセンス書式”ドロップダウンリストから “<ポート番号>@<ホスト名>”を選択し、 想定【4.3】 で説明した、お客様のライセンスサーバーマシンのホスト名とlmgrdのポート番号を入力します。
- “チェック”ボタンを押下し、”ライセンス情報”画面を表示します。「ライセンスは有効です」と記載されることを確認し、[閉じる]ボタンを押下します。(注意1)
- “名前”と”会社”にお客様のお名前と貴社名(もしくは所属名)を英文字(1バイト)で入力します。
- [次へ >]ボタンをクリックします。
⇒次の画面へ移行します。
[注意1]
「com.comsol.nativejni.FlNativeException: License error -21 License file does not support this version」や「ライセンスを有効化できませんでした」といったメッセージが表示されましたら、ライセンスサーバーにインストールされているライセンスファイルをテキストエディタ等でご覧いただき、①バージョン②ライセンスタイプ③ライセンス番号④HostID(MACアドレス)をご確認ください。これらの内容についてご不明な場合、表示されたメッセージと適用したライセンスファイルを添えて文末の問い合わせ先にご連絡ください。
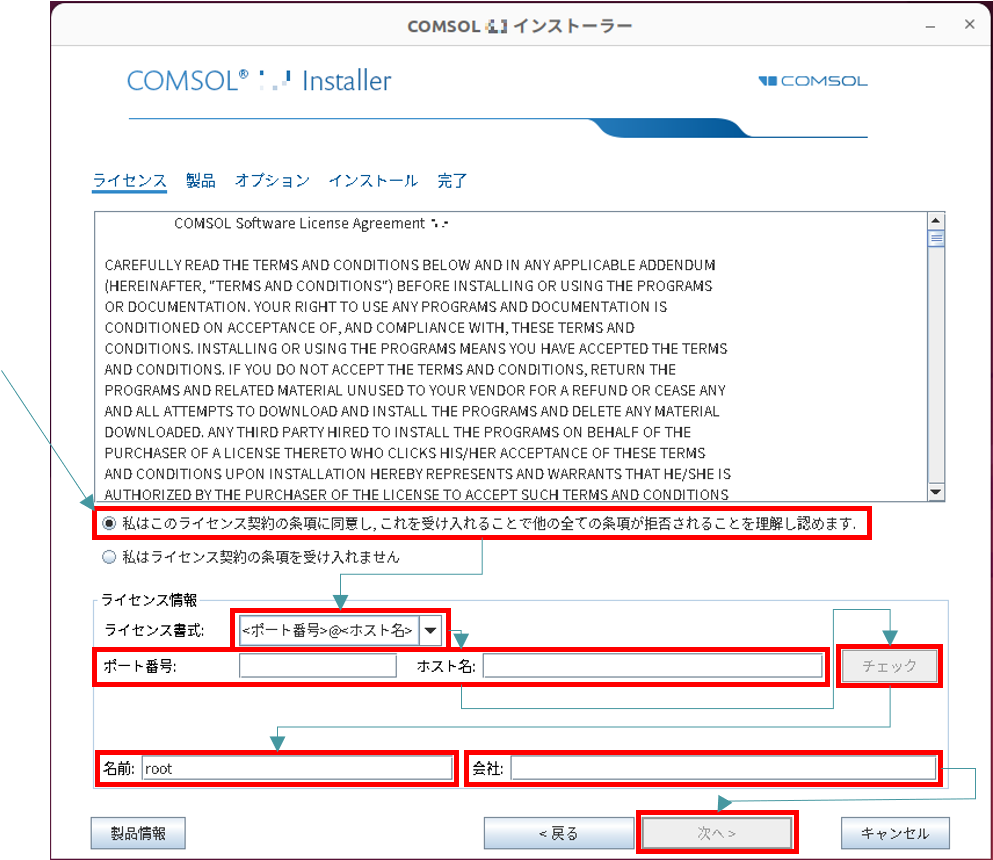
図5-7 ライセンス画面
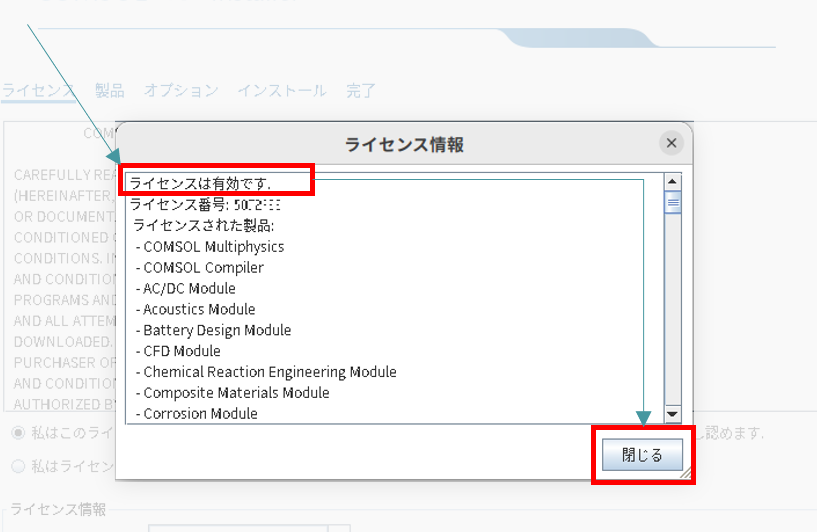
図5-8 ライセンスは有効です
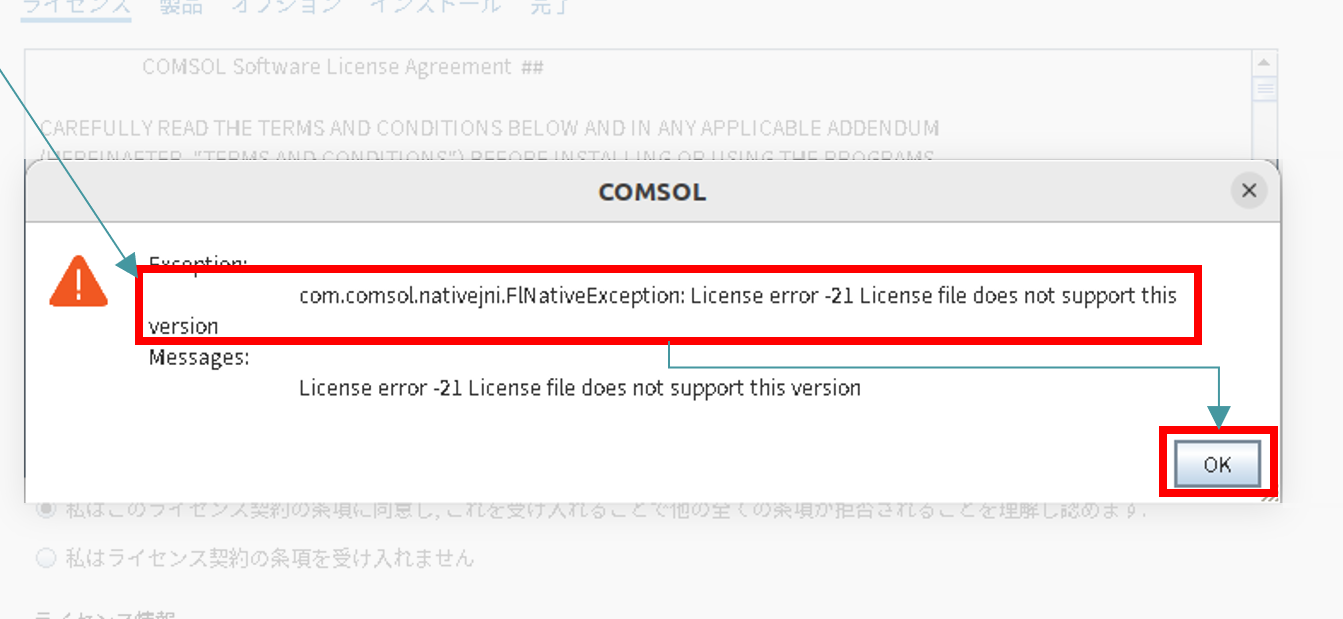
図5-9 License error -21 License file does not support this version(ライセンスサーバーにインストールされているライセンスファイルが過去バージョンである場合のメッセージ)
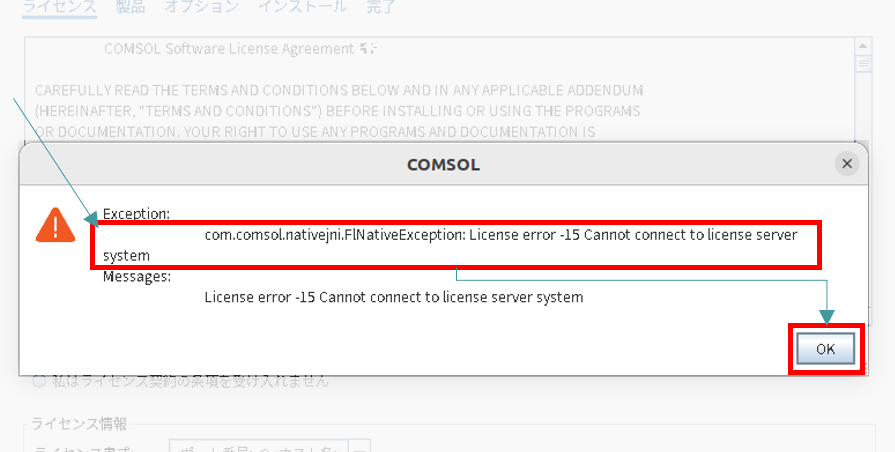
図5-10 License error -15 Cannot connect to license server system(ライセンスサーバーマシンと通信できない場合のメッセージ)
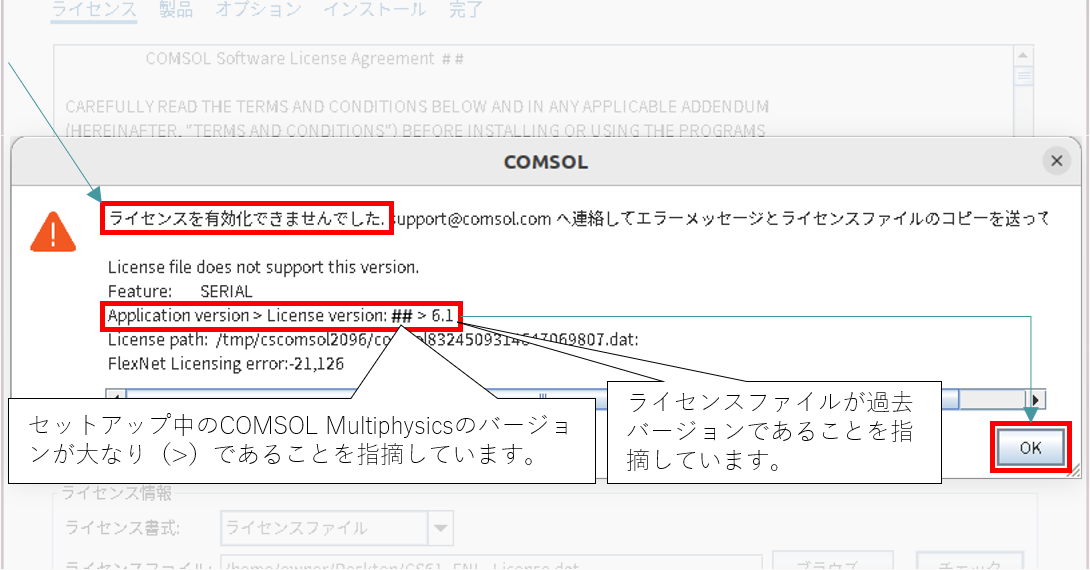
図5-11 ライセンスを有効化できませんでした(注意2、注意3)
[注意2]
手順【5.5】ii において「<ポート番号>@<ホスト名>」ではなく、過去バージョンの「ライセンスファイル」を使用してセットアップした場合のメッセージです。
[注意3]
##は指定されたバージョンの数値に読み替えます。
【参考】”ライセンス番号”画面
この画面は一つのライセンスファイルに複数のライセンス番号のCOMSOLライセンスを発行している場合に表示します。
- COMSOL Multiphysicsと記載されているライセンス番号を選択します。その後、[ライセンスをチェック]ボタンを押下します。
- 製品名が表示されますので確認します。その後、[閉じる]ボタンを押下します。
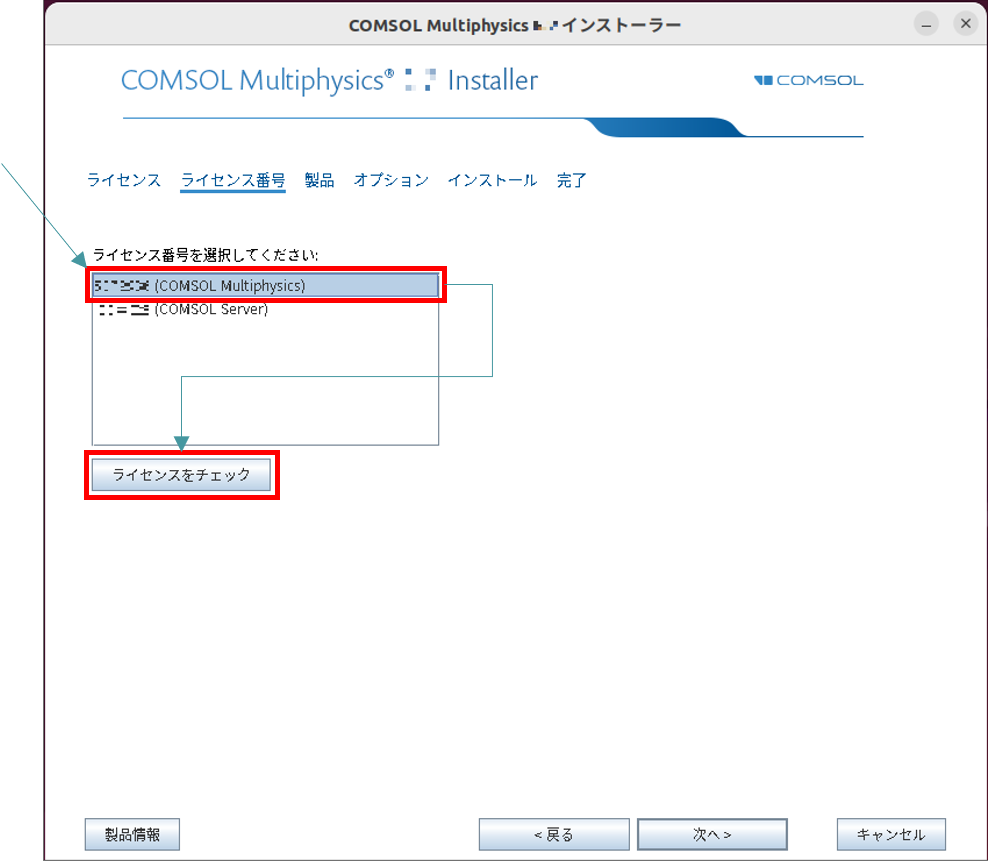
図5-12 ライセンス番号
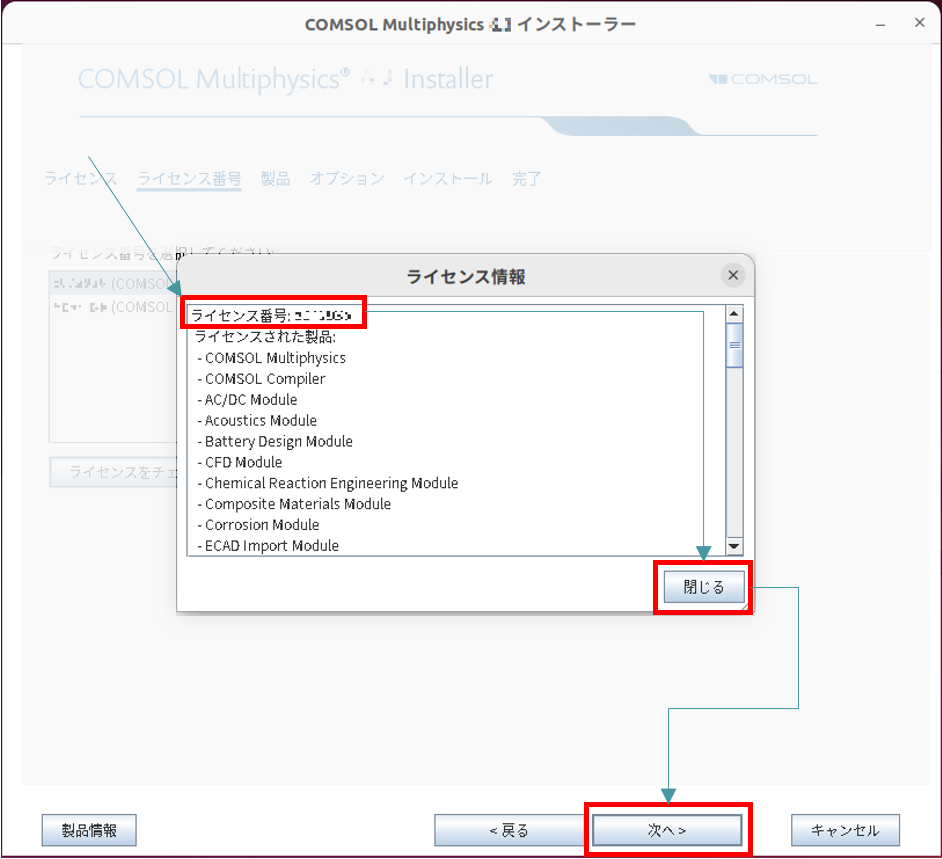
図5-13 ライセンス情報
【5.6】 “製品”画面で、下記操作を行います。
- 画面左側に[インストールする製品を選択してください]が表示されます。ここでは、クイック選択を含めてこのままにしておきます。 (注意1)
- 画面右側に[アプリケーションライブラリ]と[ドキュメンテーション]のラジオボタンが表示されております。同様にこのままにしておきます。
- “インストール先フォルダー”は初期設定で下記のようになっております。(注意2~注意4)
/usr/local/comsol##/multiphysics - 画面右下にある [ディスク空き容量] の数値を確認します。(注意5)
- [次へ >]ボタンをクリックします。
⇒次の画面へ移行します。
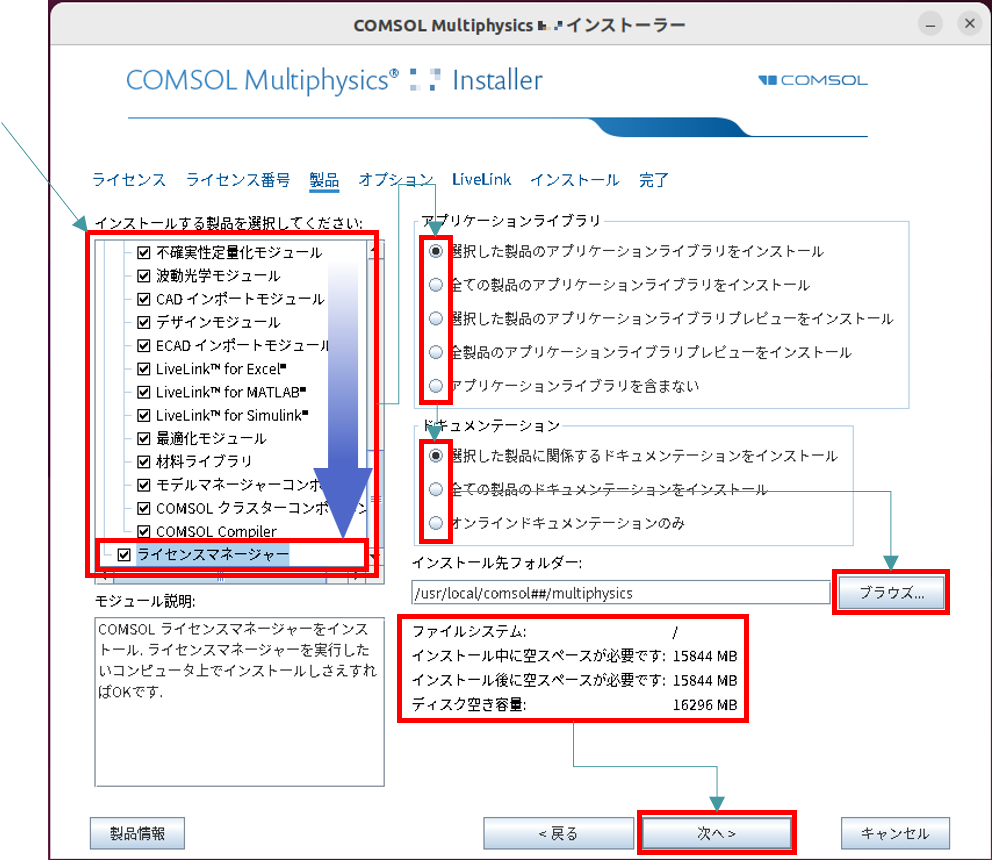
図5-14 製品画面
[注意1]
一番下までスクロールすると、「ライセンスマネージャー」を選択していることが分かります。本手順はCOMSOLライセンスマネージャーサービスをセットアップしませんが、チェックは入れたままにします。
[注意2]
指定されたバージョンのCOMSOL Multiphysics®を初めてインストールする際であっても、/usr/local/comsol##/multiphysics_copy1 といったように「_copy1」が付く場合、./multiphysicsディレクトリ配下にファイルが残っていると思われます。それらのファイルを移動もしくは削除していただき、./multiphysicsディレクトリも削除していただければ、上記のデフォルトディレクトリでセットアップできます。上記の##は指定されたバージョンの数値に変更します。
[注意3]
指定されたバージョンのCOMSOL Multiphysics®を追加インストールする場合、 [ブラウズ…]ボタンをクリックし、インストール先を変更します。##は指定されたバージョンの数値に変更します。
[例]:/usr/local/comsol##/multiphysics_fnl
[注意4]
“インストール先フォルダー”のパスに 2 バイト文字コード(例:日本語)が含まれていると、インストールできない可能性があります。その場合、 2 バイト文字コードが含まれないよう、フォルダ名を変更します。
[注意5]
画面右下に必要なディスク容量とインストール先ディスク空き容量が表示されます。ディスク空き容量が足りませんと、[次へ] をクリックした時にエラーが出て処理が継続できません。その際は“インストール先フォルダー”の [ブラウズ…] ボタンをクリックし、別ドライブのフォルダーを選択するといった方法等で対応します。
【5.7】 “オプション”画面で下記操作を行います。
- デフォルトの設定を確認します。
[✓]COMSOLロンチャー作成(注意1)
[✓]シンボリックリンクを/usr/local/binに作成(注意1)
[ ]セキュリティポリシーを設定(注意2)
[✓]インストール後アップデートをチェック
[ ]アップデートに関する自動チェックを有効化
Javaランタイム環境 [標準] (注意3) - 特に問題がなければデフォルトの設定にしておきます。
- [次へ >]ボタンをクリックします。
⇒ 次の画面へ移行します。
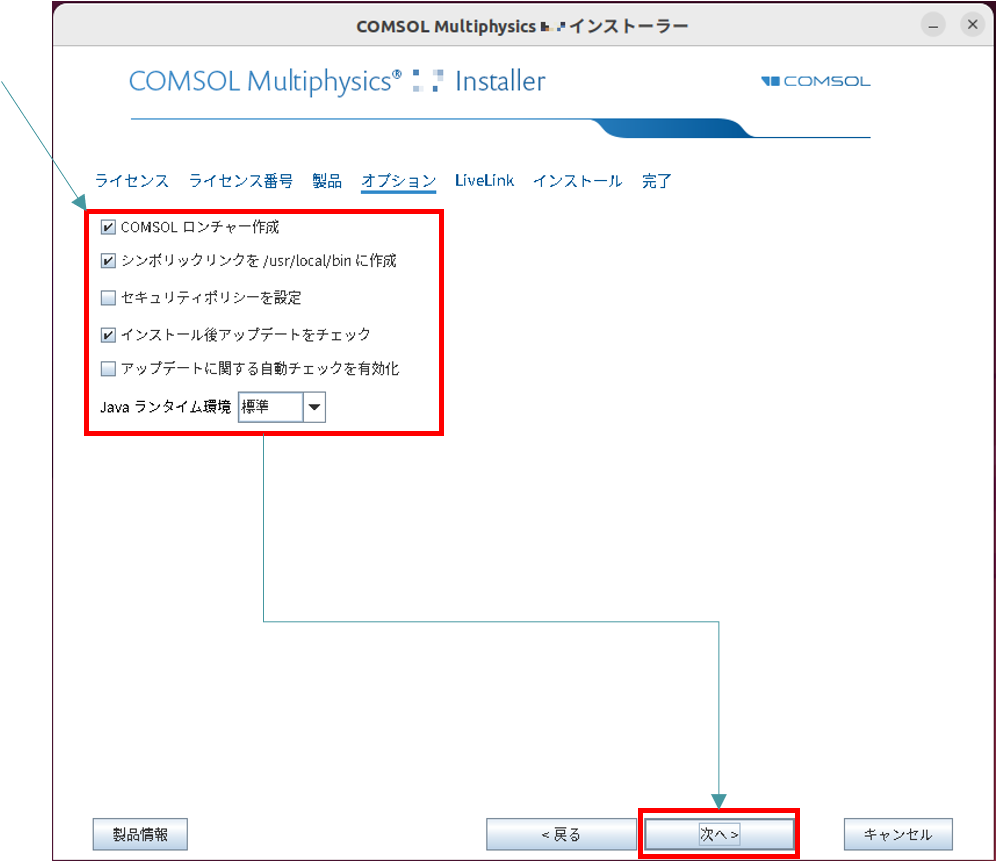
図5-15 オプション画面
[注意1]
指定されたバージョンのCOMSOL Multiphysics®が既にインストールされている場合、登録されているCOMSOL Multiphysics®のロンチャーもしくはシンボリックリンクを上書きします(想定【4.4.2】iii)。
[注意2]
セキュリティポリシーをデフォルトから変更したい場合、チェックマークを入れます。その後、追加されるセキュリティタブでセキュリティポリシーの設定を変更します。この設定はセットアップが終了した後でもCOMSOLデスクトップの[オプション]>[環境設定…]>[セキュリティ]で変更できます。
[注意3]
ここでいう[標準]は Built-in(COMSOL Multiphysics®のためにJava™ランタイム環境を組み込む) です。別のJava™ランタイム環境を使用したい場合、[カスタム]に変更し、後段に絶対パスを設定します。
【参考】 “LiveLink”画面
この画面はLiveLink™モジュールをご契約している場合に表示されることがあります。この画面で下記操作を行います。
- LiveLink™モジュールをインストールする場合、画面に表示されている各製品(例:MATLAB®)のインストールフォルダーを指定します。
- [次へ >]ボタンをクリックします。
⇒ 次の画面へ移行します。
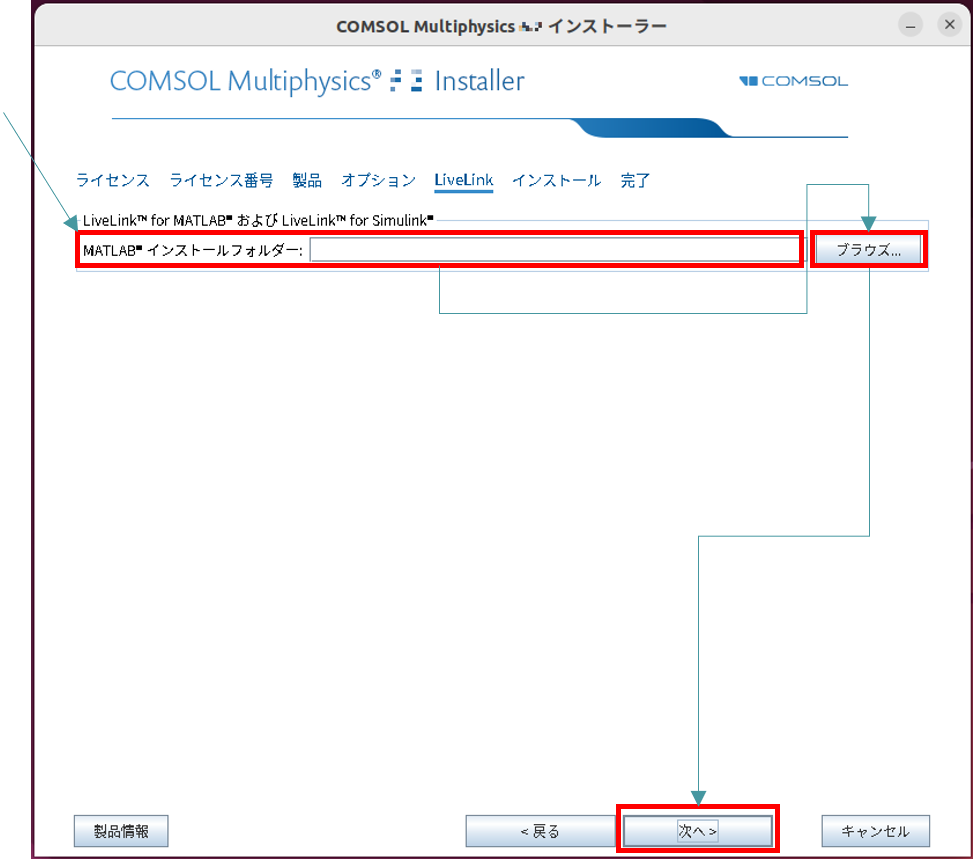
図5-16 LiveLink画面
【5.8】 “インストール”画面では、モジュールやコンポーネントがリストされます。確認しましたら、[インストール]ボタンを押下し、インストールを実行します。
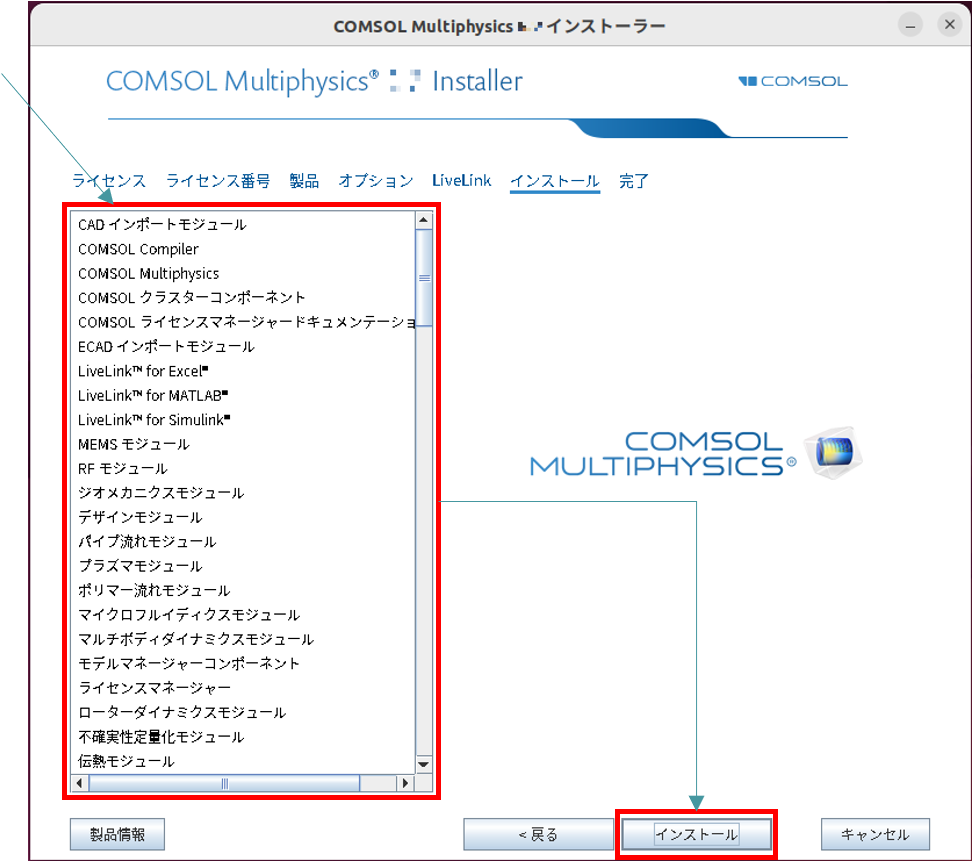
図5-17 インストール画面
【参考】「ファイルダウンロード中にエラー」が発生する場合の対処方法
オンラインインストーラーでCOMSOLのインストールを開始すると、「ファイルダウンロード中にエラー」が発生する場合があります。これはネットワークセキュリティによって COMSOL社のダウンロードサーバーに接続できないことが原因として考えられます。回避策はオフラインインストーラーをご利用いただく方法となります。詳細は「手順 2. COMSOL Multiphysics®セットアップファイルの入手」もしくは下記FAQをご参照ください。
KESCO FAQ:ファイルダウンロード中にエラー ダウンロードサーバーへの接続をできませんでした
エラーメッセージ
COMSOL
ファイルダウンロード中にエラー
ダウンロードサーバーへの接続をできませんでした
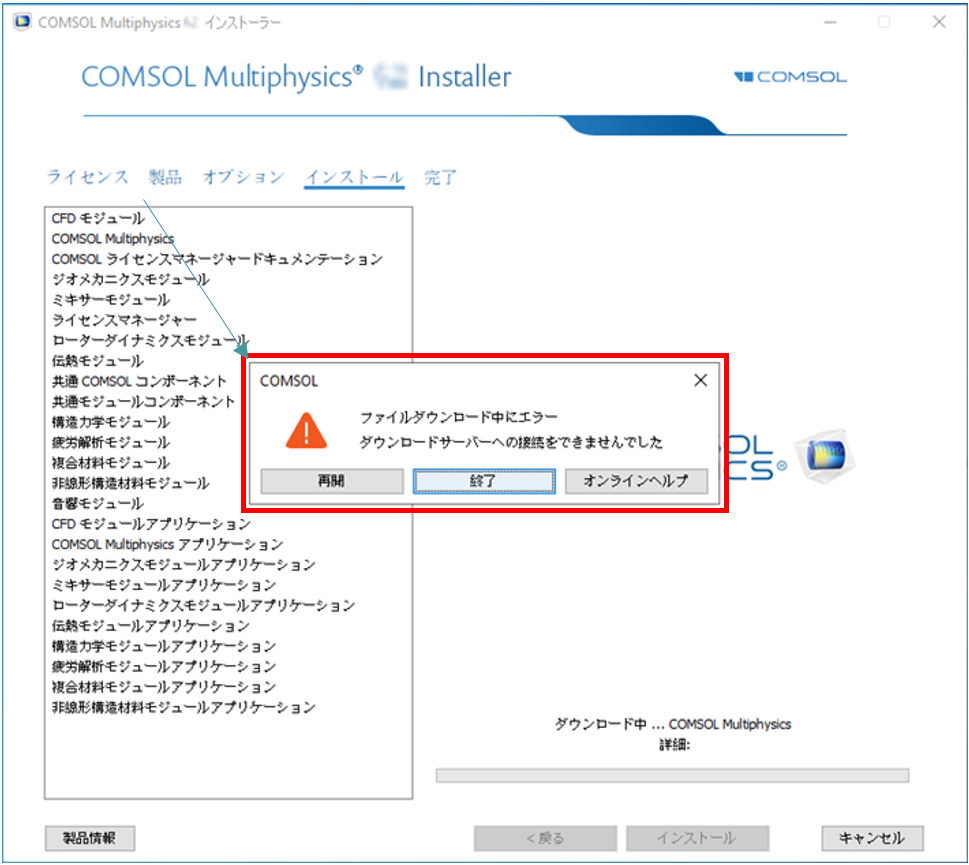
図5-18 ファイルダウンロード中にエラー
【5.9】 終了すると、”完了”になります。画面中央にある[ログを見る]ボタンを押下し、表示内容を確認します。
- SUMMARY をご覧いただき、WARNINGS、ERRORS、FATAL ERRORSがすべて0であることを確認します。(注意1)
- インストールログの[閉じる]ボタンをクリックした後、COMSOL Multiphysics® インストーラーの[閉じる]ボタンをクリックします。
⇒“COMSOL インストーラー” が閉じます。
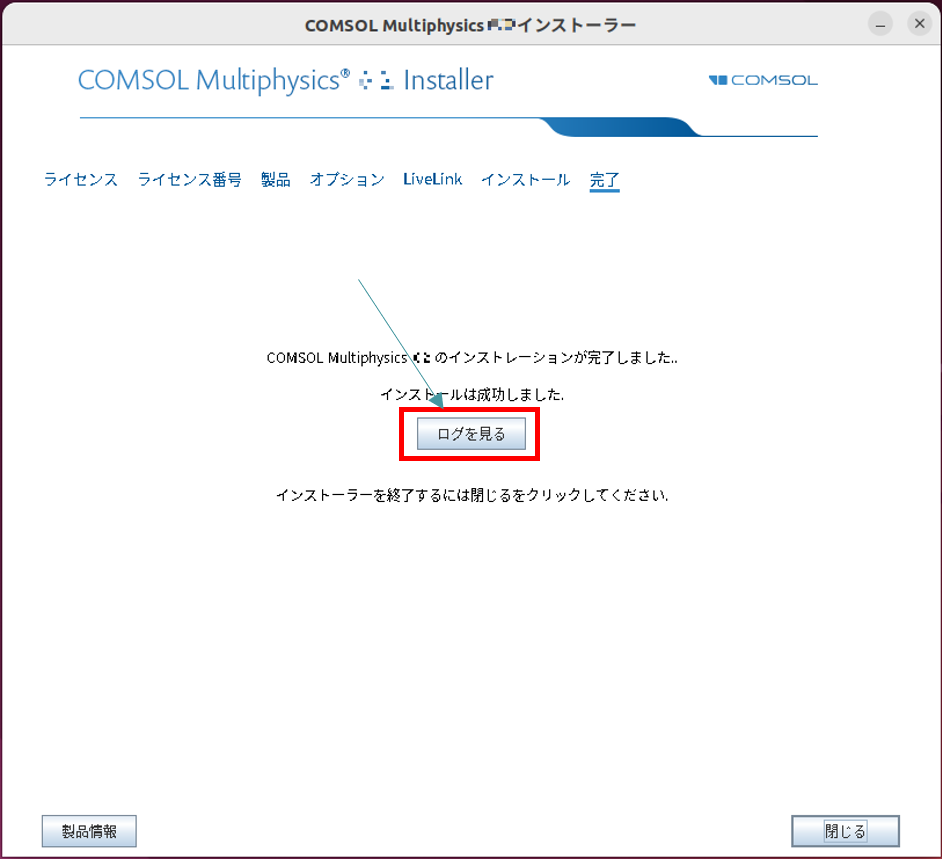
図5-19 完了画面
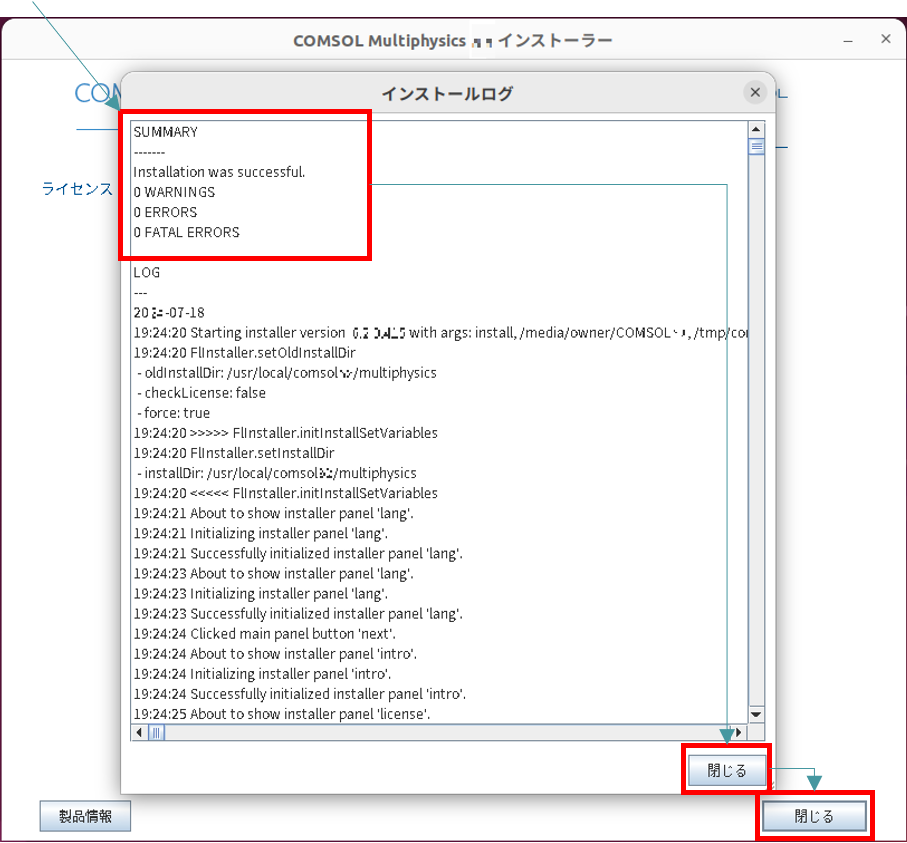
図5-20 インストールログ画面
[注意1]
WARNINGS、ERRORS、FATAL ERRORSが0以外でしたら、その内容をご確認いただければと思います。特にERRORSやFATAL ERRORSが出力された場合は注意深くその内容をご確認いただいた上でご対応ください。対応方法がご不明でしたら、下記のcomsolsetup.logファイルをお問い合わせ先にご送付いただくことで弊社がサポートいたします。下記の##は指定されたバージョンの数値に読み替えてください。
/usr/local/comsol##/multiphysics/comsolsetup.log
【5.10】 マウントしていた仮想DVDを取り出します。
[GUI]
- setup が終了すると、ターミナルは入力待ちになります。仮想DVDをアンマウントするため、この画面を閉じます。
- デスクトップ環境のファイルマネージャー(例:Nautilus)を起動します。
- サイドバーに表示されている [COMSOL##] を右クリック、コンテキストメニュー>[アンマウント]をクリックします。
⇒ [COMSOL##] が消えます。
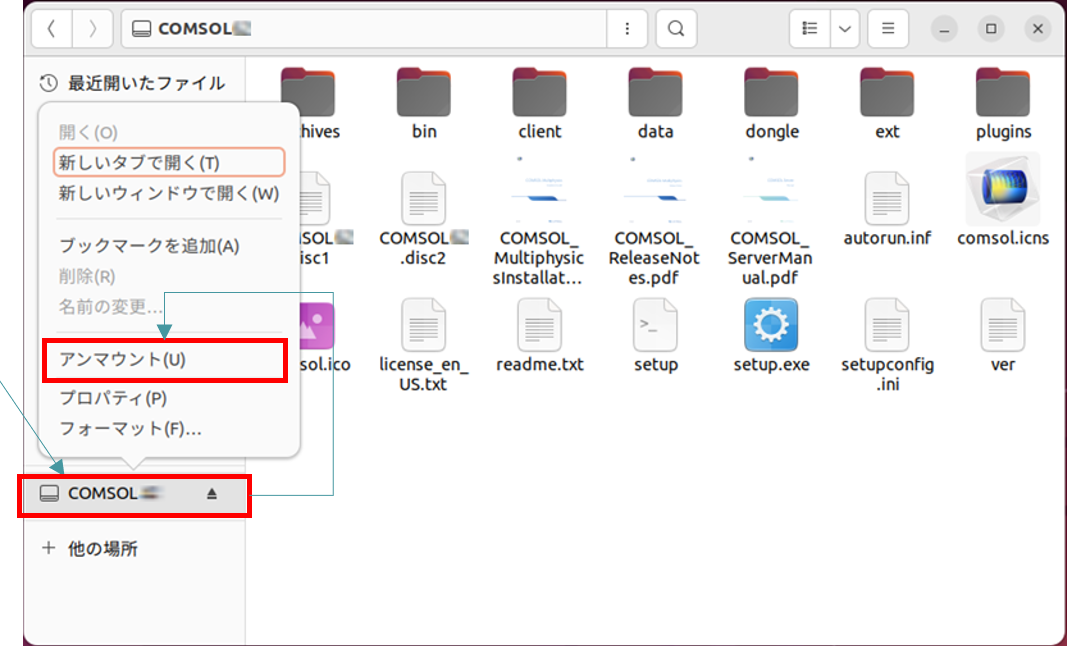
図5-21 完了画面およびインストールログ画面
[CLI]
setup が終了すると、ターミナルは入力待ちになります。カレントディレクトリをホームディレクトリに移動し、仮想DVDをアンマウントします。併せてマウントディレクトリを削除します。下記の##は指定されたバージョンの数値に変更します。
コマンド例:
$ cd ~
$ sudo umount /media/COMSOL##
$ sudo rmdir /media/COMSOL##
6. COMSOLデスクトップの起動
【6.1】 Linux®のランチャーを使用し、COMSOLデスクトップを起動します。
- ここではUbuntu®の統合デスクトップ環境を例に取り上げます。画面左下にあるランチャーを押下し、アプリケーションを表示します。この中からCOMSOL Multiphysics##のアイコンを押下します。
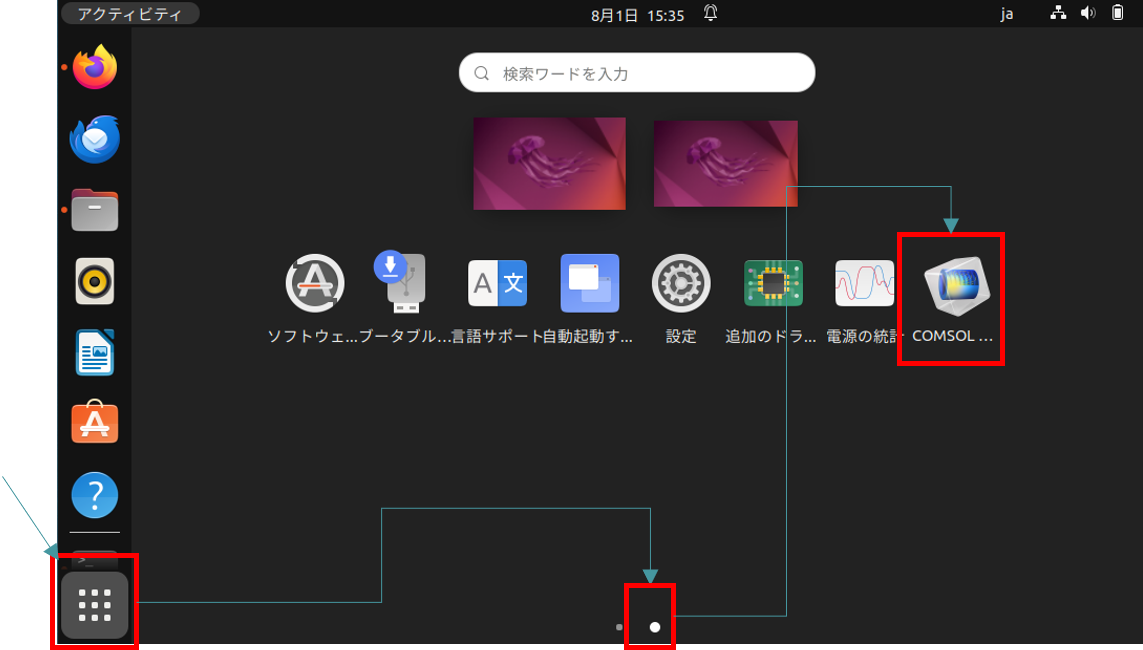
図6-1 Linux®ランチャーに登録されているCOMSOL Multiphysics®##
- COMSOLデスクトップが起動されます。
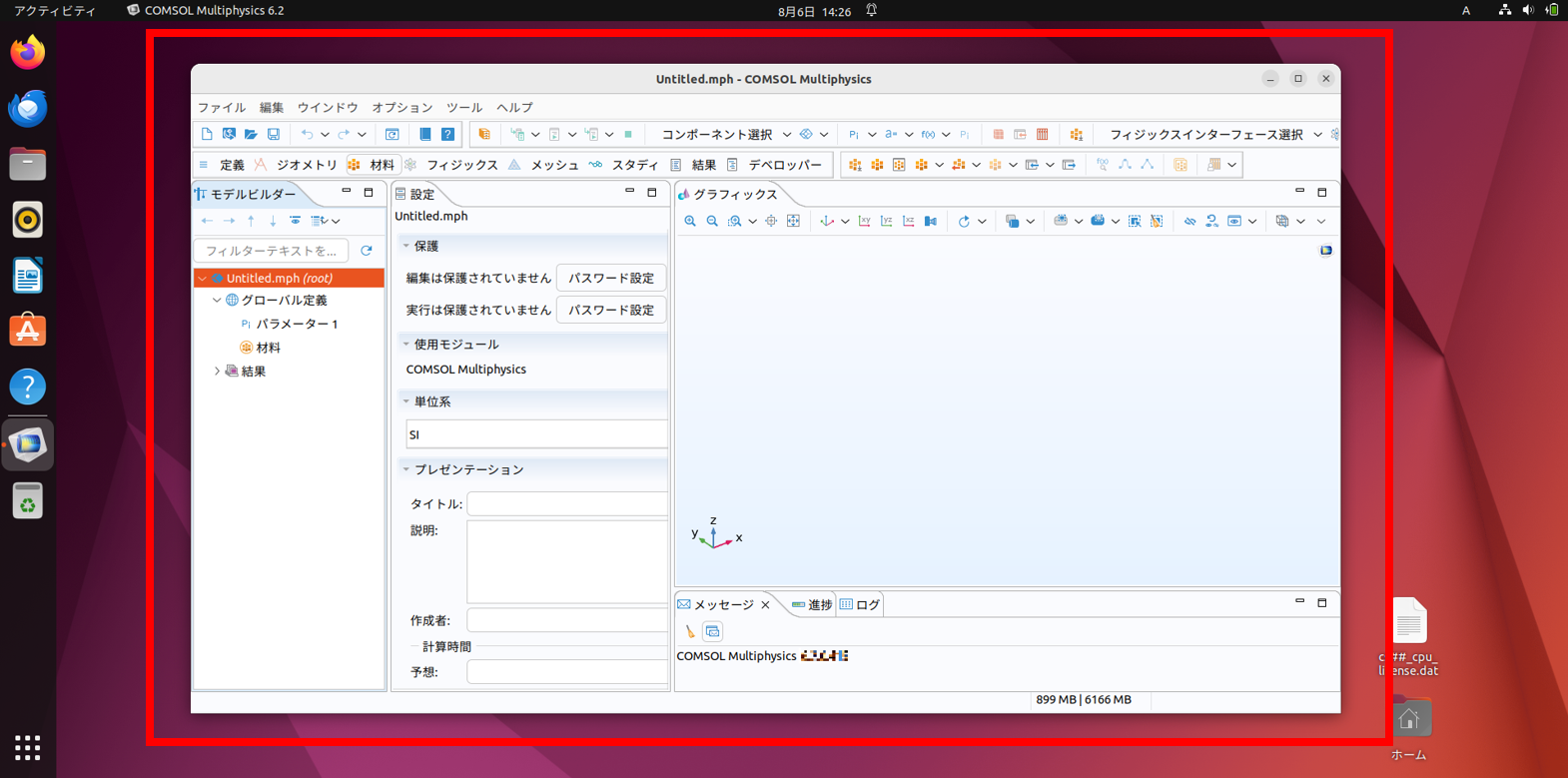
図6-2 COMSOLデスクトップ
[コメント]
COMSOLデスクトップが起動できない場合、下記のお問い合わせ先にご連絡ください。
【参考】Linux®のデスクトップ環境でCOMSOLデスクトップを複数起動する方法
Linux®の場合、COMSOL Multiphysics®は制御端末(ディスプレイ変数)ごとにライセンス数をカウントします。そのため、複数のCOMSOLデスクトップを1シートで運用する場合、下記のうち、どちらか一方でCOMSOLデスクトップを起動します。
- Linux®のランチャーからCOMSOLデスクトップを複数起動します。
- 同じターミナルからCOMSOLデスクトップを複数起動します。
詳細につきましては下記 FAQ をご覧ください。
KESCO FAQ:Linux®のデスクトップ環境でCOMSOLデスクトップを複数起動する方法
問い合わせ先
COMSOL Multiphysics®を正常にセットアップできない場合、もしくはCOMSOLデスクトップが起動できない場合、下記情報を収集していただき、弊社の問い合わせ窓口にご送付ください。
問い合わせ先
KESCO担当営業がお客様に「ライセンスファイル」を送付した場合⇒①
お客様が直接KESCO技術サポートに依頼したい場合⇒②
| ① | 窓口:KESCO担当営業 Eメール:KESCO担当営業のメールアドレス |
| ② | 窓口:KESCO技術サポート URL:https://kesco.co.jp/supportlist/ |
お寄せいただきたい情報
- エラーメッセージや意図しないメッセージ等をキャプチャーした画像ファイル
- Linux®ディストリビューション名とバージョン(下記)
- クライアントマシンのCOMSOLインストールログファイル(下記)
- ライセンスサーバーマシンに格納されているライセンスファイル(下記)
- ライセンスサーバーマシンに保存されているCOMSOLライセンスマネージャーログファイル(下記)
- 上記 i ~ iv 以外で指示されたファイル
Linux®ディストリビューション名とバージョンを下記コマンド例で採取します。
クライアントマシンのコマンド例: $ cat /etc/os-release > ~/os-release.out
COMSOLインストールログファイルのデフォルト保存場所(注意1)
クライアントマシン:/usr/local/comsol##/multiphysics/comsolsetup.log
COMSOLライセンスファイルの格納場所(注意1)
ライセンスサーバーマシン:/usr/local/comsol##/multiphysics/license/license.dat
COMSOLライセンスマネージャーログファイルのデフォルト保存場所(注意1)
ライセンスサーバーマシン:/var/tmp/comsol##.log
[注意1]
##は指定されたバージョンの数値に読み替えてください。
【参照先】
参照先1:How can I check if I can connect to the license server,
https://www.comsol.jp/support/knowledgebase/1288