- TOP >
- 技術サポート/FAQ >
- Linux®向けライセンスタイプNSLを使用したCOMSOL Multiphysics®6.2のセットアップ(root権限を使用しない場合)[6205]
Linux®向けライセンスタイプNSLを使用したCOMSOL Multiphysics®6.2のセットアップ(root権限を使用しない場合)[6205]
【質問】
下記のCOMSOL Multiphysics®ライセンスファイルを入手しました。このファイルを使用してLinux®マシンにCOMSOL Multiphysics®をセットアップする手順を教えてもらえないでしょうか。ただし、OSのroot権限は使用しないこととします。
| 項目 | 内容 |
| 指定されたバージョン | 6.2 (Update3もしくはビルド415) |
| ライセンスタイプ | Named Single-User Licenses(以降、NSLライセンス) |
| プラットフォーム | Linux® |
【回答】
ここでは以下を想定したインストール手順を説明いたします。
想定
1. ハードウェア
【1.1】 ストレージは十分な空き容量があります(20GB以上)。
2. ネットワークおよびセキュリティ
【2.1】 LANもしくはインターネットにアクセスできます。
【2.2】 ファイアウォールは有効にしておりません。
3. OS
【3.1】 インストール先のプラットフォームはLinux®です(Windows®ではありません)。
【3.2】 インストール作業を行うユーザーアカウントは下記の制約を設けております。
【3.2.1】 rootになりません。
【3.2.2】 root権限のコマンド(sudo)を使用しません。
【3.3】 Linux Standard Base(LSB™)はインストール済みです。
4. COMSOL Multiphysics®
【4.1】 指定されたバージョンは 6.2 (Update3もしくはビルド415) です。(注意1)
【4.2】 COMSOL Multiphysics®のインストール状態は下記の3つを想定します。
【4.2.1 過去バージョン用NSLライセンスを適用したCOMSOL Multiphysics®はインストールしたことがなく、指定されたバージョン用NSLライセンスのCOMSOL Multiphysics®を初めてインストールします。
【4.2.2】 指定されたバージョン用トライアルパスコードを適用したCOMSOL Multiphysics®が既にインストールされております。
- 今回、指定されたバージョン用NSLライセンスのCOMSOL Multiphysics®を追加するため、別の場所にインストールします。
- 指定されたバージョン用トライアルパスコードでインストールしたCOMSOL Multiphysics®はアンインストールしません。
- COMSOLのランチャーは今回インストールする指定されたバージョン用NSLライセンスのCOMSOL Multiphysics®へ上書きします。
【4.2.3】 過去バージョン用NSLライセンスを適用したCOMSOL Multiphysics®がインストールされております。
- 今回、指定されたバージョン用NSLライセンスのCOMSOL Multiphysics®を新規でインストールします。
- 過去バージョン用NSLライセンスで動作しているCOMSOLライセンスマネージャーは本インストール作業を行う前までに停止しております。(注意2)
- 過去バージョン用NSLライセンスを適用したCOMSOL Multiphysics®はアンインストールしません。
【4.3】 COMSOL Multiphysicsのインストールディレクトリは下記例のように/home/<ユーザーアカウント名> 配下です。(注意1、注意3)
(例)/home/<ユーザーアカウント名>/comsol##/multiphysics
[注意1]
指定されたバージョンである二けたの数値(例:62もしくは6.2)を ## と表記しますので、以降は読み替えてください。
[注意2]
COMSOLライセンスマネージャーを停止する方法は下記FAQで説明しております。
KESCO FAQ:Linux®マシンで起動中のCOMSOLライセンスマネージャーを停止する方法
[注意3]
/home/<ユーザーアカウント名> 配下にCOMSOL Multiphysics® をインストールする場合、このソフトウェアを利用できるユーザーアカウントは<ユーザーアカウント名>もしくは root に限定されます。
[コメント]
ここで説明する内容は、COMSOL Multiphysics®のインストール手順です。インストール済みのライセンスファイルを今回入手したファイルで差し替えるといった手順ではない点にご留意ください。
手順の概要
- Linux Standard Base(LSB™)コアパッケージの確認
- COMSOL Accessアカウントへのログイン
- COMSOL Multiphysics®セットアップファイルの入手
- Linux®向けNSLライセンスを使ったCOMSOLのセットアップ
- COMSOLライセンスマネージャーの手動起動
- COMSOLデスクトップの起動
1. Linux Standard Base(LSB™)コアパッケージの確認
NSLライセンスはFlexNet®ライセンスマネージャー(以降、COMSOLライセンスマネージャー)で管理するため、Linux®マシンにLinux Standard Base(LSB™)コアパッケージをインストールしなければなりません。ここではこのパッケージがインストール済みであることを確認します。
【1.1】 Linux®のデスクトップ環境にログインします。
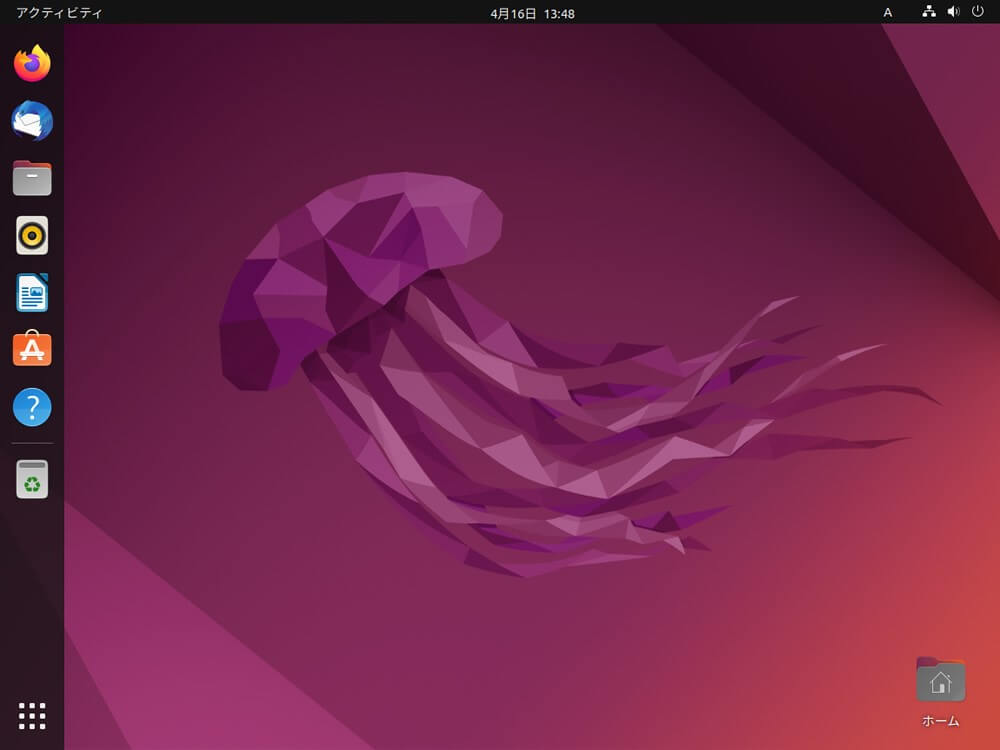
図1-1 Ubuntu®の統合デスクトップ環境
[コメント]
対話形式でCOMSOL Multiphysics®をインストールするため、GUIを備えたデスクトップ(例:統合デスクトップ環境)にログインします。
【1.2】 ターミナルを起動し、下記コマンドを実行します。LSB Versionの情報が表示されておれば、LSB™コアパッケージがインストール済みとなります。
コマンド例:
$ lsb_release -a
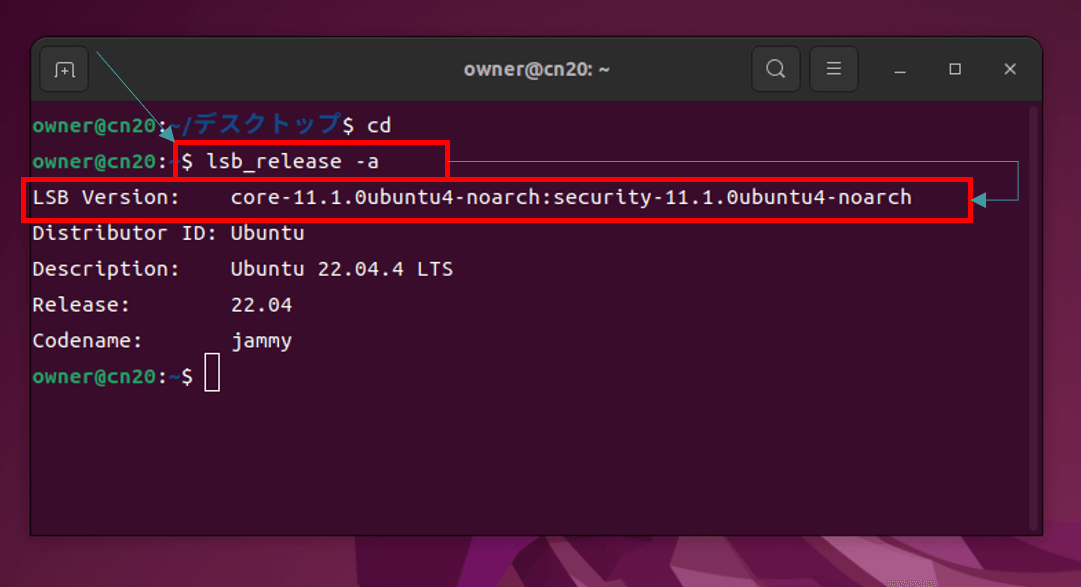
図1-2 Ubuntu®にLSB™コアパッケージがインストールされている例
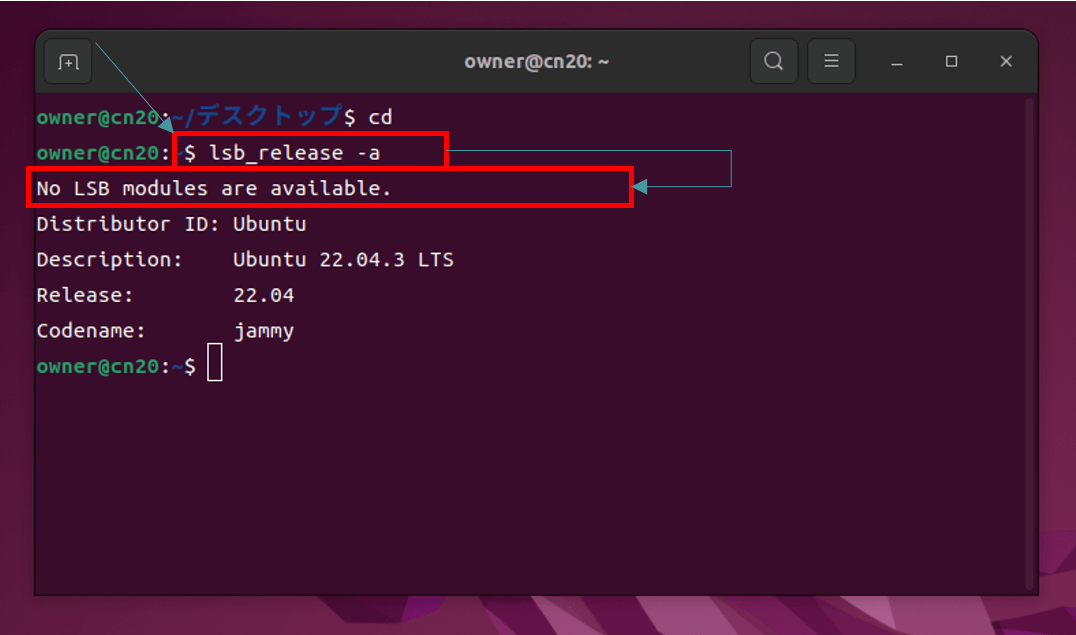
図1-3 Ubuntu®にLSB™コアパッケージがインストールされていない例
[コメント1]
LSB™コアパッケージがインストールされていない場合、下記URLに掲載されているLSB™コアパッケージをLinux®ディストリビューションに応じてインストールします。その場合、root権限が必要になることにご配慮ください。
URL: https://www.comsol.jp/system-requirements
「COMSOL Multiphysics® バージョン ## システム要件」内の「Linux® 上のFlexNet®ライセンスマネージャー」に掲載されております。
[コメント2]
LSB™ コアパッケージをインストールする方法について下記FAQで説明しております。
KESCO FAQ:Linux Standard Base(LSB™)のインストール状態を確認する方法
2. COMSOL Accessアカウントへのログイン
COMSOL社ウェブサイトの「ダウンロード(製品インストーラー)」をクリックすると、COMSOL Multiphysics®のインストール⽤セットアップファイルをダウンロードできます。
【2.1】 COMSOL Accessにログインするため、下記URL のページを開きます。
URL:https://www.comsol.jp/access/login
- 既にCOMSOL Accessアカウントを作成済みの場合、登録済みの「E メール」と「Password」を⼊⼒して、[LOG IN]ボタンをクリックします。
- COMSOL Accessアカウントを作成していない場合、画⾯右下隅の「Sign up now」のリンクをクリックして登録を⾏ないます。
COMSOL Accessアカウント登録を完了し、このアカウントを有効化するには、COMSOL社から送付される確認メールに記載されているリンクをクリックする必要があります。そのため、お客様ご⾃⾝が受信できるメールアドレスで登録を⾏なってください。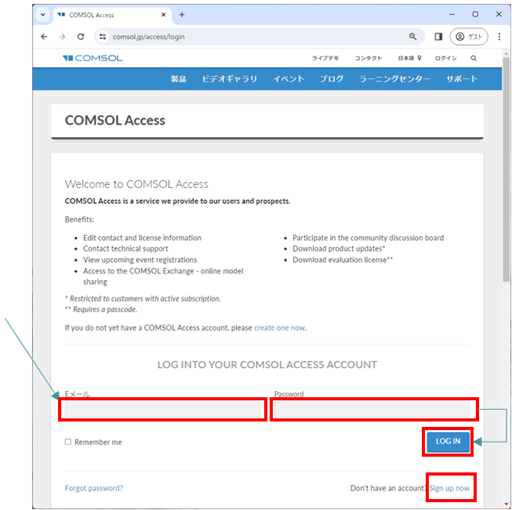
図2-1 COMSOL Access
3. COMSOL Multiphysics®セットアップファイルの入手
【3.1】 COMSOL 社ウェブサイトの「ダウンロード(製品インストーラー)」ページを開きます。
URL:https://www.comsol.jp/product-download
画面のすぐ下に、「オンラインインストレーション」枠があります。この中にある「Linux® にダウンロード」ボタンをクリックします。(注意1)
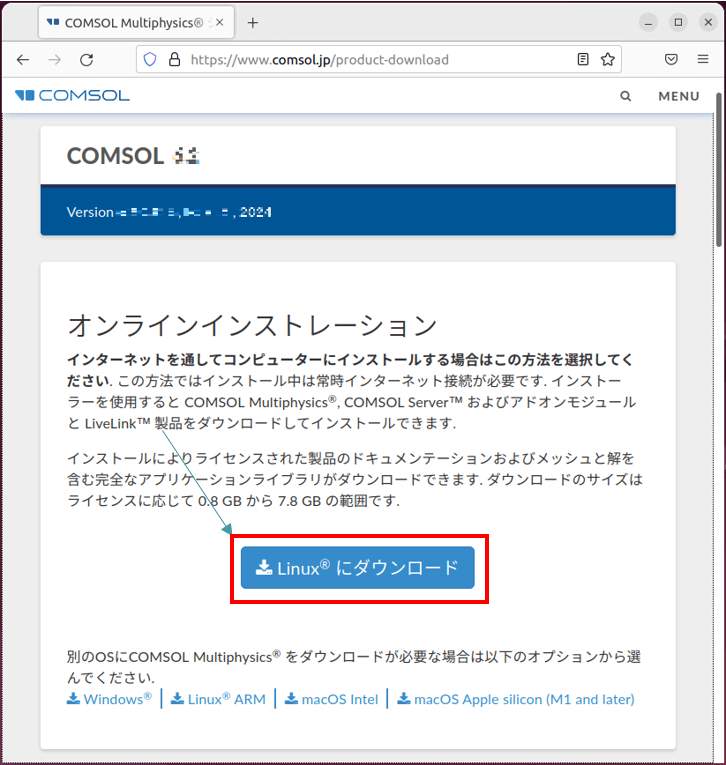
図3-1 オンラインインストレーションのダウンロード画面
(Linux®でログインした場合のウェブ画面)
[注意1]
Windows®でログインした場合、オプションにある「Linux®」を押下します。
【3.2】 ダウンロードしたファイルを確認します。
- ダウンロードが完了した後、「保存フォルダーを開く」ボタンをクリックすると、ファイルマネージャー(例:Nautilus)が起動し、その画面にダウンロードされたzipファイル(COMSOL##_lnx.zip)が表示されます。
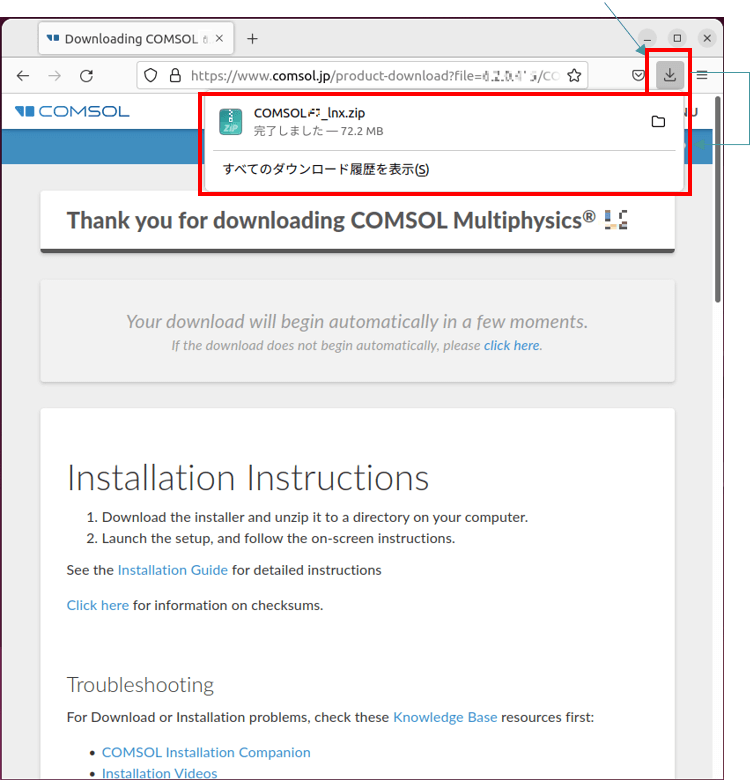
図3-2 「保存フォルダーを開く」ボタンをクリックしてダウンロードしたファイル
- zipファイルをこの場所で展開するため、このファイルを右クリック、コンテキストメニューの「ここで展開(E)」を選択します。すると、同じ場所にCOMSOL##_lnxディレクトリが展開されます。
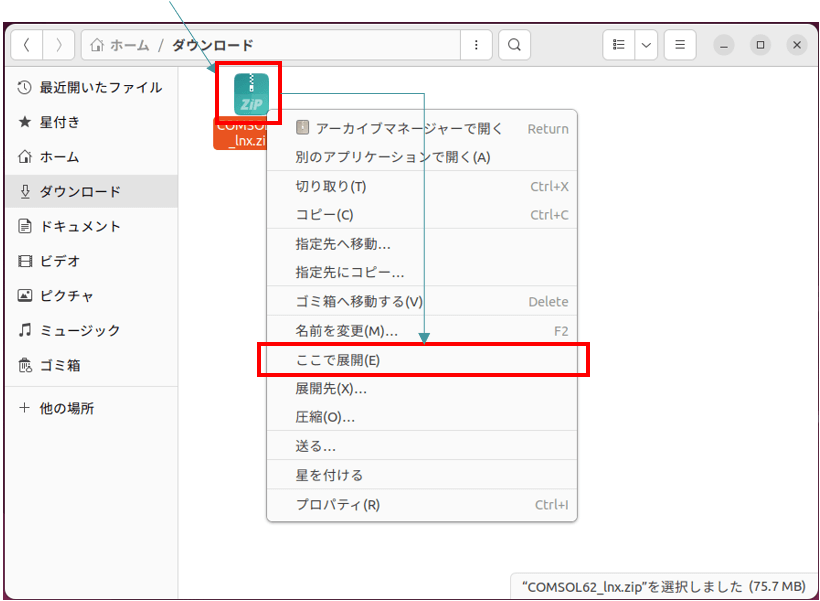
図3-3 zipファイルの展開(例:Nautilus)
4. Linux®向けNSLライセンスを使ったCOMSOL Multiphysics®のセットアップ
Linux®マシンにNSLライセンスを適用したCOMSOL Multiphysics®のインストール方法を示します。
【4.1】 NSLライセンスファイルをホームディレクトリに保存します。
- できる限り分かりやすいファイル名でホームディレクトリに保存します。
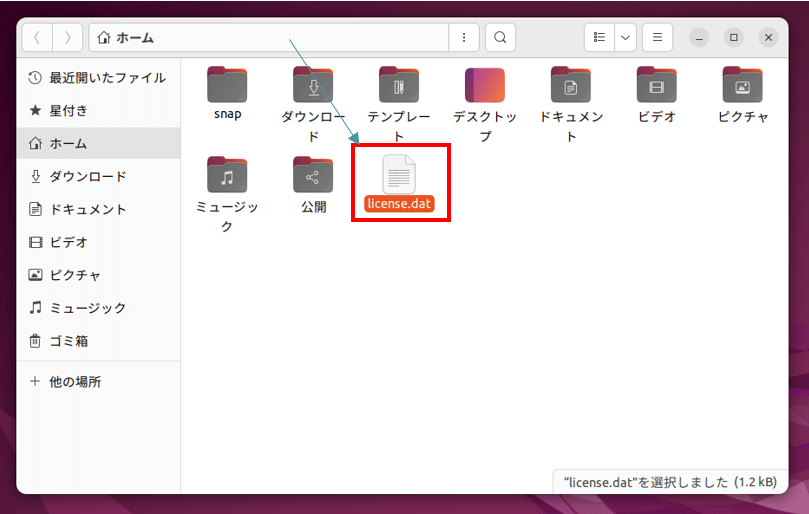
図4-1 ホームディレクトリに保存したライセンスファイル(例:Nautilus)
【4.2】 “COMSOL Multiphysics® インストーラー”を起動します。
[GUI]
- ファイルマネージャーを使用してCOMSOL##_lnxディレクトリに入ります。(注意1)
- setupファイルを右クリック、コンテキストメニューの「プログラムとして実行(R)」を選択します。
⇒ “COMSOL Multiphysics® インストーラー”のGUI画面が起動されます。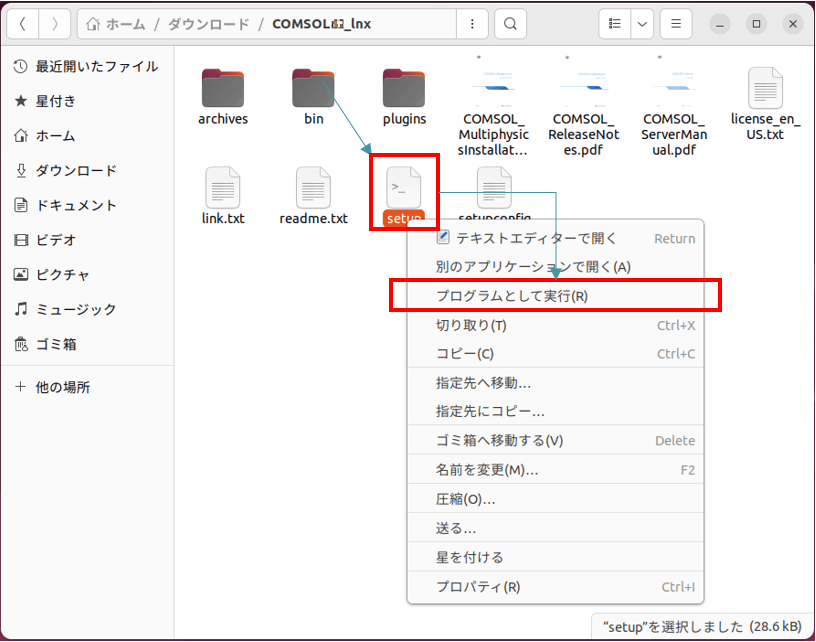
図4-2 setupファイルを右クリックして「プログラムとして実行(R)」(例:Nautilus)
[注意1]
##は指定されたバージョンの数値に変更します。
[CUI]
- ターミナルを開き、setupファイルが格納されたディレクトリに移動した上、root権限なしで setup ファイルを実行します。
$ ./setup
⇒ “COMSOL Multiphysics® インストーラー”のGUI画面が起動されます。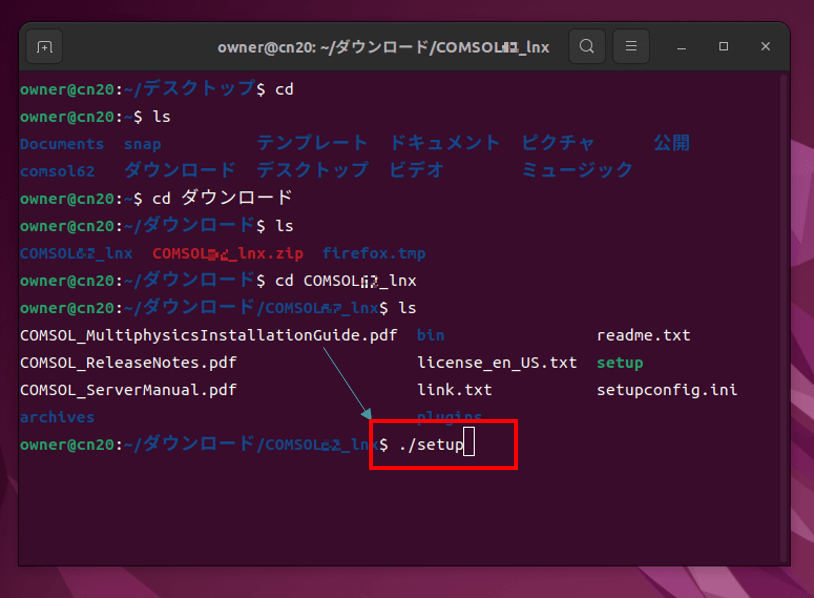
図4-3 setupファイルの実行(root権限は使用しません)
【4.3】 “COMSOL Multiphysics® インストーラー”のGUI画面で、下記操作を行います。
- “日本語 (Japanese)” のラジオボタンをオンにします。
- [次へ >]ボタンをクリックします。
⇒ 次の画面へ移行します。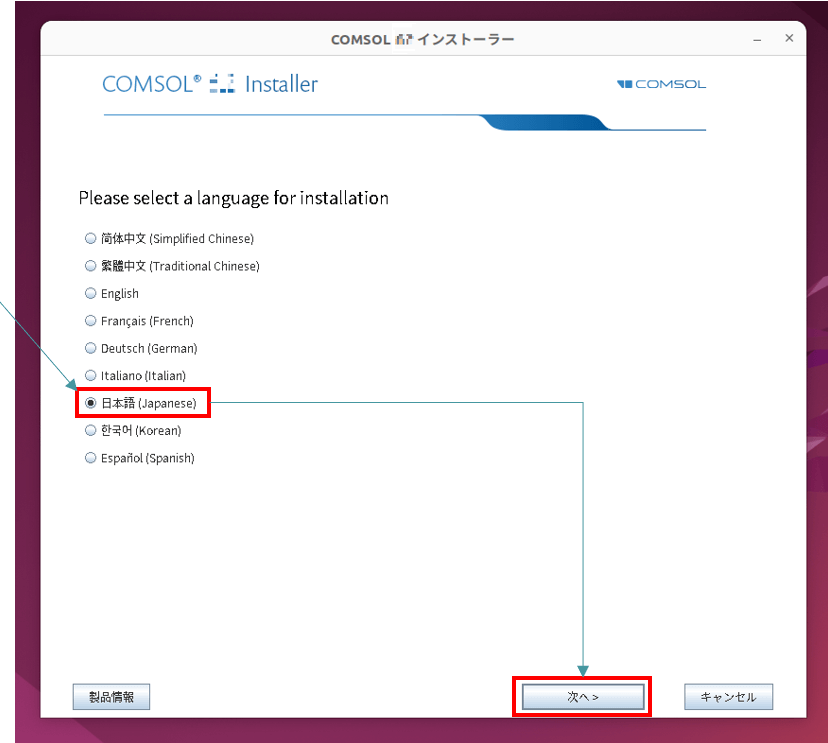
図4-4 言語選択画面
【4.4】 メニュー画面で、下記操作を行います。
- “新規COMSOLインストール”のアイコン をクリックします。
⇒次の画面へ移行します。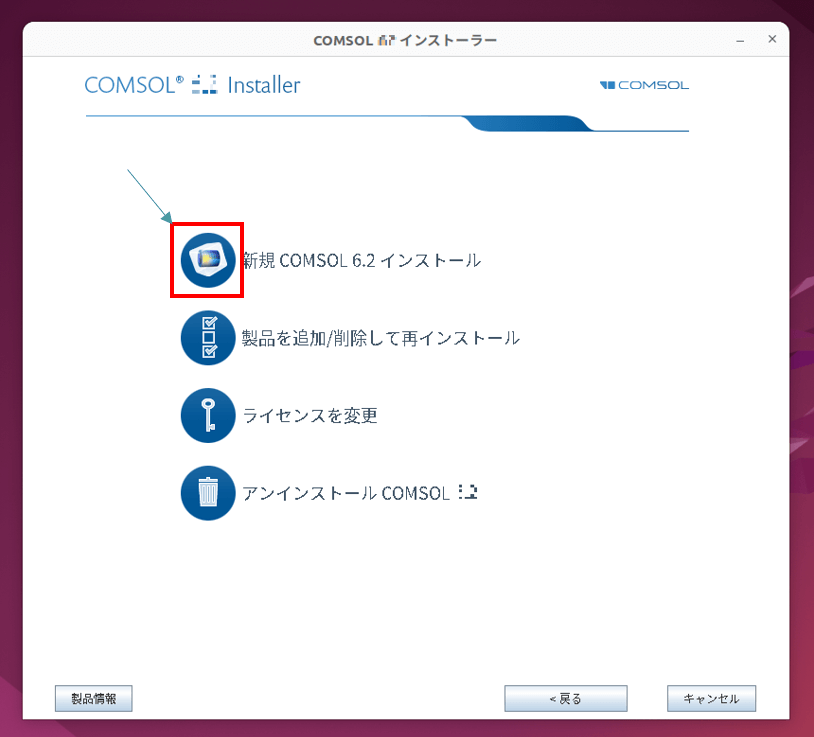
図4-5 メニュー画面
【4.5】 “ライセンス”画面で、下記操作を行います。
- “私はこのライセンス契約の条項に同意し、これを受け入れることで他の全ての条項が拒否されることを 理解し認めます”の ラジオボタンをオンにします。
- “ライセンス書式”ドロップダウンリストから “ライセンスファイル”を選択し、 右側にある[ブラウズ]ボタンを押下します。”ライセンスファイルを選択してください”画面が開きますので、手順 4.1 のファイルを指定し、[開く]ボタンを押下します。
- “チェック”ボタンを押下し、”ライセンス情報”画面を表示します。「ライセンスは有効です」と記載されることを確認し、[閉じる]ボタンを押下します。(注意1)
- “名前”と”会社”にお客様のお名前と貴社名(もしくは所属名)を英文字(1バイト)で入力します。
- [次へ >]ボタンをクリックします。
⇒次の画面へ移行します。
[注意1]
「ライセンスを有効化できませんでした」といったメッセージが表示されましたら、テキストエディタ等でライセンスファイルの中をご覧いただき、①バージョン②ライセンスタイプ③ライセンス番号④HostID(MACアドレス)をご確認ください。これらの内容についてご不明な場合、表示されたメッセージと適用したライセンスファイルを添えて文末の問い合わせ先にご連絡ください。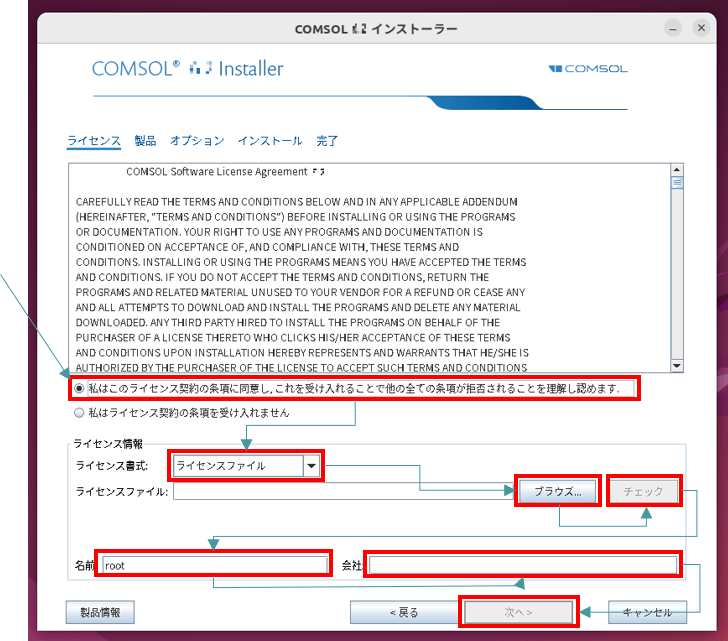
図4-6 ライセンス画面
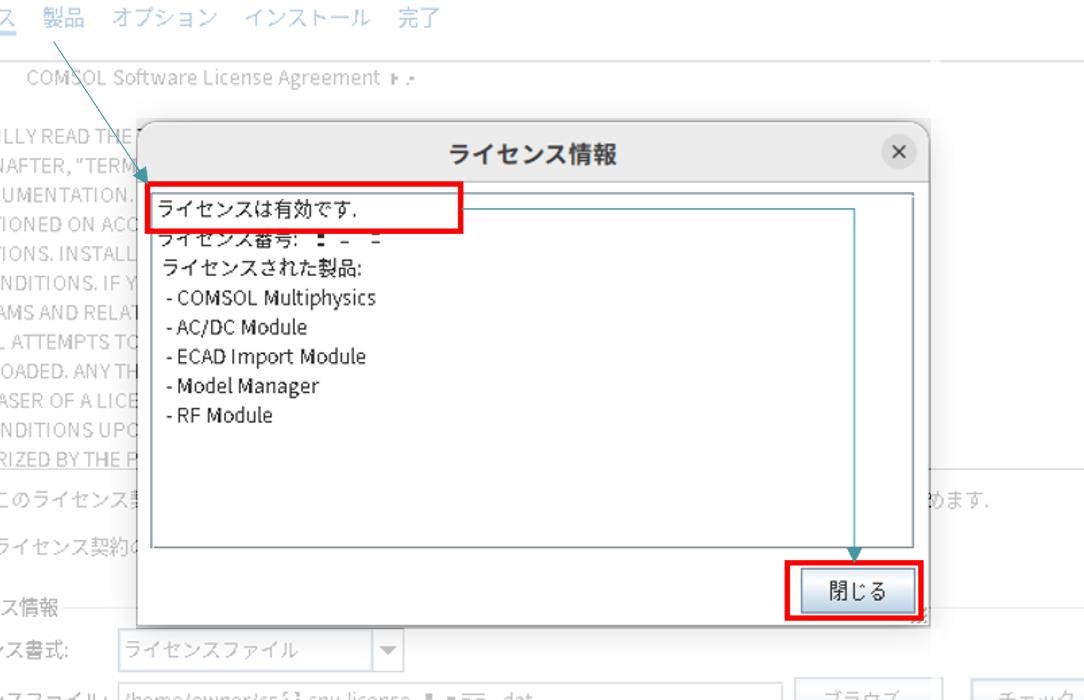
図4-7 ライセンス情報
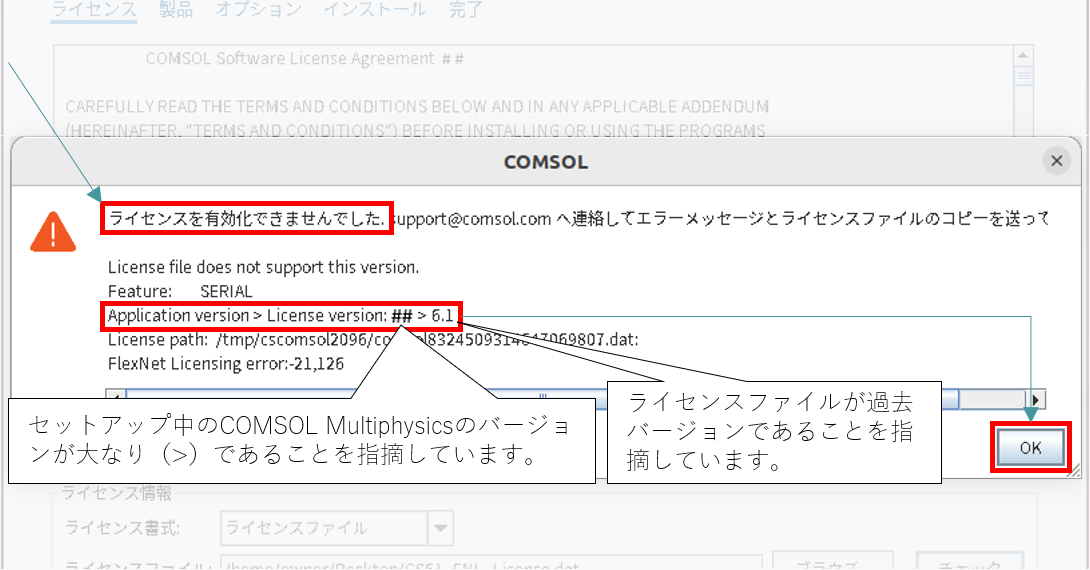
図4-8 ライセンスを有効化できませんでした(##は指定されたバージョンの数値に読み替えます)
- NSLライセンスの場合、下図の”ユーザー名を入力” 画面が表示されます。この画面で入力するユーザー名は、当該Linux®マシンにログインして、COMSOL Multiphysics®を利用するユーザーアカウント名です。(注意2)
- ログイン中のユーザーアカウント名を確認したい場合、下図のようにターミナルを起動し、whoコマンドを実行するとユーザーアカウント名を表示できます。
- 下図では、当該Linux®マシンのログインユーザーアカウント名 owner を入力しております。その後、[OK]ボタンを押下します。
⇒次の画面へ移行します。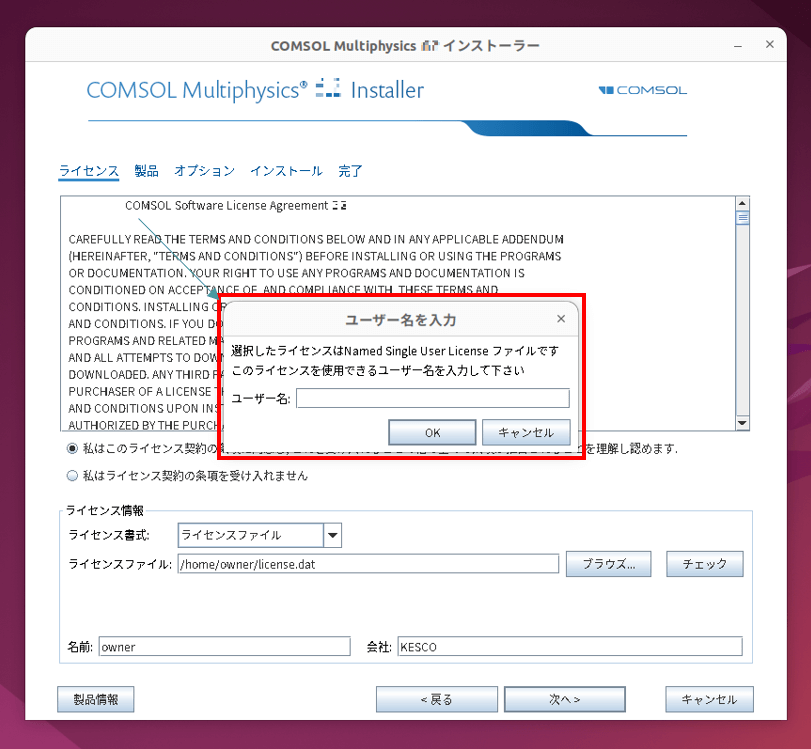
図4-9 ユーザー名を入力画面
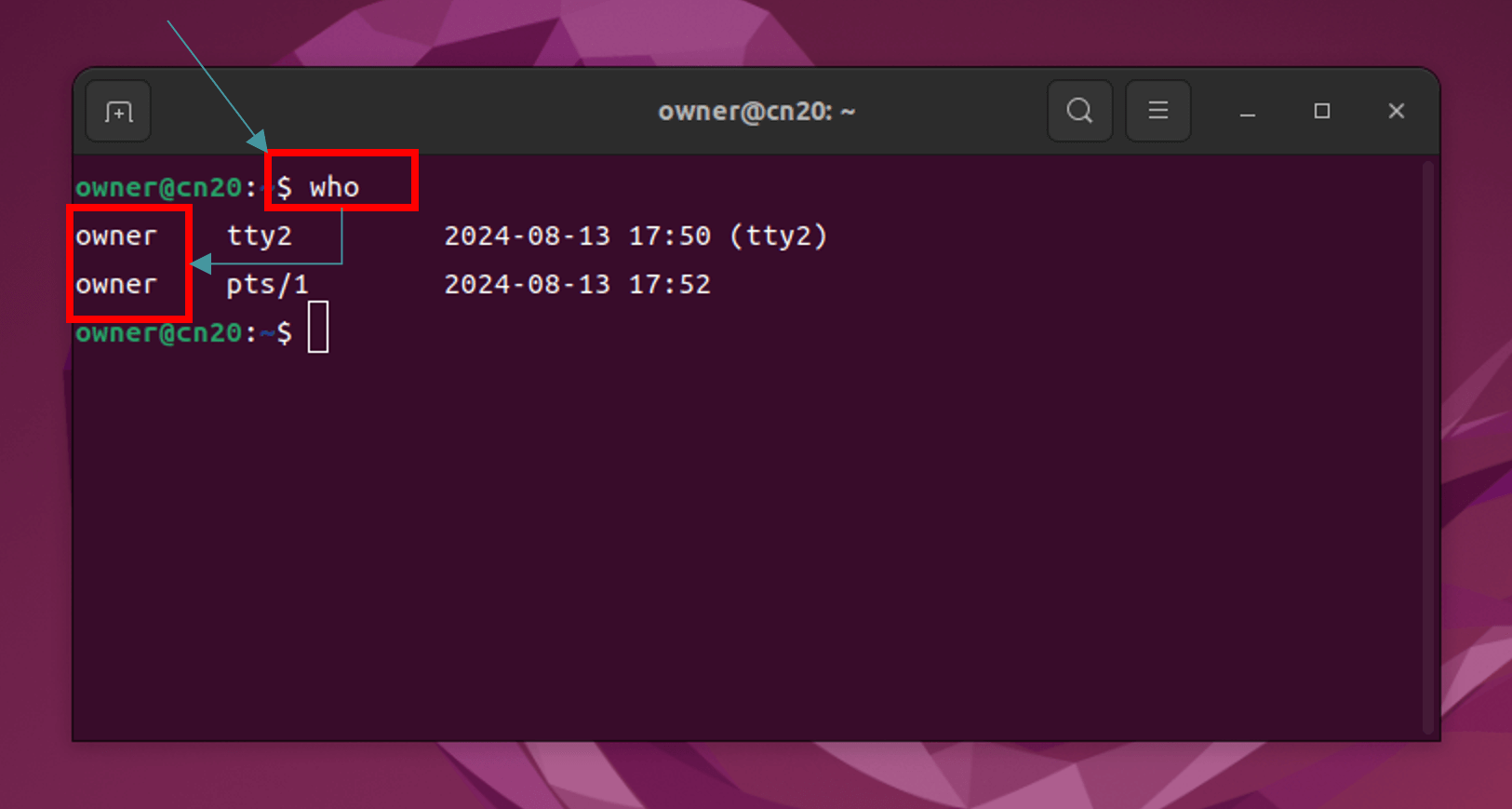
図4-10 ログイン中のユーザーアカウントを確認する方法(whoコマンド)
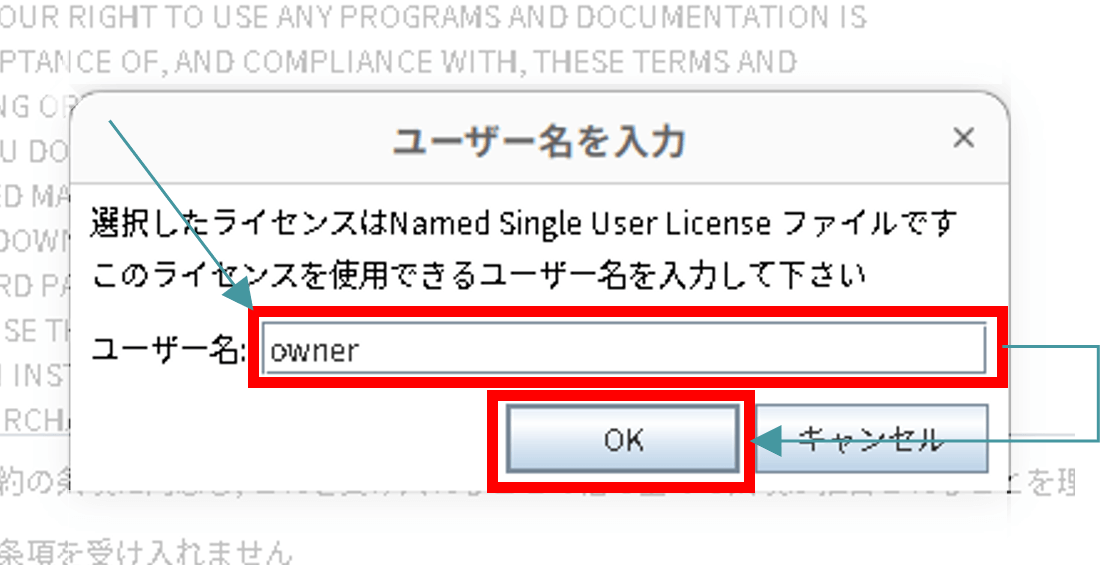
図4-11 ユーザー名を入力した様子
[注意2]
ここでご入力いただく”ユーザー名”はLinux®マシンのユーザーアカウント名となります。お客様の氏名やメールアドレスではありませんので、くれぐれもご注意ください。
【4.6】 “製品”画面で、下記操作を行います。
- 画面左側に[インストールする製品を選択してください]が表示されます。ここでは、クイック選択を含めてこのままにしておきます。 (注意1)
- 画面右側に[アプリケーションライブラリ]と[ドキュメンテーション]のラジオボタンが表示されております。同様にこのままにしておきます。
- “インストール先フォルダー”は初期設定で下記のようになっておりますが、root権限でsetupファイルを起動しておりませんので、初期設定のディレクトリ(/usr/local/comsol##/multiphysics)は作成できません。そのため、設定例を参考にしていただき、ディレクトリを変更します。(注意2)
○初期設定:/usr/local/comsol##/multiphysics
○設定例:/home/<ユーザーアカウント名>/comsol##/multiphysics - 画面右下にある [ディスク空き容量] の数値を確認します。(注意3)
- [次へ >]ボタンをクリックします。
⇒次の画面へ移行します。
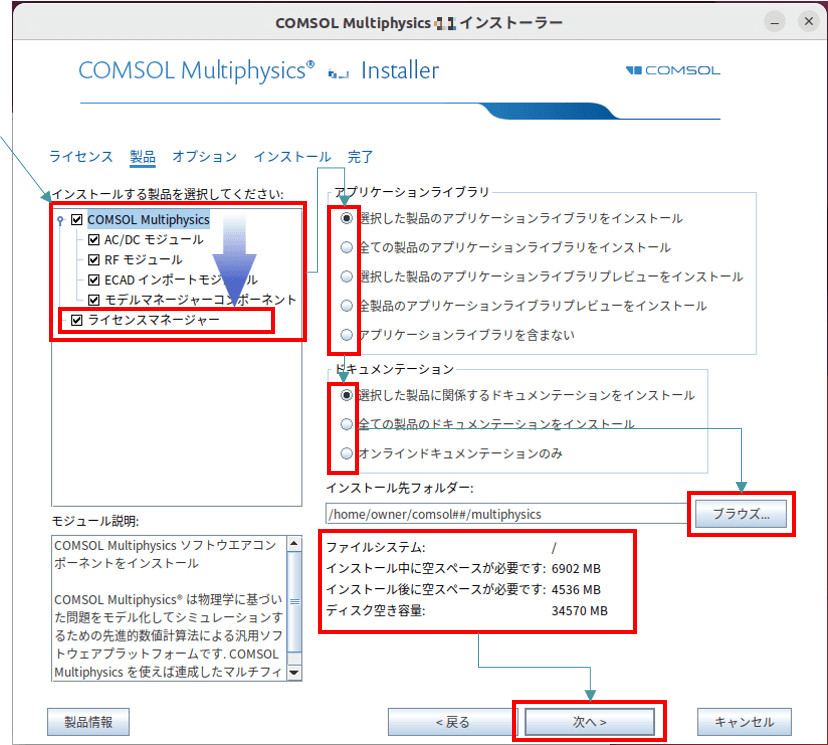
図4-12 製品画面
[注意1]
一番下までスクロールすると、「ライセンスマネージャー」を選択していることが分かります。本手順はCOMSOLライセンスマネージャーを使用するため、「ライセンスマネージャー」をインストールする必要があります。[注意2]
“インストール先フォルダー”のパスに 2 バイト文字コード(例:日本語)が含まれていると、インストールできない可能性があります。その場合、 2 バイト文字コードが含まれないよう、フォルダ名を変更します。 また、##も指定されたバージョンの数値に変更します。[注意3]
画面右下に必要なディスク容量とインストール先ディスク空き容量が表示されます。ディスク空き容量が足りませんと、[次へ] をクリックした時にエラーが出て処理が継続できません。その際は“インストール先フォルダー”の [ブラウズ…] ボタンをクリックし、別ドライブのフォルダーを選択するといった方法等で対応します。
【4.7】 “オプション”画面で下記操作を行います。
- デフォルトの設定を確認します。
[✓]COMSOLロンチャー作成(注意1)
[ ]シンボリックリンクを/usr/local/binに作成 (管理者権限が必要)(注意2)
[ ]セキュリティポリシーを設定(注意3)
[✓]インストール後アップデートをチェック
[ ]アップデートに関する自動チェックを有効化
Java™ランタイム環境 [標準] (注意4) - 特に問題がなければデフォルトの設定にしておきます。
- [次へ >]ボタンをクリックします。
⇒ 次の画面へ移行します。(注意5)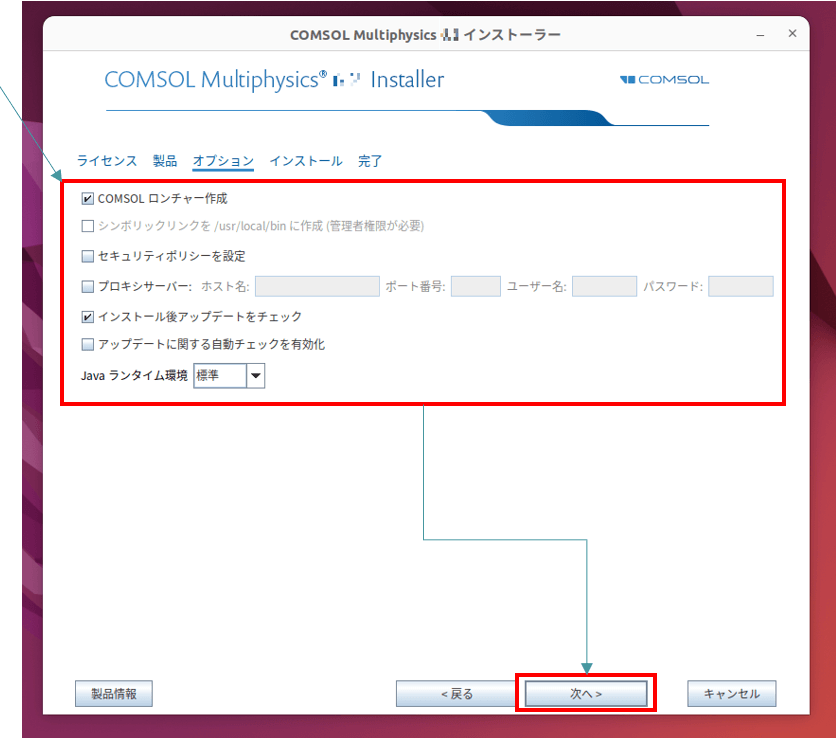
図4-13 オプション画面
[注意1]
指定されたバージョンのCOMSOL Multiphysics®が既にインストールされている場合、登録されているCOMSOL Multiphysics®のロンチャーを上書きします(想定 4.2.2 iii)。[注意2]
root権限でsetupファイルを起動しておりませんので、COMSOLのシンボリックリンクはグレーアウトされます。[注意3]
セキュリティポリシーをデフォルトから変更したい場合、チェックマークを入れます。その後、追加されるセキュリティタブでセキュリティポリシーの設定を変更します。この設定はセットアップが終了した後でもCOMSOLデスクトップの[オプション]>[環境設定…]>[セキュリティ]で変更できます。[注意4]
ここでいう[標準]は Built-in(COMSOL Multiphysics®のためにJava™ランタイム環境を組み込む) です。別のJavaランタイム環境を使用したい場合、[カスタム]に変更し、後段に絶対パスを設定します。[注意5]
次の画面は「インストール」画面となります。root権限でsetupファイルを起動しておりませんので、「ライセンスマネージャー」画面に移行しません。そのため、COMSOLライセンスマネージャーをデーモン(いわゆるサービス)としてシステムに設定することはできません。
【参考】 “LiveLink™”画面
この画面はLiveLink™モジュールをご契約している場合に表示されることがあります。この画面では下記操作を行います。
- LiveLink™モジュールをインストールする場合、画面に表示されている各製品(例:MATLAB®)のインストールフォルダーを指定します。(注意1)
- [次へ >]ボタンをクリックします。
⇒ 次の画面へ移行します。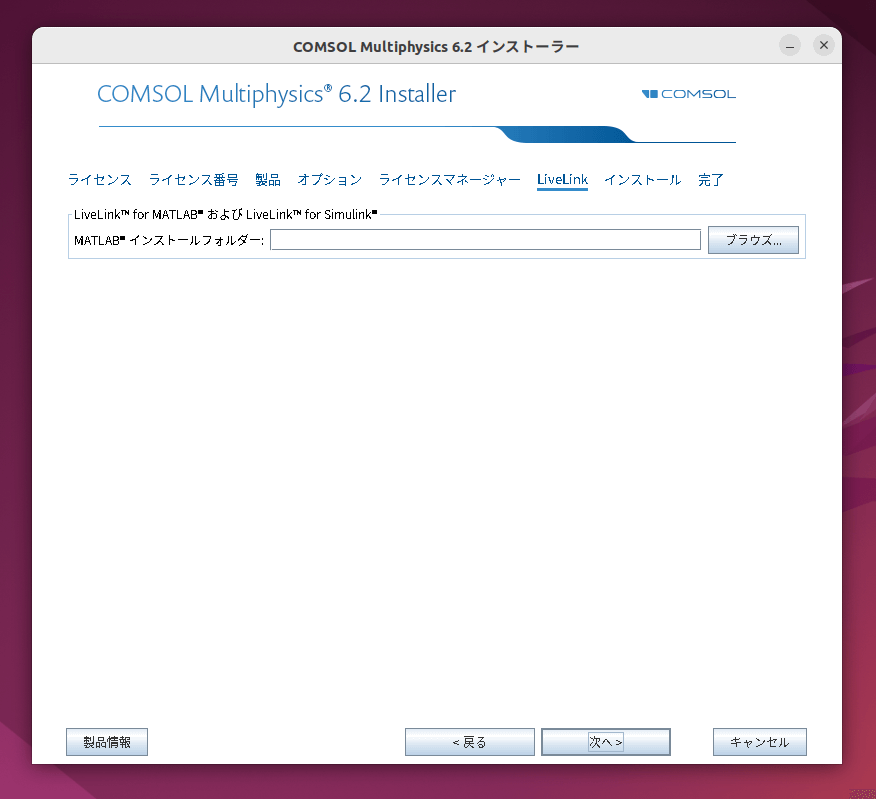
図4-14 LiveLink™画面
[注意1]
LiveLink™モジュールが不要である場合、この画面は無視してください。
【4.8】 “インストール”画面では、モジュールやコンポーネントがリストアップされます。確認しましたら、[インストール]ボタンを押下し、インストールを実行します。
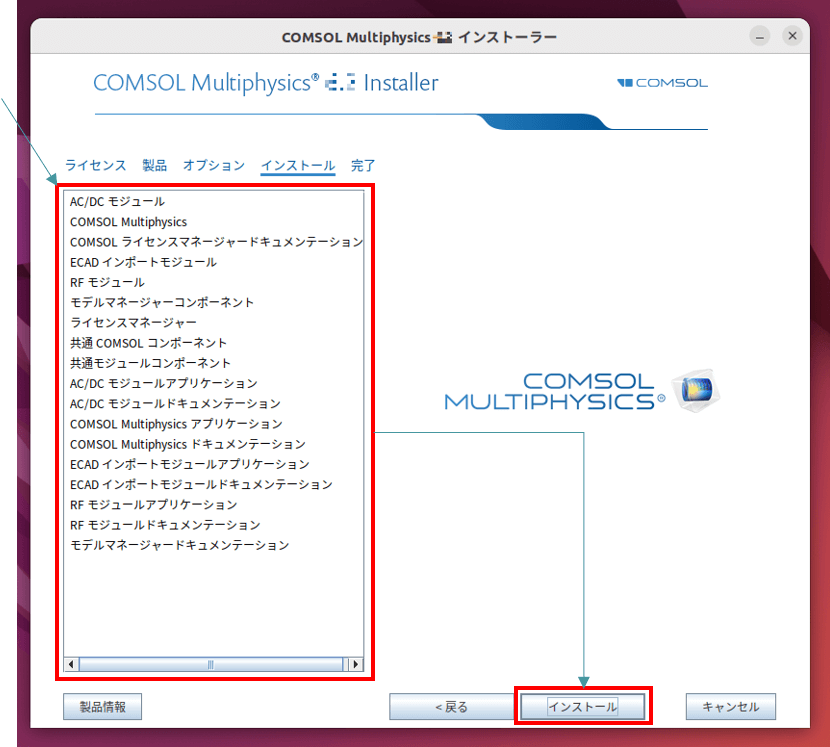
図4-15 インストール画面
【参考】「ファイルダウンロード中にエラー」が発生する場合の対処方法
オンラインインストーラーでCOMSOLのインストールを開始すると、「ファイルダウンロード中にエラー」が発生する場合があります。これはネットワークセキュリティによって COMSOL社のダウンロードサーバーに接続できないことが原因として考えられます。回避策はオフラインインストーラーをご利用いただく方法となりますが、その場合、ダウンロードしたISOイメージファイルをマウントしなければならない点にご注意ください。詳細は下記FAQをご参照ください。
KESCO FAQ:ファイルダウンロード中にエラー ダウンロードサーバーへの接続をできませんでした
エラーメッセージ
COMSOL
ファイルダウンロード中にエラー
ダウンロードサーバーへの接続をできませんでした
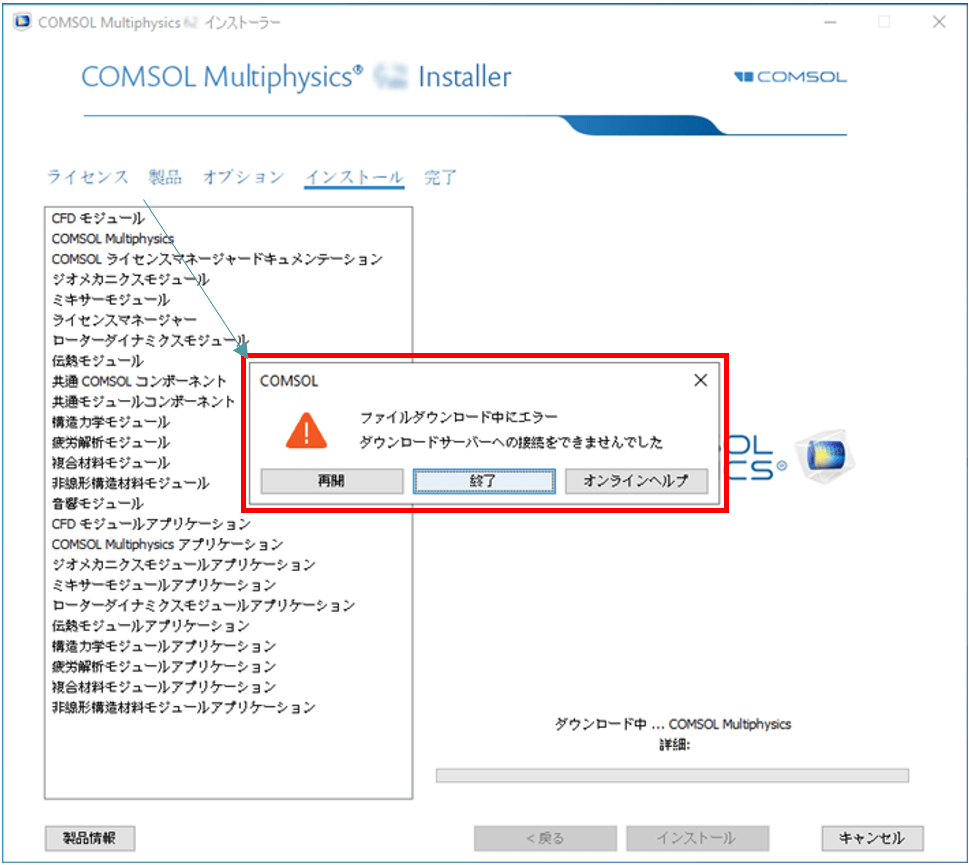
図4-16 ファイルダウンロード中にエラー
【4.9】 終了すると、”完了”になります。画面中央にある[ログを見る]ボタンを押下し、表示内容を確認します。
- SUMMARY をご覧いただき、WARNINGS、ERRORS、FATAL ERRORS 数を確認します。(注意1)
- 今回、WARNINGSが1となっておりますので、このメッセージを確認するため、画面下側にある「次のエラーへ」ボタンを押下します。

図4-17 完了画面
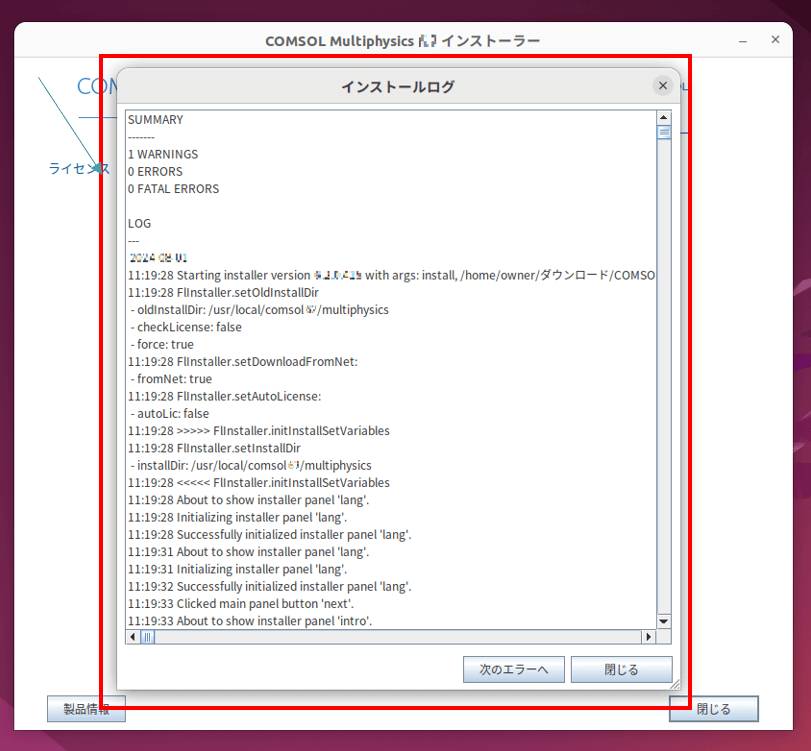
図4-18 インストールログ画面
- 下記のワーニングはroot権限で setup ファイルを起動しなかったことにより、COMSOLライセンスマネージャーが自動実行できるようなセットアップではなかったことを指摘しております。そのため、後述する「5. COMSOLライセンスマネージャーの手動起動」でCOMSOLライセンスマネージャーを手動で起動します。
ワーニングメッセージ例
11:27:36 Setup detected a license file that requires a COMSOL License Manager but COMSOL License Manager was not configured to run automatically. For more information, see the installation guide. - インストールログの[閉じる]ボタンをクリックした後、COMSOL Multiphysics® インストーラーの[閉じる]ボタンをクリックします。
⇒“COMSOL Multiphysics®インストーラー” が閉じます。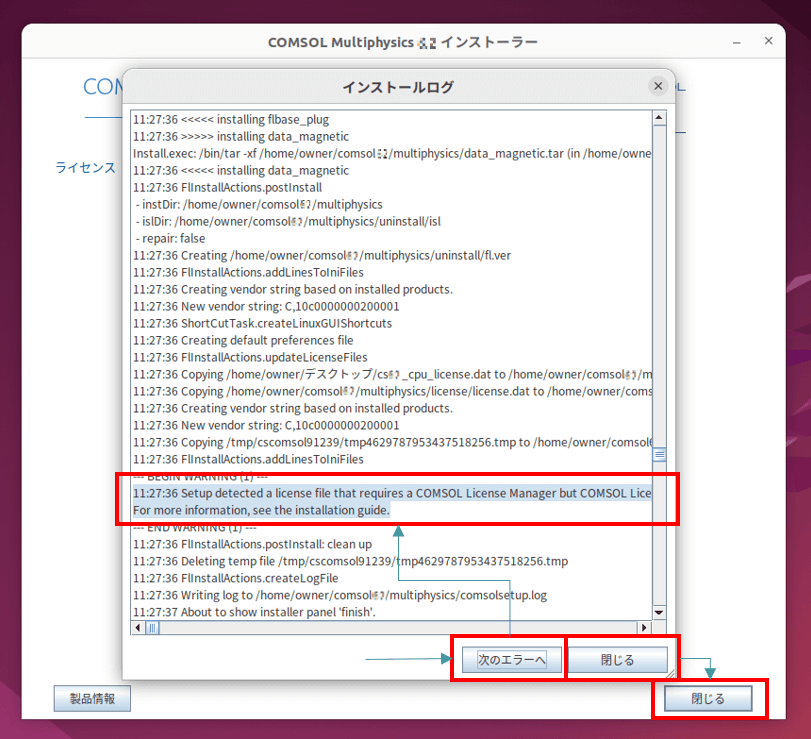
図4-19 当該メッセージの表示
[注意1]
WARNINGS、ERRORS、FATAL ERRORSが0以外でしたら、その内容をご確認いただければと思います。特にERRORSやFATAL ERRORSが出力された場合は注意深くその内容をご確認いただいた上でご対応ください。対応方法がご不明でしたら、下記のcomsolsetup.logファイルをお問い合わせ先にご送付いただくことで弊社がサポートいたします。下記の##は指定されたバージョンの数値に読み替えてください。
/home/<ユーザーアカウント名>/comsol##/multiphysics/comsolsetup.log
【参考】COMSOLライセンスマネージャーが停止中にCOMSOLデスクトップを起動しようとする際に発生するエラーメッセージ
COMSOLライセンスマネージャーが停止していることに気づかず、COMSOLデスクトップを起動しようとすると、下記のライセンスエラーメッセージが表示されます。
ライセンスエラー
Network connect to THIS_HOST failed.
The license file indicates THIS_HOST, and the server is not
running on this host. If it’s running on a different host,
THIS_HOST should be changed to the correct host.
Feature: SERIAL
License path: /home/owner/comsol62/multiphysics/license/license.dat:
FlexNet Licensing error:-95,378. System Error: 115 “現在処理中の操作です”
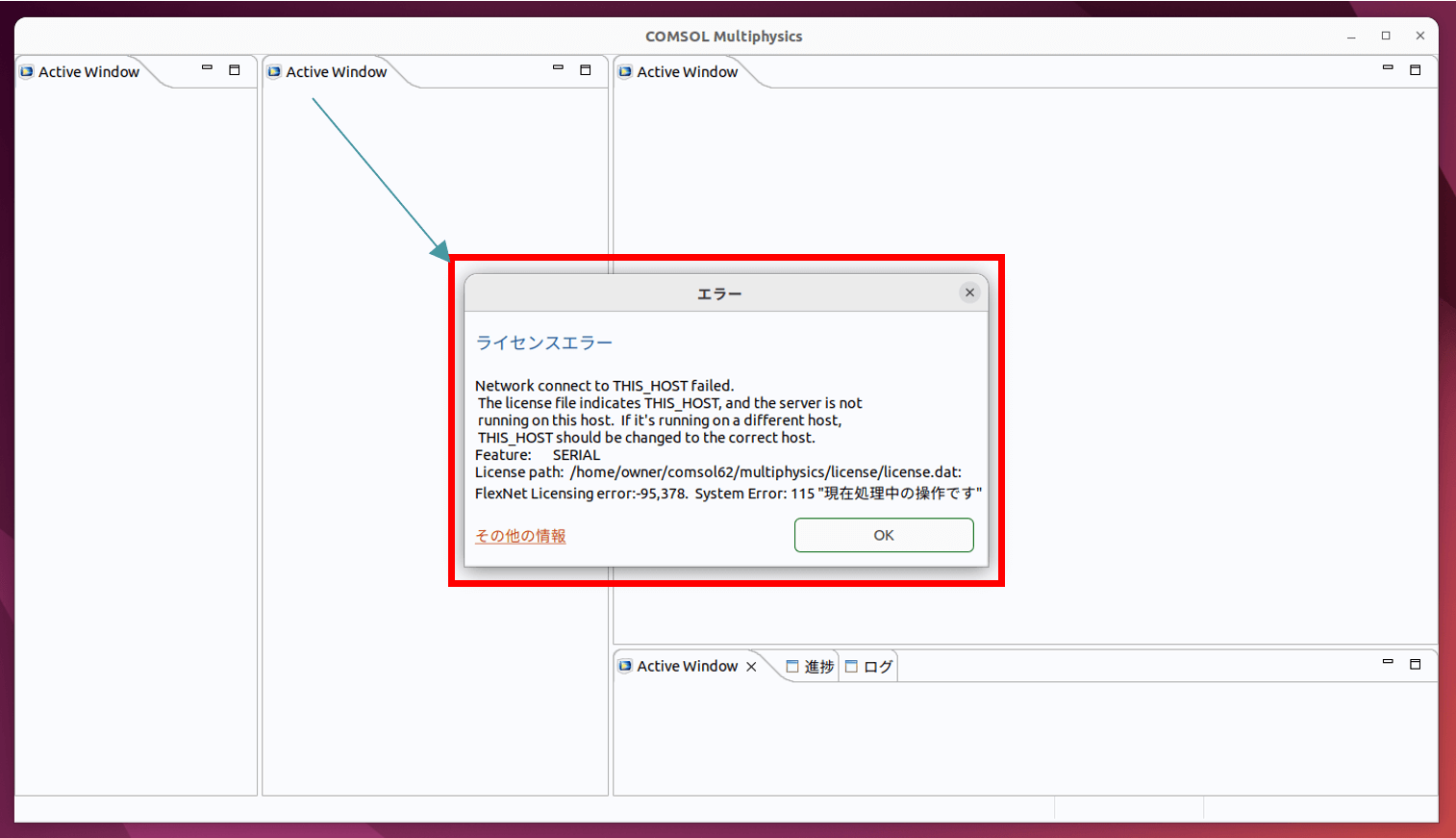
図4-20 ライセンスエラーメッセージ(FlexNet Licensing error:-95,378. System Error: 115″現在処理中の操作です”)
5. COMSOLライセンスマネージャーの手動起動
【5.1】 COMSOLライセンスマネージャーの起動状態を確認します。
- COMSOL Multiphysics®インストーラーが終了していることを確認した後、ターミナル(端末)を起動します。
- ターミナルで下記コマンドを実行します。
$ ps -aux | grep comsol | grep lmgrd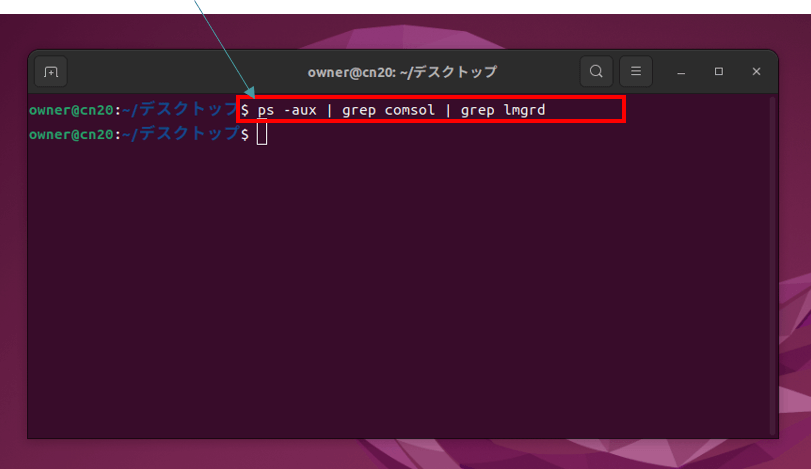
図5-1 プロセスの起動状態
[コメント]
COMSOLに関連するlmgrdとLMCOMSOLのプロセスが表示されていない場合、COMSOLライセンスマネージャーが起動していないと判断します。
【5.2】 COMSOLライセンスマネージャーを手動で起動します。
- COMSOLライセンスファイル(ファイル名:license.dat)が所定の場所に格納されていることを確認します。下記の##は指定されたバージョンの数値に読み替えてください。
$ cd /home/<ユーザーアカウント名>/comsol##/multiphysics/license
$ ls - COMSOLライセンスマネージャーがインストールされているディレクトリに移動します。
$ cd ./glnxa64 - ここではroot権限なしでCOMSOLライセンスマネージャーを起動するため、下記コマンドを実行します。下記の##は指定されたバージョンの数値に読み替えてください。
$ ./lmgrd -c ../license.dat -L ../comsol##.log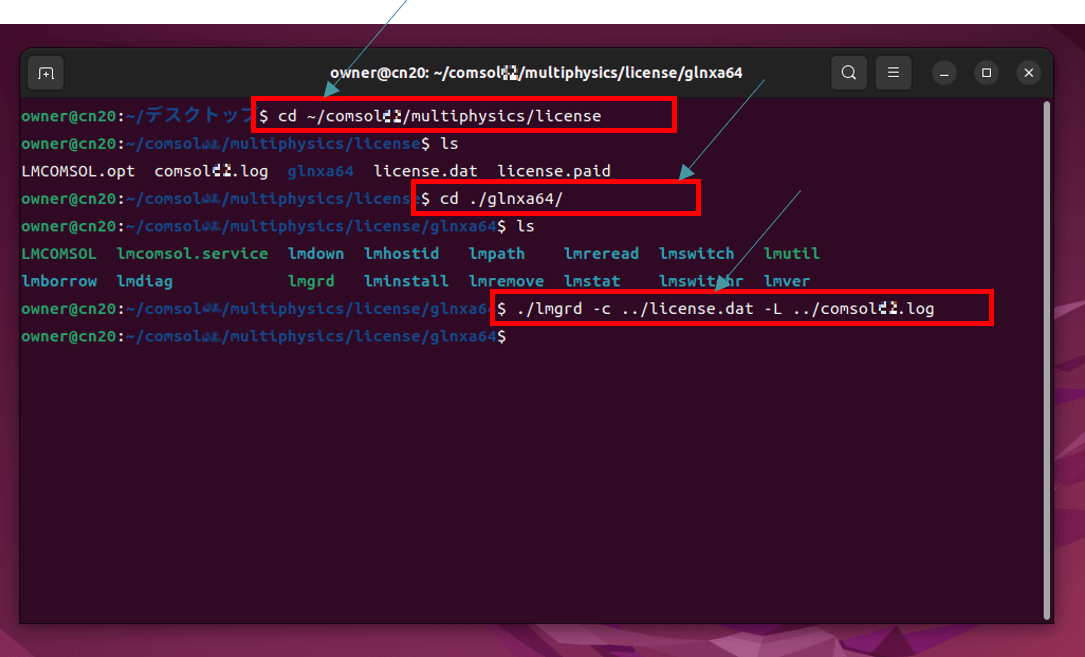
図5-2 COMSOLライセンスマネージャーの手動起動
【5.3】 COMSOLライセンスマネージャーの起動状態を確認します。
- ターミナルで下記コマンドを実行します。(注意1)
コマンド名:$ ps -aux | grep comsol | grep lmgrd
出力結果:
owner@cn20:~/comsol##/multiphysics/license/glnxa64$ ps -aux | grep comsol | grep lmgrd
owner 2520 0.0 0.0 13648 3636 ? Sl 15:47 0:00 ./lmgrd -c ../license.dat -L ../comsol##.log
owner 2522 0.0 0.1 177260 4492 ? Ssl 15:47 0:04 LMCOMSOL -T cn20 11.18 7 -c :../license.dat: -srv OQHpkeanRXRXDqnntGT3bnVb1kmq0p4UFVCDYYz1ix6LrhGrHA0LLDn0cngw5TQ -daemon_port 6b7 —lmgrd_start 66bef617 -vdrestart 0 -l ../comsol##.log
owner@cn20:~/comsol##/multiphysics/license/glnxa64$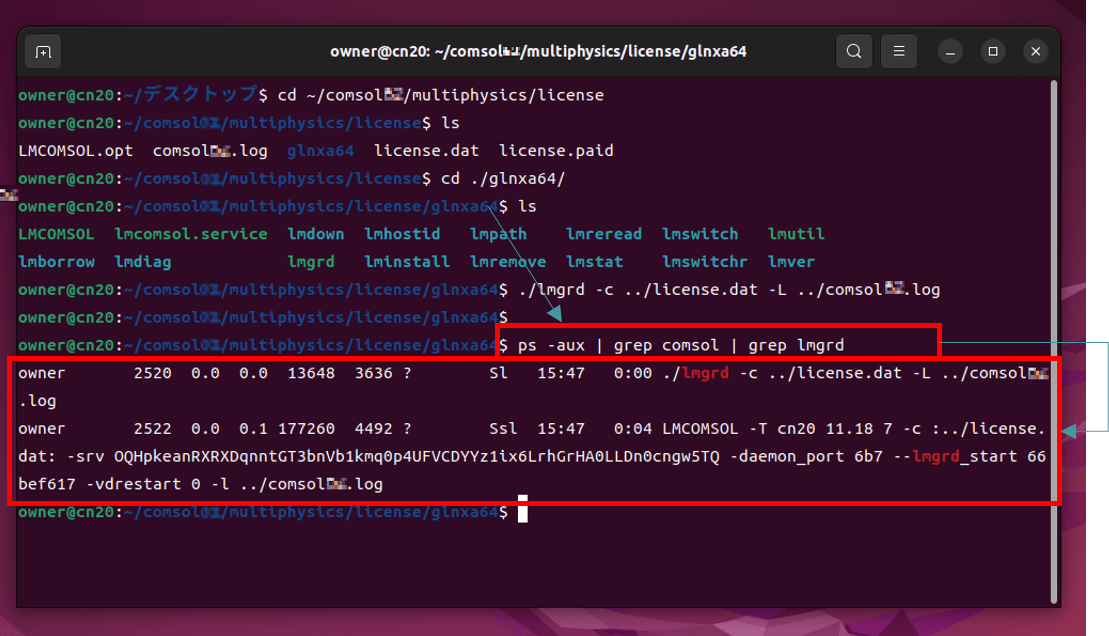
図5-3 プロセスの起動状態
[注意1]
##は指定されたバージョンの数値に読み替えてください。[コメント]
COMSOLに関連するlmgrdとLMCOMSOLのプロセスが表示されている場合、COMSOLライセンスマネージャーが起動していると判断します。
6. COMSOLデスクトップの起動
【6.1】 Linux®のランチャーを使用し、COMSOLデスクトップを起動します。
- ここではUbuntu®の統合デスクトップ環境を例に取り上げます。画面左下にあるランチャーを押下し、アプリケーションを表示します。この中からCOMSOL Multiphysics®##のアイコンを押下します。
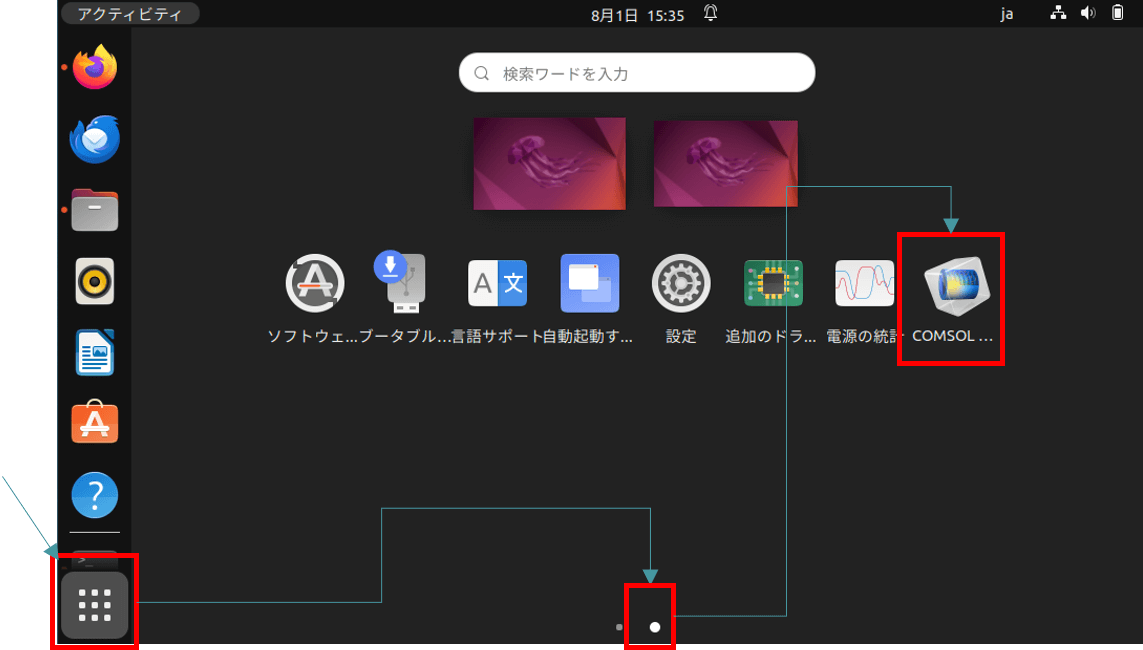
図6-1 Linux®ランチャーに登録されているCOMSOL Multiphysics®##
- COMSOLデスクトップが起動されます。
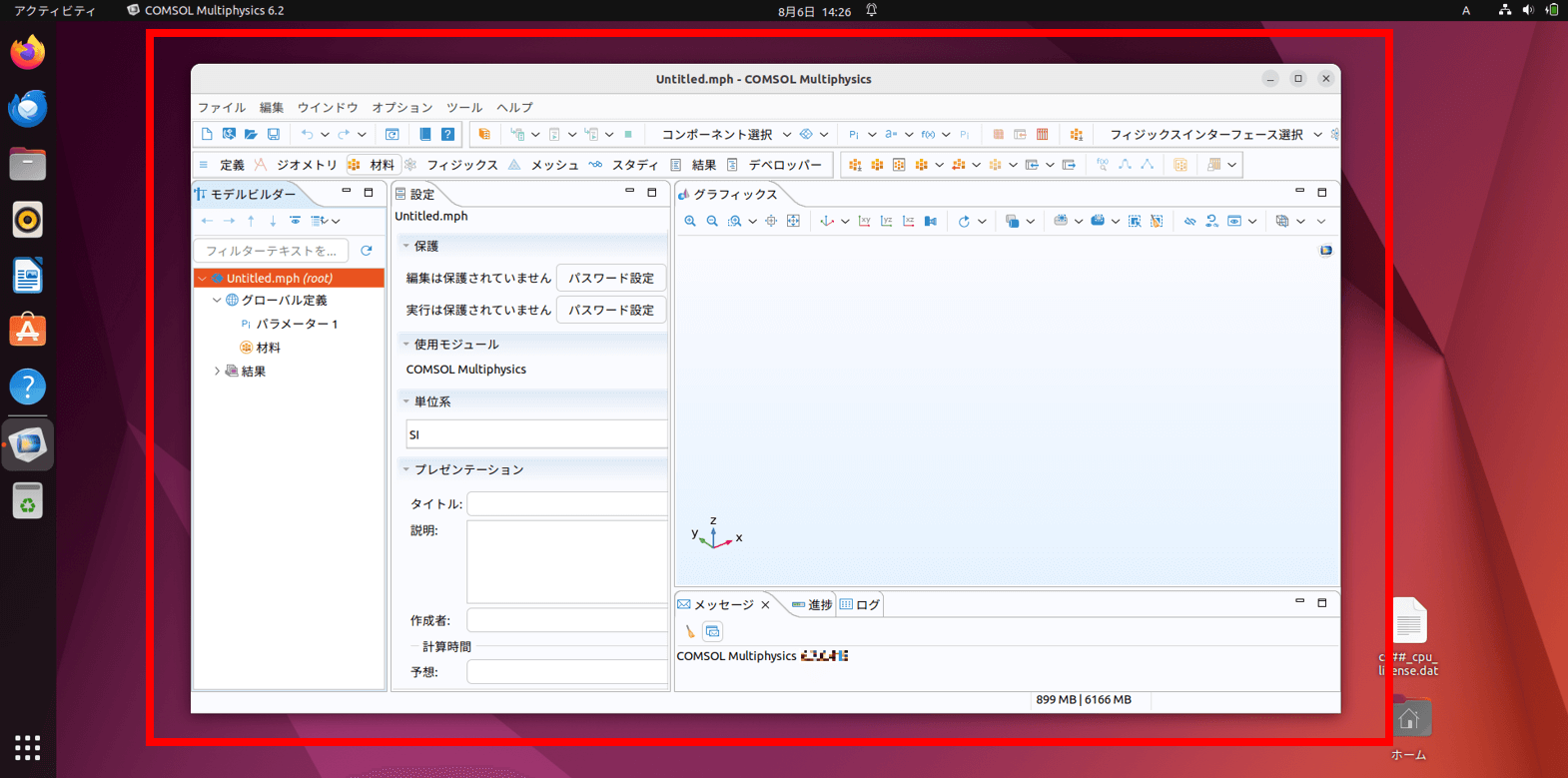
図6-2 COMSOLデスクトップ
[コメント]
COMSOLデスクトップが起動できない場合、下記のお問い合わせ先にご連絡ください。
【参考】Linux®のデスクトップ環境でCOMSOLデスクトップを複数起動する方法
Linux®の場合、COMSOL Multiphysics®は制御端末(ディスプレイ変数)ごとにライセンス数をカウントします。そのため、複数のCOMSOLデスクトップを1シートで運用する場合、下記のうち、どちらか一方でCOMSOLデスクトップを起動します。
- Linux®のランチャーからCOMSOLデスクトップを複数起動します。
- 同じターミナルからCOMSOLデスクトップを複数起動します。
詳細につきましては下記 FAQ をご覧ください。
KESCO FAQ:Linux®のデスクトップ環境でCOMSOLデスクトップを複数起動する方法
お問い合わせ先
COMSOL Multiphysics®を正常にセットアップできない場合、もしくはCOMSOLデスクトップが起動できない場合、下記情報を収集していただき、弊社の問い合わせ窓口にご送付ください。
問い合わせ先窓口
KESCO担当営業がお客様に「ライセンスファイル」を送付した場合⇒①
お客様が直接KESCO技術サポートに依頼したい場合⇒②
| ① | 窓口:KESCO担当営業 Eメール:KESCO担当営業のメールアドレス |
| ② | 窓口:KESCO技術サポート URL:https://kesco.co.jp/supportlist/ |
お寄せいただきたい情報
- エラーメッセージ等をキャプチャーした画像ファイル
- Linux®ディストリビューション名とバージョン(下記)
- インストールに使用したライセンスファイル
- COMSOLインストールログファイル(下記)
- COMSOLライセンスマネージャーログファイル(下記)
- COMSOLライセンスオプションファイル(下記)
- 上記 i ~ ⅵ 以外で指示されたファイル
Linux®ディストリビューション名とバージョンを下記コマンドで採取します。
コマンド $ cat /etc/os-release > ~/os-release.out
COMSOLインストールログファイルのデフォルト保存場所(注意1)
/home/<ユーザーアカウント名>/comsol##/multiphysics/comsolsetup.log
COMSOLライセンスマネージャーログファイルのデフォルト保存場所(注意1)
/home/<ユーザーアカウント名>/comsol##/multiphysics/license/comsol##.log
COMSOLライセンスオプションファイル保存場所(注意1)
/home/<ユーザーアカウント名>/comsol##/multiphysics/license/LMCOMSOL.opt
[注意1]
##は指定されたバージョンの数値に読み替えてください。